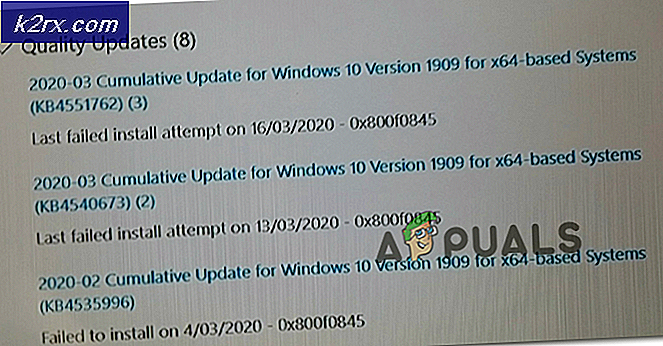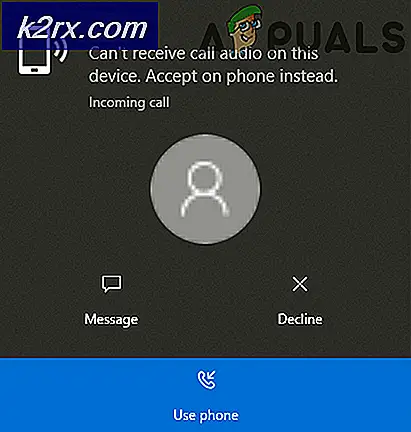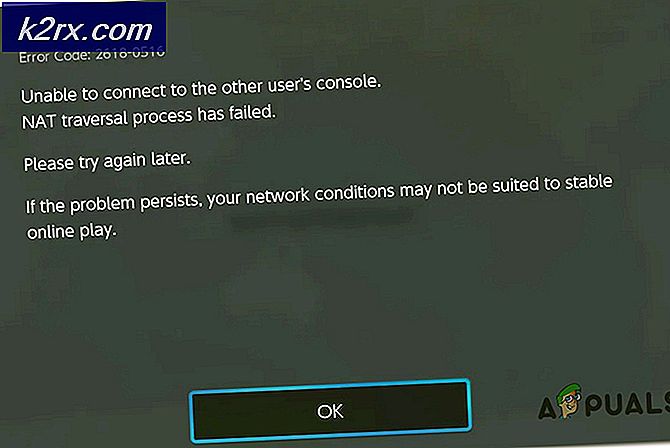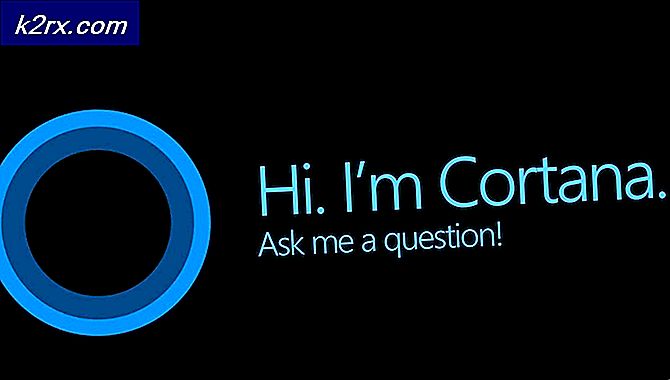Fix: PXE-E61 Media Test Failure
Jika Anda ingin menggunakan komputer atau notebook, Anda tidak dapat melakukannya jika sistem operasi tidak diinstal. Ketika Anda memutuskan untuk membeli komputer atau notebook, Anda dapat membelinya dengan sistem operasi atau tanpa sistem operasi. Jika Anda membelinya tanpa sistem operasi, Anda perlu menginstal sistem operasi yang tepat dan kompatibel dengan perangkat Anda. Selain itu, jika hard disk Anda berhenti berfungsi, Anda perlu membeli hard disk lain yang kompatibel dengan notebook Anda, dan menginstal sistem operasi pada hard disk baru. Sistem operasi apa yang perlu Anda instal? Itu tergantung dari kebutuhan Anda, tetapi kami menyarankan Anda untuk menginstal sistem operasi terbaru dan menggunakan Pembaruan Windows, yang akan meminimalkan masalah yang dapat Anda hadapi dengan malware. Anda harus menginstal Windows 7 minimum yang akan didukung oleh Microsoft hingga Januari 2020. tahun.
Ada tiga opsi untuk pemasangan sistem operasi. Anda dapat menginstal sistem operasi menggunakan DVD, USB, dan instalasi melalui jaringan. Banyak pengguna tahu untuk menginstal sistem operasi melalui DVD dan USB, tetapi sejumlah kecil pengguna tahu bahwa mereka dapat menginstal sistem operasi melalui jaringan. Buku catatan Anda harus mendukung semua instalasi seperti yang kami sebutkan. Jika Anda memutuskan untuk mem-boot sistem operasi Anda melalui jaringan, notebook Anda harus mendukung PXE (Preboot Execution Environment). Jadi bagaimana Anda akan tahu apa yang didukung oleh notebook Anda? Anda dapat mencari tahu menggunakan dua cara, satu untuk memeriksa dokumentasi teknis di situs vendor dan yang kedua adalah untuk mengakses BIOS atau UEFI dan memeriksa apa yang dapat Anda konfigurasikan dalam urutan boot Anda. Model laptop baru hanya mendukung boot melalui USB atau jaringan, DVD tidak termasuk. Jika Anda ingin menginstal Windows dengan menggunakan USB flash drive, Anda perlu membakar file ISO pada USB flash drive Anda, Anda dapat membaca instruksi untuk membuat USB flash drive bootable pada LINK ini. Jika Anda ingin menggunakan disk DVD, Anda dapat membeli drive DVD USB eksternal dan terhubung ke komputer Anda melalui koneksi USB. Jika Anda memutuskan untuk menggunakan drive DVD USB eksternal, Anda harus mengkonfigurasi BIOS atau UEFI untuk boot melalui USB.
Langkah pertama adalah memutuskan bagaimana Anda ingin menginstal sistem operasi. Langkah kedua adalah mengkonfigurasi urutan boot pada BIOS atau UEFI Anda, karena notebook Anda perlu tahu dari mana akan mem-boot sistem operasi. Jika Anda ingin boot melalui DVD dan Anda mengkonfigurasi BIOS atau UEFI untuk boot melalui jaringan, Anda akan memiliki masalah. Salah satu masalah yang dialami pengguna akhir adalah booting melalui PXE, dan bukan dari DVD atau USB. Alasan utamanya adalah karena BIOS UEFI tidak dikonfigurasi dengan benar. Jika urutan boot tidak dikonfigurasi dengan benar, Anda akan mendapat dan salah PXE-E61: Kegagalan tes media, periksa kabel. Juga, Anda bisa mendapatkan kesalahan yang sama, jika HDD, SSD, DVD drive atau kabel Anda rusak.
Kode kesalahan: Realtek PCIe GBE Family controller series v2.37 (10/28/10)
PXE-E61: Kegagalan tes media, periksa kabel
PXE-M0F: Keluar dari ROM PXE
TIP PRO: Jika masalahnya ada pada komputer Anda atau laptop / notebook, Anda harus mencoba menggunakan Perangkat Lunak Reimage Plus yang dapat memindai repositori dan mengganti file yang rusak dan hilang. Ini berfungsi dalam banyak kasus, di mana masalah ini berasal karena sistem yang rusak. Anda dapat mengunduh Reimage Plus dengan Mengklik di Sini
Metode 1: Ubah prioritas boot
Kesalahan ini berarti bahwa notebook sedang mencoba untuk boot melalui jaringan, notebook menghasilkan kesalahan karena tidak ada infrastruktur yang valid untuk boot melalui PXE. Untuk mengatasi masalah ini, Anda perlu mengkonfigurasi BIOS atau UEFI Anda. Bagaimana Anda dapat mengakses BIOS atau UEFI? Vendor yang berbeda menyediakan kunci yang berbeda untuk mengakses BIOS atau UEFI. Untuk Dell, Anda harus menggunakan kunci F2 atau F12, untuk HP Anda harus menggunakan F2 atau F10 dll. Kami akan menjelaskan prosedur dengan notebook Dell. Jika Anda tidak melihat HDD, DVD drive atau USB, itu berarti bahwa BIOS atau UEFI tidak mendeteksi mereka, dan Anda perlu membaca metode 3.
- Hidupkan atau mulai ulang komputer atau notebook Anda
- Tekan F12 selama boot notebook. Boot Device Menu muncul, daftar semua perangkat boot yang tersedia.
- Pada Boot Device Menu pilih perangkat yang ingin Anda boot
- Tekan Enter
- Boot notebook Anda melalui USB
Saat Anda menginstal Windows, kami menyarankan Anda untuk mematikan booting jaringan di BIOS atau UEFI Anda. Bagaimana Anda akan mematikan boot jaringan? Anda perlu mengakses BIOS atau UEFI, menavigasi ke opsi boot dan mematikan booting jaringan. Silakan periksa dokumentasi teknis untuk komputer atau notebook Anda.
Metode 2: Perbarui HDD atau SSD Anda
Anda perlu memperbarui firmware pada HDD atau SSD Anda, tergantung dari mana yang Anda gunakan. Anda perlu memeriksa situs web HDD dan SSD untuk memperbarui firmware.
Metode 3: Periksa HDD dan kabel
Metode selanjutnya adalah memeriksa HDD, SSD, dan kabel Anda. Kami merekomendasikan Anda untuk memasang kembali HDD, SSD, dan kabel Anda. Jika masalah masih ada, pada awalnya Anda perlu mengubah kabel IDE atau SATA Anda, hubungkan hard disk Anda pada IDE atau port SATA lainnya. Jika masalah masih berlanjut, ubah HDD atau SSD Anda. Anda perlu membeli HDD atau SSD yang kompatibel dengan komputer atau notebook Anda. Beberapa pengguna memecahkan masalah mereka dengan mengganti HDD atau SSD dengan yang baru.
Metode 4: Periksa drive DVD Anda dan bakar Windows ke disk DVD
Jika solusi pertama tidak menyelesaikan masalah Anda, langkah selanjutnya adalah memeriksa drive DVD dan kabel Anda. Kami merekomendasikan Anda untuk memasang kembali drive DVD dan kabel Anda. Setelah itu bakar file ISO Windows ke disk DVD atau USB flash drive baru, dan coba jalankan instalasi Windows. Jika masalah masih ada, pertama-tama ubah kabel IDE atau SATA Anda dan coba hubungkan drive DVD Anda ke IDE atau port SATA lainnya.
TIP PRO: Jika masalahnya ada pada komputer Anda atau laptop / notebook, Anda harus mencoba menggunakan Perangkat Lunak Reimage Plus yang dapat memindai repositori dan mengganti file yang rusak dan hilang. Ini berfungsi dalam banyak kasus, di mana masalah ini berasal karena sistem yang rusak. Anda dapat mengunduh Reimage Plus dengan Mengklik di Sini