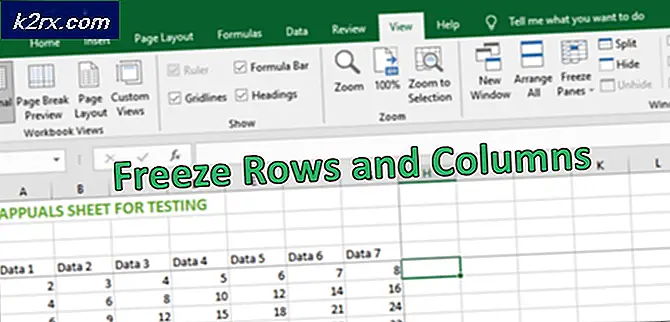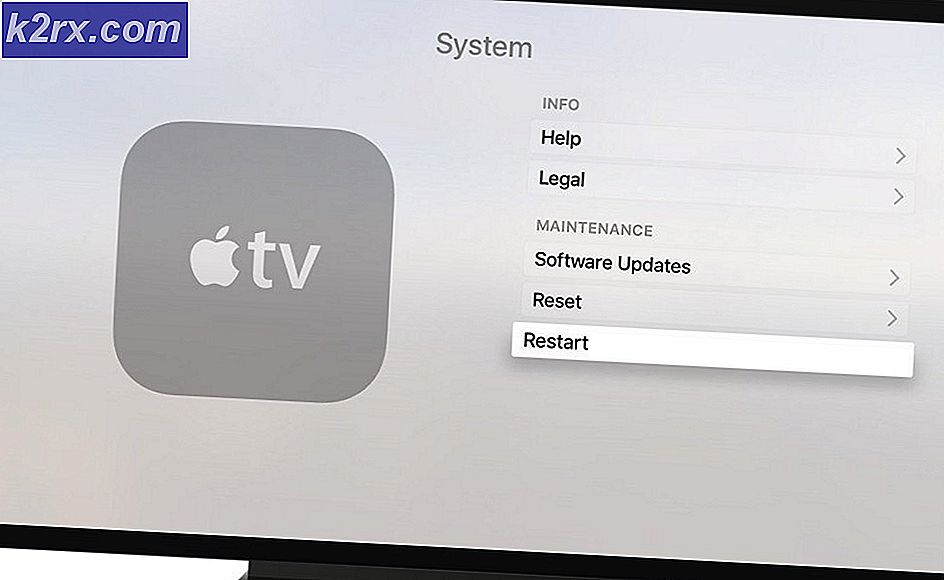Fix: Rainbow Six Siege crash
Tom Clancy Rainbow Six adalah waralaba media tentang unit counter-teroris internasional fiktif. Ini berisi serangkaian misi dan tujuan dan dilihat sebagai salah satu permainan yang muncul di dunia modern.
Meskipun sering diperbarui oleh pengembang, pemain telah melaporkan bahwa permainan terbuka dan langsung ditutup. Perilaku mogok ini sangat umum di antara pemain. Game ini juga terkait dengan BattlEye. Jika Anda juga mengalami kesalahan ini, tidak perlu khawatir. Kami telah melakukan penelitian secara ekstensif dan menghadirkan berbagai solusi yang tersedia untuk mengatasi perilaku tidak biasa ini oleh aplikasi. Lihatlah.
Solusi 1: Menghapus data suara R6 dan memvalidasi
Solusi ini didukung oleh moderator Rainbow Six Siege dan menyebutkan bahwa ini kemungkinan besar akan menyelesaikan masalah secara instan tanpa penundaan lebih lanjut. Pastikan Anda memiliki akun administrator yang tersedia dan koneksi internet yang stabil sebelum melanjutkan dengan solusi ini.
- Cari lokasi tempat data suara R6 berada di PC Anda. Biasanya, ini adalah lokasi seperti yang ditunjukkan di bawah tetapi dapat bervariasi berdasarkan folder tujuan yang Anda pilih untuk instalasi Anda. Berikut dua contohnya; satu untuk UPlay dan satu untuk Steam .
C: \ Program Files (x86) \ Ubisoft \ Ubisoft Game Launcher \ games \ Tom Clancy Rainbow Six Siege \ sounddata \ pc
Steam \ steamapps \ common \ Tom Clancy Rainbow Six Siege \ sounddata \ pc
- Klik kanan pada folder dan pilih Hapus . Entah ini atau hapus saja isi folder.
Sebagian besar game yang tersedia di Steam adalah file yang sangat besar yang terdiri dari beberapa GB. Ada kemungkinan bahwa selama unduhan / pembaruan, beberapa data mungkin telah rusak. Steam memiliki fitur di dalam klien itu sendiri di mana Anda dapat memverifikasi integritas file game dengan mudah.
Kami juga dapat mencoba memperbaiki file Steam Library . Steam Library adalah tempat di mana semua game Anda hadir dan Anda hanya dapat mengaksesnya melalui itu. Ada kemungkinan bahwa pustaka Steam Anda tidak dalam konfigurasi yang benar. Mungkin juga ada kasus di mana Anda telah menginstal Steam pada satu drive dan game Anda berada di satu lagi. Dalam hal ini, Anda harus memperbaiki kedua pustaka sebelum meluncurkan game Anda lagi.
Anda dapat memeriksa panduan lengkap kami tentang cara memverifikasi integritas game dan memperbaiki perpustakaan Steam Anda. Anda juga dapat melakukan langkah yang sama jika menggunakan UPlay alih-alih Steam.
Solusi 2: Memperbarui Driver Grafis
Jika Anda memiliki driver yang korup atau ketinggalan zaman, mungkin itu alasan mengapa game Anda gagal diluncurkan atau crash di tengah jalan tanpa ada petunjuk. Sekarang ada dua cara di mana Anda dapat memperbarui driver: secara manual atau otomatis . Secara manual, Anda harus mengunduh driver secara pribadi setelah mencarinya di situs web pabrikan.
Sebelum memperbarui driver, kami akan memeriksa apakah menginstal driver default memecahkan masalah bagi kami.
- Boot ke mode Aman . Ketik devmgmt. msc di kotak dialog dan tekan Enter. Di sini arahkan ke Display Adapters, klik kanan pada adaptor Anda dan pilih Uninstall Device .
- Boot komputer Anda ke mode normal, tekan Windows + R, ketik devmgmt. msc di kotak dialog dan tekan Enter. Kemungkinan besar driver default akan diinstal. Jika tidak, klik kanan pada ruang kosong dan pilih Pindai perubahan perangkat keras . Sekarang periksa apakah gim ini berfungsi tanpa masalah . Jika tidak ada masalah, bagus untuk Anda. Jika tidak, lanjutkan.
- Sekarang ada dua opsi. Anda dapat mencari online untuk driver terbaru yang tersedia untuk perangkat keras Anda dari situs web pabrikan seperti NVIDIA dll. (Dan menginstal secara manual) atau Anda dapat membiarkan Windows menginstal versi terbaru itu sendiri (mencari pembaruan secara otomatis).
- Kami akan melihat menginstal secara manual. Klik kanan pada perangkat keras Anda dan pilih Perbarui driver . Pilih opsi pertama Cari secara otomatis untuk perangkat lunak driver yang diperbarui. Pilih opsi kedua jika Anda memperbarui secara manual dan pilih Jelajahi driver dan arahkan ke lokasi tempat Anda mengunduh.
- Restart komputer Anda setelah menginstal driver, jalankan game dan periksa apakah Anda dapat berhasil memainkan Rainbow Siege Six.
Solusi 3: Menonaktifkan lapisan Cloud-save dan in-game (UPlay)
Fungsionalitas Cloud Save menyinkronkan data permainan milik akun Anda di Cloud sehingga jika data Anda dihapus atau Anda menggunakan PC baru untuk bermain game, data akun Anda akan disimpan di cloud dan Anda hanya perlu memasukkan kredensial. Meskipun ini menjadi fungsi yang berguna, ada beberapa laporan yang menyebabkan pesan kesalahan dalam pembahasan. Kami dapat mencoba untuk menonaktifkannya dan melihat apakah masalah masih berlanjut.
- Mulai UPlay dan masukkan kredensial Anda. Sekarang klik ikon 'menu' dan pilih Pengaturan .
- Di tab Umum, hapus centang opsi Aktifkan Sinkronisasi Simpan Cloud untuk game yang didukung . Juga, hapus centang pada opsi Aktifkan overlay dalam game untuk game yang didukung .
- Simpan perubahan dan keluar. Sekarang luncurkan UPlay lagi dan coba luncurkan game.
Solusi 4: Startup Selektif
Ini adalah fakta yang diketahui bahwa ada beberapa program startup yang menghambat proses banyak permainan dan menyebabkan kesalahan tertentu terjadi. Cara terbaik untuk mengatasi masalah ini adalah dengan menonaktifkan program-program tersebut.
- Tekan Windows + R, ketik msconfig di kotak dialog dan tekan Enter.
- Setelah dalam pengaturan, pilih startup selektif dan hapus centang opsi Load startup items . Tekan OK untuk menyimpan perubahan dan keluar.
- Arahkan ke tab Layanan yang ada di bagian atas layar. Periksa baris yang mengatakan Sembunyikan semua layanan Microsoft . Setelah Anda mengklik ini, semua layanan terkait Microsoft tidak akan terlihat meninggalkan semua layanan pihak ketiga.
- Sekarang klik tombol Nonaktifkan semua yang ada di bagian bawah dekat di sisi kiri jendela. Semua layanan pihak ketiga sekarang akan dinonaktifkan.
- Klik Terapkan untuk menyimpan perubahan dan keluar.
- Sekarang arahkan ke tab Startup dan klik opsi Open Task Manager . Anda akan diarahkan ke task manager di mana semua aplikasi / layanan yang berjalan saat komputer Anda mulai akan terdaftar.
- Pilih setiap layanan satu per satu dan klik Nonaktifkan di sisi kanan bawah jendela.
- Sekarang restart komputer Anda dan periksa apakah kondisi kesalahan masih berlanjut. Jika pesan kesalahan hilang dan Anda dapat memainkan permainan Anda tanpa masalah, itu berarti ada layanan atau aplikasi yang menyebabkan masalah. Aktifkan potongan ini dan periksa lagi. Jika masalah muncul lagi ketika Anda mengaktifkan sepotong, Anda akan tahu siapa pelakunya.
Selain solusi ini, Anda juga dapat mencoba:
- Mengembalikan driver grafis Anda ke versi sebelumnya.
- Memeriksa konektivitas internet dan memastikan Anda memiliki koneksi yang stabil.
- Menonaktifkan semua perangkat lunak antivirus dan semua jenis firewall.
TIP PRO: Jika masalahnya ada pada komputer Anda atau laptop / notebook, Anda harus mencoba menggunakan Perangkat Lunak Reimage Plus yang dapat memindai repositori dan mengganti file yang rusak dan hilang. Ini berfungsi dalam banyak kasus, di mana masalah ini berasal karena sistem yang rusak. Anda dapat mengunduh Reimage Plus dengan Mengklik di Sini