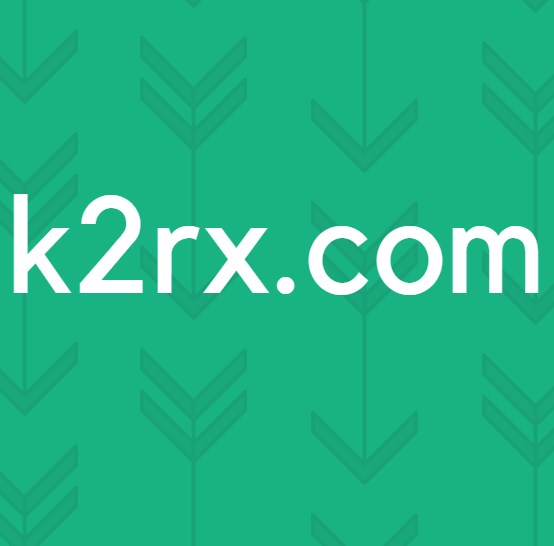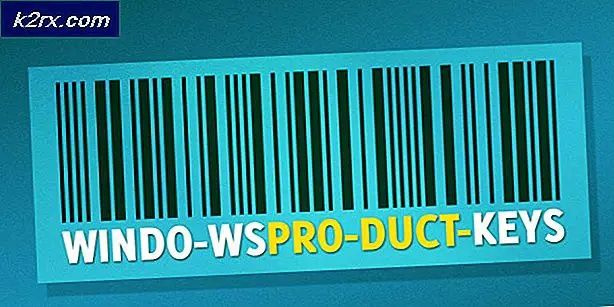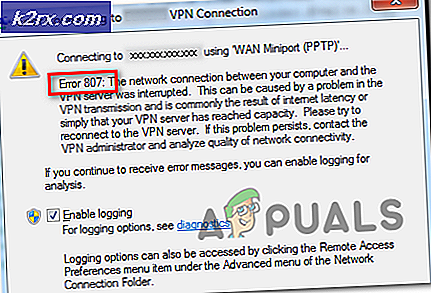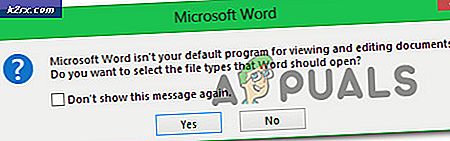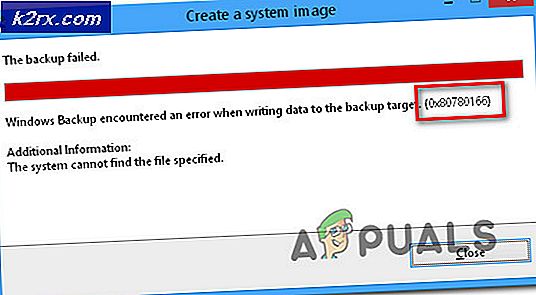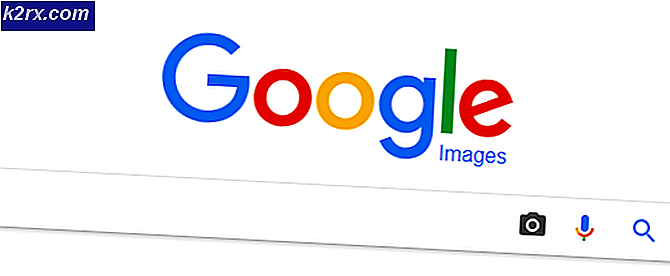FIX: Hubungkan kembali Pemberitahuan Drive Anda pada Windows 8/10
Sejarah file adalah fungsi Windows 10 yang memungkinkan pengguna untuk menyimpan versi file-nya dan menyimpannya di hard drive eksternal. Ini adalah metode tambahan untuk memulihkan file hanya di sepanjang pemulihan sistem samping dibandingkan dengan pemulihan sistem hanya di versi windows yang lebih lama. Pemberitahuan ' Sambungkan kembali drive Anda ' adalah kesalahan Windows 8/10 yang terjadi jika drive cadangan riwayat file telah terputus terlalu lama. Ini mungkin disebabkan oleh riwayat file yang dimatikan, atau jika drive eksternal yang seharusnya digunakan untuk cadangan terputus. Solusi untuk pemberitahuan kesalahan ini dijelaskan di bawah ini.
Hidupkan Riwayat File
Buka aplikasi Pengaturan dan buka Perbarui & Keamanan > Cadangkan .
Hubungkan hard drive eksternal ke PC
Di aplikasi Pengaturan, klik + di samping Tambahkan kandar . Anda akan melihat prompt untuk memilih drive eksternal, pilih yang Anda inginkan. Riwayat File sekarang mengarsipkan data.
Sebuah slider on / off akan muncul di bawah judul baru yang disebut secara otomatis membuat cadangan file saya.
Jika drive untuk pencadangan versi file tidak terdeteksi, putuskan sambungan drive, lalu hubungkan kembali.
Setelah mengonfirmasi bahwa PC telah tersambung kembali ke drive terkait, pengguna dapat memilih untuk menunggu pencadangan terjadwal berikutnya atau memulai pencadangan manual. Pencadangan manual dimulai sebagai berikut;
Pengaturan > Pembaruan & Keamanan > Cadangan > Opsi Lainnya > Cadangkan Sekarang
Setelah koneksi ulang, file secara otomatis akan mencadangkan setelah waktu yang dijadwalkan.
CATATAN: Ada opsi bagi Anda untuk kembali ke versi sebelumnya dari file yang dibuat.
Sekarang; tergantung pada asal pesan kesalahan di atas, ada beberapa tindakan tambahan yang dapat Anda ambil untuk menghindari kecelakaan di masa mendatang.
Memilih drive yang berbeda untuk histori file Anda
Ini adalah aktivitas penting terutama ketika Anda mendeteksi bahwa lokasi tempat Anda menyimpan riwayat file rentan terhadap kesalahan atau hampir macet. Ini juga merupakan langkah penting ketika drive tersebut hampir penuh. Anda dapat memindahkan file riwayat yang ada ke drive lain dengan ruang yang cukup atau cukup gunakan drive baru.
Memulai / memilih drive baru
Buka Panel Kontrol -> Sistem dan Keamanan -> Riwayat File
TIP PRO: Jika masalahnya ada pada komputer Anda atau laptop / notebook, Anda harus mencoba menggunakan Perangkat Lunak Reimage Plus yang dapat memindai repositori dan mengganti file yang rusak dan hilang. Ini berfungsi dalam banyak kasus, di mana masalah ini berasal karena sistem yang rusak. Anda dapat mengunduh Reimage Plus dengan Mengklik di SiniPilih Pilih drive dan kemudian klik pada drive baru yang Anda inginkan. Selesai
Memindahkan file ke drive baru
CATATAN PENTING: Saat memilih drive baru, pastikan ada ruang yang cukup untuk menampung semua versi file sebelumnya serta file baru yang masuk.
Buka Riwayat File dan Pilih Drive
Identifikasi instruksi Ubah drive Riwayat File Anda dan di halaman itu lakukan hal berikut:
Jika Anda ingin menggunakan hard drive eksternal atau USB flash disk, hubungkan ke komputer Anda. Segarkan jendela / halaman aktif dan ucapkan OK.
Jika Anda memerlukan file riwayat untuk berada di lokasi jaringan, pilih Tambahkan lokasi jaringan dan kemudian telusuri direktori ke lokasi di jaringan. Anda juga bisa mengetikkan jalur ke lokasi yang diinginkan.
Anda akan diminta apakah Anda ingin menyalin versi file ke drive baru. Klik ya untuk mulai menyalin.
Mengubah durasi untuk menyimpan file dalam Riwayat File
Sering kali, Anda mungkin menyadari bahwa Anda tidak lagi membutuhkan versi Riwayat File yang sangat lama tetapi mereka masih menempati ruang yang cukup besar di sistem Anda. Daripada mengkhawatirkan drive baru untuk menyimpan sejarah file, Anda dapat memberi tahu Windows untuk memulai jangka waktu maksimum standar untuk mempertahankan sejarah file. Untuk melakukan itu, ikuti langkah-langkah ini
Buka Panel Kontrol -> Sistem dan Keamanan -> Riwayat File lalu ketuk Pengaturan lanjutan.
Ketika Anda melihat item Versi ada dua opsi yang menyatakan Simpan salinan file dan Simpan versi yang disimpan. Klik masing-masing dan pilih interval waktu sesuai dengan keinginan Anda. Simpan perubahannya.
Langkah-langkah di atas hanyalah pedoman untuk bagaimana Windows menangani versi file yang lebih lama. Mereka tidak akan secara otomatis dihapus kecuali ketika drive mulai penuh. Lebih banyak ruang akan dibuat untuk mencadangkan versi yang lebih baru.
Periksa kesalahan dalam drive Riwayat File
Berbagai faktor dapat menyebabkan drive Anda mengalami gangguan fungsi. Komputer mematikan secara tidak terduga misalnya karena pemadaman listrik adalah penyebab utama kesalahan pada drive sistem. Penting untuk memeriksa drive Anda untuk kesalahan dan memperbaiki yang dapat diperbaiki.
Di Pusat Tindakan, Perbaiki drive yang dimaksud.
Mundur ke jaringan
Jaringan dapat menjadi tidak tersedia secara singkat saat Anda masih terhubung dengannya. Apakah ini karena pemeliharaan terjadwal atau kesalahan jaringan, operasi sistem normal akan tetap terganggu. Hal yang sama berlaku untuk proses menyalin file ke drive Riwayat File. Anda harus memasukkan kembali kredensial masuk Anda untuk memungkinkan pencadangan dilanjutkan.
Cari pengaturan Riwayat File melalui kotak Pencarian Windows dan kemudian pilih Masukkan kredensial jaringan. Selanjutnya, masukkan nama pengguna dan kata sandi Anda di kotak pop up Keamanan Windows. Anda juga dapat meminta Windows untuk mengingat kredensial Anda jika Anda menginginkannya.
Klik OK
TIP PRO: Jika masalahnya ada pada komputer Anda atau laptop / notebook, Anda harus mencoba menggunakan Perangkat Lunak Reimage Plus yang dapat memindai repositori dan mengganti file yang rusak dan hilang. Ini berfungsi dalam banyak kasus, di mana masalah ini berasal karena sistem yang rusak. Anda dapat mengunduh Reimage Plus dengan Mengklik di Sini