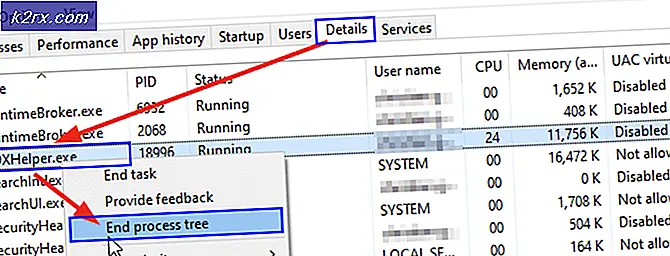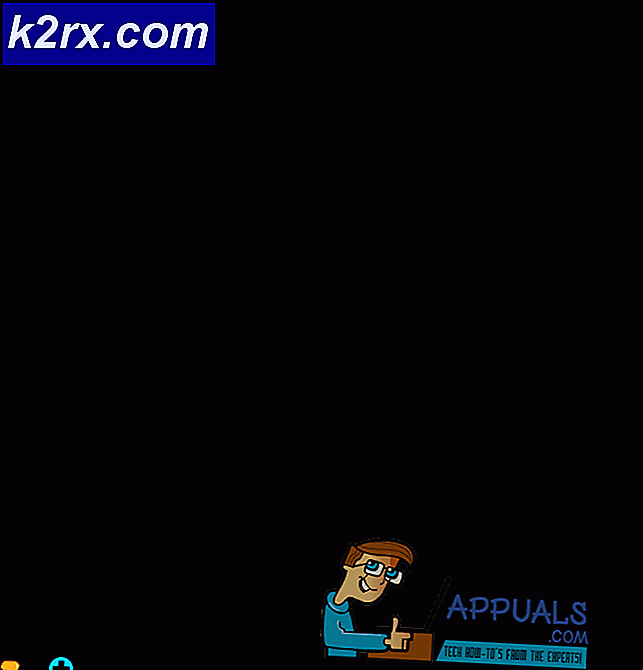Bagaimana Memperbaiki Kesalahan 0x80780166 saat Mencadangkan Windows 10?
Beberapa pengguna yang terpengaruh telah menghubungi kami dengan pertanyaan setelah tidak dapat mencadangkan instalasi Windows 10 mereka. Sebagian besar pengguna yang terpengaruh melaporkan bahwa mereka melihat 0x80780166 kode kesalahan setelah prosedur pencadangan gagal. Masalah ini tidak eksklusif untuk versi Windows tertentu karena dipastikan terjadi pada Windows 7, Windows 8.1, dan Windows 10.
Apa yang menyebabkan 0x80780166kode kesalahan?
Kami menyelidiki masalah khusus ini dengan melihat berbagai laporan pengguna dan dengan mencoba berbagai strategi perbaikan yang direkomendasikan oleh pengguna lain yang telah berhasil menyelesaikan masalah tersebut. Ternyata, beberapa skenario berbeda dapat memicu kode kesalahan ini. Berikut daftar penyebab potensial:
Metode 1: Mengatur status layanan VSS ke Otomatis
Penyebab paling umum yang akan menyebabkan 0x80780166kode kesalahan adalah contoh yang tidak tepat dari layanan Volume Shadow Copy (biasanya disebut sebagai layanan VSS). Kemungkinan besar, prosedur pencadangan tidak dapat diselesaikan karena jenis startup file Layanan VSS diatur ke Manual.
Beberapa pengguna yang juga mengalami masalah ini telah melaporkan bahwa mereka akhirnya berhasil menyelesaikan masalah tersebut dengan mengubah jenis startup layanan Volume Shadow Copy menjadi Secara otomatis dari Manual. Setelah melakukan ini, sebagian besar pengguna yang terpengaruh telah melaporkan bahwa mereka dapat menyelesaikan proses pencadangan tanpa menemui file 0x80780166 kode kesalahan.
Berikut panduan cepat tentang mengubah jenis status dari Salinan Bayangan Volume Layanan untuk Otomatis:
Catatan: Petunjuk ini akan berfungsi apa pun versi sistem operasi tempat Anda mengalami masalah.
- tekan Tombol Windows + R untuk membuka a Lari kotak dialog. Setelah Anda berada di dalam Lari kotak, ketik “Service.msc” dan tekan Memasukkan untuk membuka Jasa jendela.
- Setelah Anda berada di dalam layar Layanan, gulir ke bawah melalui daftar Layanan (Lokal) dan temukan Salinan Bayangan Volume. Setelah Anda melihatnya, klik kanan padanya dan pilih Properti dari menu konteks yang baru muncul.
- Setelah Anda berada di dalam Properti layar dari Layanan Salinan Bayangan Volume, pilih Umum tab dari daftar opsi menu dan ubah Jenis startup untuk Otomatis. Selanjutnya, klik Menerapkan untuk menyimpan perubahan.
- Restart komputer Anda dan ulangi tindakan yang memicu kode kesalahan 0x80780166 pada startup berikutnya.
Jika masalah yang sama masih terjadi, pindah ke metode berikutnya di bawah.
Metode 2: Membersihkan folder WindowsImageBackup
Ternyata, masalah khusus ini dapat terjadi jika drive tempat pengguna mencoba menyimpan cadangan sudah berisi file sisa dari cadangan sebelumnya. Biasanya, kode kesalahan ini akan terjadi jika prosedur pencadangan sebelumnya terganggu atau tidak memiliki cukup ruang untuk diselesaikan.
Beberapa pengguna yang mengalami situasi serupa telah mengonfirmasi bahwa mereka berhasil menyelesaikan masalah dengan mengakses drive tempat mereka mencoba menyimpan cadangan dan menghapus konten cadangan gambar windows windowsimagebackup map. Setelah melakukan ini dan mencoba kembali prosedurnya, sebagian besar pengguna yang terpengaruh telah melaporkan bahwa masalah tersebut tidak lagi terjadi.
Berikut beberapa langkah yang memungkinkan Anda menghapus file windowsimagebackup folder untuk menyelesaikan 0x80780166kode kesalahan:
- Buka File Explorer dan arahkan ke drive tempat Anda baru saja mencoba membuat cadangan.
- Setelah Anda sampai di sana, cari file WindowsImageBackup folder dan klik dua kali untuk mengaksesnya. Perlu diingat bahwa folder ini disembunyikan secara default, jadi jika Anda tidak dapat melihatnya, buka tab Tampilan di bagian atas layar dan centang kotak yang terkait dengan Item tersembunyi.
- Setelah folder tersembunyi terlihat, akses file WindowsImageBackup folder, pilih setiap file dan hapus semuanya sampai folder tersebut kosong.
- Jalankan prosedur pencadangan sekali lagi dan lihat apakah masalah sekarang telah teratasi.
Jika sama 0x80780166kode kesalahan masih terjadi, pindah ke perbaikan potensial berikutnya di bawah ini.
Metode 3: Menjalankan pemindaian SFC dan DISM
Menurut beberapa laporan pengguna yang berbeda, masalah ini juga dapat terjadi karena beberapa jenis kerusakan file sistem yang mengganggu prosedur pencadangan. Ternyata, dalam situasi seperti ini, Anda harus bisa menyelesaikannya 0x80780166kesalahan dengan menjalankan beberapa utilitas yang mampu memperbaiki kesalahan logis dan contoh kerusakan file sistem: DISM (Deployment Image Servicing and Management)dan SFC (Pemeriksa Berkas Sistem).
Ingatlah bahwa kedua alat berguna untuk situasi yang disebabkan oleh kesalahan file sistem, tetapi mereka memiliki pendekatan yang berbeda untuk cara mereka mendekati kerusakan file. Misalnya, SFC lebih baik memperbaiki kesalahan logika karena SFC bergantung pada salinan yang di-cache secara lokal ketika harus mengganti item yang rusak dengan salinan yang sehat. Di sisi lain, DISM lebih baik dalam menyelesaikan komponen OS yang rusak dan menggunakan komponen WU (Pembaruan Windows) untuk mengunduh salinan baru yang akan digunakan untuk mengganti file yang rusak.
Kedua utilitas tersebut berguna pada caranya, jadi kami menyarankan Anda untuk menjalankan keduanya jika Anda menghadapi 0x80780166kesalahan dan perbaikan sebelumnya tidak membantu. Inilah yang perlu Anda lakukan:
- Buka Lari kotak dialog dengan menekan Tombol Windows + R. Selanjutnya, ketik 'Cmd' di dalam menu teks dan tekan Ctrl + Shift + Enter untuk membuka Command Prompt dengan akses admin. Ketika Anda melihat UAC (Kontrol Akun Pengguna), klik Iya untuk memberikan hak administratif.
- Setelah Anda berada di dalam jendela CMD yang ditinggikan, ketik perintah berikut dan tekan Enter untuk memulai pemindaian DISM:
Dism.exe / online / cleanup-image / scanhealth Dism.exe / online / cleanup-image / restorehealth
catatan: Ingatlah bahwa DISM akan secara aktif menggunakan Pembaruan Windows untuk mengunduh salinan sehat dari file yang perlu diganti. Pastikan Anda memiliki koneksi Internet yang andal sebelum memulai prosedur ini. Perintah pertama (scanhealth) digunakan untuk memindai dan mencari ketidakkonsistenan sistem, sedangkan perintah kedua (memulihkan kesehatan) digunakan untuk menggantikan ketidakkonsistenan yang ditemukan pada pemindaian pertama.
- Setelah pemindaian DISM selesai, mulai ulang komputer Anda dan tunggu hingga urutan pengaktifan berikutnya selesai.
- Setelah pengaktifan lengkap berikutnya, ikuti langkah 1 lagi untuk membuka Prompt Perintah yang ditinggikan lainnya, lalu ketik perintah berikut dan tekan Memasukkan sekali lagi untuk memulai pemindaian SFC lainnya:
sfc / scannow
catatan: Ingatlah bahwa setelah Anda memulai pemindaian SFC, tidak disarankan untuk menghentikan proses. Melakukan ini akan membuat sistem Anda terkena kesalahan logis lainnya di masa mendatang.
- Restart komputer Anda sekali lagi dan lihat apakah file 0x80780166kesalahan sekarang teratasi.
Jika masalah yang sama masih terjadi, pindah ke perbaikan potensial berikutnya di bawah ini.
Metode 4: Menggunakan utilitas Pemulihan Sistem
Jika 0x80780166 kesalahan masih dan masalah hanya mulai terjadi setelah Anda melakukan tindakan tertentu yang berakhir sebelum waktunya (dengan pematian yang tidak terduga, kesalahan kritis, dll.), Anda mungkin dapat memperbaiki masalah dengan memanfaatkan utilitas Pemulihan Sistem untuk memulihkan komputer Anda nyatakan kembali ke titik sehat ketika kesalahan tidak terjadi.
Alat ini mampu memanfaatkan snapshot untuk memulihkan status mesin ke titik waktu sebelumnya. Ingatlah bahwa secara default, Windows dikonfigurasi untuk membuat snapshot baru di setiap acara PC penting (penginstalan aplikasi, update besar, pemindaian keamanan, dll.) Jika Anda tidak mengubah perilaku default, kemungkinan Anda akan memiliki banyak dari snapshot untuk dipilih.
Sebelum Anda mulai mengikuti petunjuk di bawah ini untuk membawa mesin Anda ke titik waktu sebelumnya, perlu diingat bahwa semua perubahan yang Anda buat sejak Anda membuatnya akan hilang. Ini berarti bahwa aplikasi apa pun, preferensi pengguna, atau apa pun yang diberlakukan selama waktu itu akan dikembalikan.
Jika Anda memutuskan untuk melanjutkan dengan pemulihan sistem, berikut adalah panduan langkah demi langkah melalui semuanya:
- tekan Tombol Windows + R untuk membuka a Lari kotak dialog. Setelah Anda berada di dalam kotak teks, ketik 'Rstrui' dan tekan Memasukkan untuk membuka Pemulihan Sistem Penyihir.
- Setelah Anda berada di dalam wizard Pemulihan Sistem, klik Berikutnya pada perintah awal untuk melanjutkan ke menu berikutnya.
- Kemudian, lanjutkan dan pilih titik pemulihan yang diberi tanggal sebelum Anda pertama kali mencoba membuat cadangan dan klik Lanjut untuk maju ke menu terakhir.
- Untuk memulai proses pemulihan, cukup klik Selesai lalu klik Iya pada prompt konfirmasi untuk memulai proses pemulihan.
- Setelah beberapa detik, komputer Anda akan dimulai ulang dan status baru akan diberlakukan pada permulaan sistem berikutnya.
- Setelah status lama diberlakukan, coba buat cadangan OS Anda sekali lagi dan lihat apakah kesalahan yang sama terjadi.
Jika Anda masih melihat 0x80780166 kesalahan ketika selama tahap akhir pencadangan versi Windows Anda, pindah ke metode berikutnya di bawah ini.
Metode 5: Melakukan penginstalan Perbaikan / Bersih
Jika tidak ada perbaikan potensial yang ditampilkan di atas yang memungkinkan Anda menyelesaikan masalah, kemungkinan Anda berurusan dengan masalah kerusakan file sistem yang mendasari yang tidak dapat diselesaikan secara konvensional. Jika skenario ini berlaku, Anda harus dapat menyelesaikan masalah dengan mengatur ulang setiap komponen sistem operasi untuk memastikan bahwa setiap contoh kerusakan file sistem benar-benar diberantas.
Beberapa pengguna Windows yang juga kesulitan untuk menyelesaikan file 0x80780166 kesalahan telah mengkonfirmasi bahwa masalah berhenti terjadi dan mereka dapat membuat cadangan tanpa masalah setelah melakukan perbaikan pemasangan atau prosedur pemasangan bersih.
Jika Anda menginginkan prosedur secepat mungkin dan Anda tidak khawatir tentang kehilangan data, cara terbaik untuk melakukannya adalah a instal bersih. Pendekatan terfokus ini akan mengatur ulang setiap komponen Windows yang mungkin terpengaruh oleh korupsi. Namun kekurangan utamanya adalah semua file pribadi termasuk aplikasi, game, preferensi pengguna, dan data pribadi juga akan hilang (jika Anda tidak mencadangkan data dengan utilitas pihak ketiga).
Pendekatan yang lebih panjang tetapi lebih efisien yang memungkinkan Anda menyimpan sebagian besar file Anda (termasuk aplikasi, game, dan data pribadi) adalah dengan melakukan perbaikan instal (perbaikan di tempat). Namun perlu diingat bahwa Anda memerlukan media penginstalan atau membuatnya jika Anda belum memilikinya.