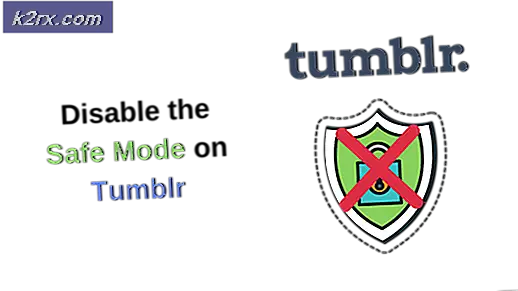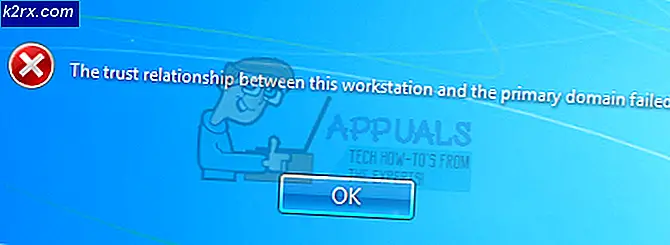Perbaiki: Kesalahan Menerapkan Properti Sakelar Virtual Hyper-V di Windows 10
Kami sudah membicarakannya Jaringan IP di Hyper-V dan prosedur yang digunakan untuk mengkonfigurasi sakelar jaringan virtual. Terkadang, itu tidak berfungsi karena masalah dengan adaptor jaringan dan host. Salah satu tantangan yang dihadapi pengguna akhir adalah dengan pembuatan sakelar eksternal di klien Hyper-V yang dihosting di Windows 10. Kesalahannya adalah:
Solusi ini dapat digunakan di semua versi Windows. Pastikan Anda menyimpan konfigurasi Anda di folder cadangan terpisah sebelum melanjutkan.
Solusi 1: Coba Buat Sakelar Eksternal dengan menggunakan PowerShell
Karena masalah ini terjadi saat menggunakan GUI, beberapa pengguna akhir telah berhasil membuat sakelar eksternal menggunakan PowerShell.
- Klik Menu Mulai dan ketik PowerShell, klik kanan padanya lalu klik Jalankan sebagai administrator
- Ketik perintah berikut. Ini akan membuat tombol virtual eksternal baru.
New-VMSwitch -name ExternalSwitch -NetAdapterName Ethernet -AllowManagementOS $ true
-nama adalah bagaimana adaptor jaringan muncul di Hyper-V Manager
-NetAdapterName adalah nama perintahnya
-AllowManagementOS adalah $ true untuk host dan VM untuk keduanya memiliki Internet
- Buka Manajer Sakelar Virtual di Manajer Hyper-V dan periksa apakah sakelar eksternal terlihat dalam daftar. Dalam kasus kami itu.
Solusi 2: Setel ulang koneksi jaringan dengan menggunakan 'netcfg'
Netcfg adalah utilitas perintah yang digunakan untuk mengelola konfigurasi jaringan. Jika Anda lebih suka menggunakan antarmuka GUI, silakan unduh alat dari tautan ini. Dalam kasus kami, kami akan menjalankan perintah ini dengan menggunakan PowerShell.
netcfg -d akan menghapus semua koneksi Anda yang ada, jadi kami sarankan untuk membuat titik pemulihan sistem sebelum menjalankan perintah ini.
- Klik Menu Mulai dan ketik PowerShell, klik kanan padanya lalu klik Jalankan sebagai administrator.
- Ketik perintah berikut dan tekan enter. Ini akan memulai ulang semua adapter jaringan dan menghapus objek MUX.
netcfg -d
- Buka Manajer Sakelar Virtual di Manajer Hyper-V dan coba buat sakelar eksternal dan lihat apakah masalahnya teratasi.
Solusi 3: Perbarui Driver Adaptor Jaringan
Menggunakan driver terbaru direkomendasikan oleh semua vendor dan itu harus dilakukan meskipun kami telah memperbaiki masalah dengan menggunakan solusi sebelumnya. Anda dapat menggunakan driver Microsoft default atau mendownload driver terbaru dari situs web pabrikan.
Solusi 4: Instal ulang adaptor jaringan
Dalam solusi ini, kami akan menghapus adaptor jaringan dari Pengelola Perangkat dan mencoba membuat sakelar eksternal lagi. Ini akan menyegarkan adaptor Anda dengan menginstal driver default.
- Klik pada Mulai menu dan cari Pengaturan perangkat, dan luncurkan.
- Memperluas Adaptor Jaringan dan kemudian pilih adaptor jaringan yang ingin Anda hapus
- Klik kanan pada adaptor jaringan dan kemudian pilih Copot pemasangan perangkat.
- Pilih Hapus perangkat lunak driver untuk perangkat ini lalu klik Copot pemasangan
- Mulai ulang Windows Anda sebelum membuka Manajer Sakelar Virtual di Manajer Hyper-V dan mencoba membuat sakelar eksternal
Solusi 5: Instal ulang peran Hyper-V
Dalam solusi ini, kami akan mengaktifkan kembali Hyper-V di Windows 10. Selama prosedur penonaktifan / pengaktifan, mesin virtual Anda akan disimpan di Manajer Hyper-V. Setelah membuat Mesin Virtual Dengan Hyper-V, nyalakan ulang komputer Anda dan lihat apakah masalahnya teratasi.
Solusi 6: Trik sakelar jaringan Anda
Solusi populer lainnya yang berhasil untuk banyak orang adalah menipu sakelar jaringan di komputer Anda. Ini dapat melewati pesan kesalahan tanpa ada perubahan tambahan pada komputer Anda.
- Buka Manajer Sakelar Virtual di Manajer Hyper-V. Buat Sakelar internal.
- Sekarang, pegang Logo Windows lalu tekan R. Tipe sayanetcpl.cpl lalu tekan Memasukkan membuka Adaptor Jaringan.
- Klik kanan pada adaptor jaringan Anda (kabel atau wifi) dan kemudian klik Properti
- Klik Berbagi tab dan pilih Izinkan pengguna jaringan lain untuk terhubung melalui koneksi Internet komputer ini
- Pilih adaptor dari daftar dan kemudian klik baik. Klik kanan pada mesin virtual Anda dan kemudian klik Pengaturan.
- Klik Penyesuai jaringan dan kemudian pilih sakelar internal yang baru dibuat
- Akses sistem operasi tamu dan jika perlu, konfigurasikan pengaturan jaringan