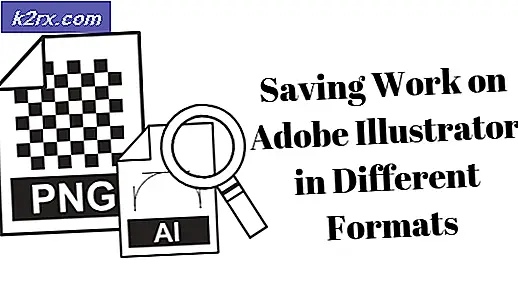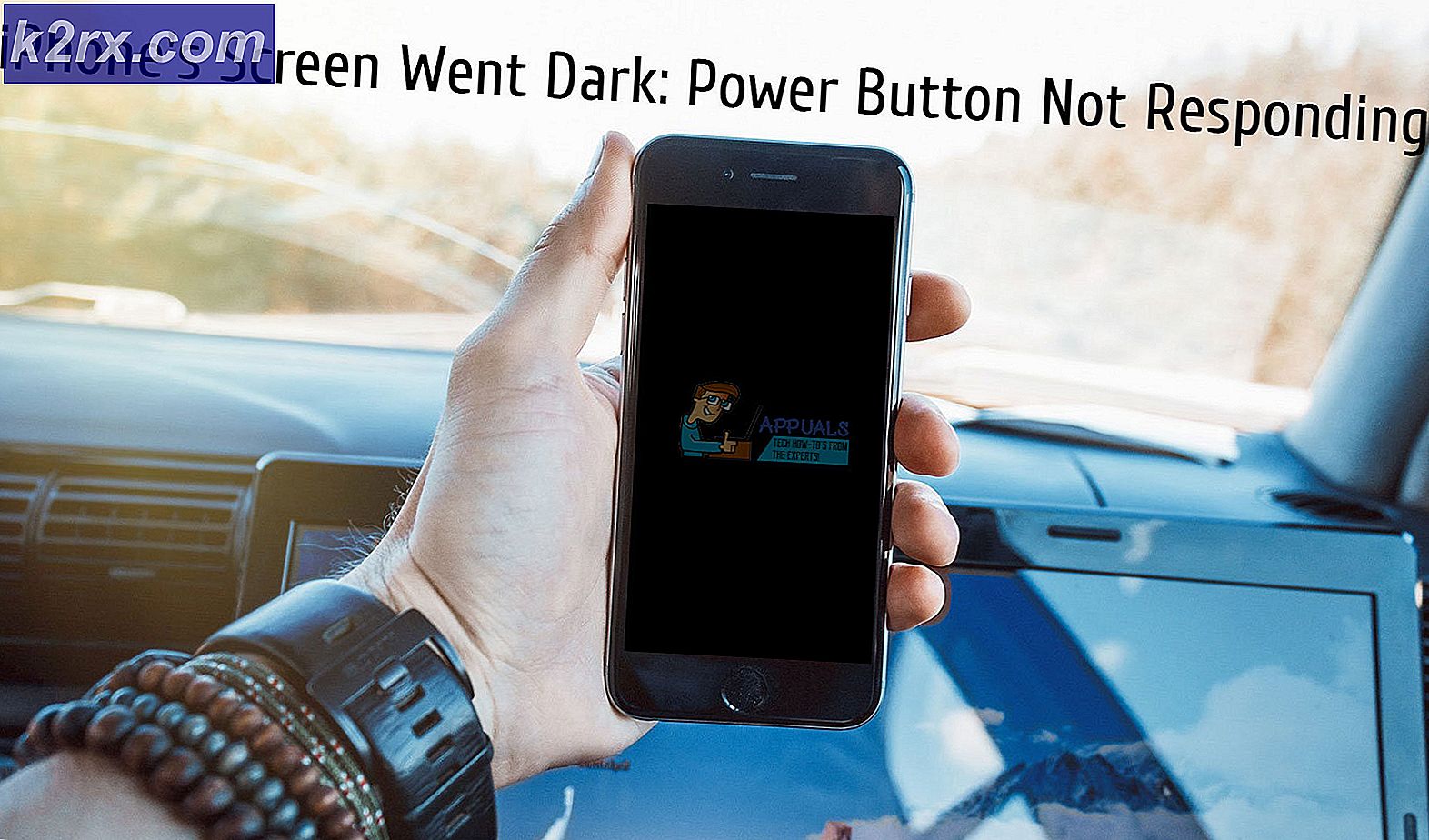Perbaiki: Sumber daya yang diminta sedang digunakan
Memasang dan mencopot program di OS Windows terkadang terasa lebih sulit dari seharusnya. Proses yang biasa cukup sederhana. Anda membuka aplikasi Pengaturan atau pergi ke Control Panel >> Program dan Fitur dan Anda dapat dengan mudah mengakses program dan aplikasi yang ingin Anda uninstall. Namun, masalah tertentu pasti akan terjadi jika wizard pencopotan program mulai berjalan dengan tidak semestinya atau jika tidak disertakan dalam program. Di sisi lain, ada beberapa aplikasi jahat yang akan mencegah Anda mencopot program tertentu dan Anda harus menyingkirkannya sesegera mungkin.
Sumber Daya yang Diminta Sedang Digunakan Kesalahan
Masalah terkenal ini biasanya disebabkan oleh rootkit jahat dengan nama SmartService. Rootkit biasanya lebih sulit ditangani daripada virus dan worm karena mereka beroperasi secara diam-diam dan mereka membuat perubahan halus pada sistem operasi Anda dan mencegah program lain menghapus atau mencari tahu tentang itu.
Ini dikatakan, pengguna akan memiliki masalah jika mereka mencoba untuk menghapus beberapa perangkat lunak pihak ketiga karena SmartService memblokir banyak tanda tangan digital dari berjalan. Proses dan program yang diblokir adalah program keamanan seperti firewall dan perangkat lunak antivirus sehingga tidak mungkin bagi Anda untuk memindai PC Anda. Selain itu, rootkit SmartService mencegah proses tertentu dari dihentikan; proses berbahaya yang membuat perangkat lunak jahat berjalan. Mari kita lihat bagaimana Anda dapat menangani masalah khusus ini.
Solusi 1: Malwarebytes Anti-Rootkit
Malwarebytes biasanya menghasilkan alat keamanan gratis yang pasti dapat membantu Anda menjaga PC Anda terlindungi. Alat Anti-Rootkit khusus ini dirancang untuk menyingkirkan rootkit seperti ini dan banyak orang telah melaporkan bahwa perangkat lunak ini benar-benar berhasil menyingkirkan masalah.
- Unduh alat Malwarebytes Anti-Rootkit di sini.
- Tutup semua yang bisa Anda tutup di komputer Anda dan buka file yang baru saja Anda unduh.
- Instal MBAR ke lokasi yang nyaman dan buka setelah instalasi selesai.
- Perbarui database dan klik Pindai dengan semua target pemindaian sedang diperiksa.
- Setelah pemindaian selesai, simpan opsi Buat Titik pemulihan dan klik pada Pembersihan.
- Komputer Anda akan reboot jadi periksa untuk melihat apakah masalah yang sama tetap ketika Anda mencoba untuk membuka perangkat lunak antivirus Anda.
Jika ada sesuatu yang mengganggu baik instalasi MBAR, pembukaan, atau proses penghapusan malware, Anda harus menggunakan alat bernama Rkill yang akan membantu menghentikan proses yang menyebabkan masalah sehingga Anda dapat menghapusnya dengan segera.
- Unduh Rkill dari sini.
- Setelah Anda mengunduhnya, temukan di folder Unduhan dan ganti namanya untuk mengelabui rootkit.
- Jalankan dan tunggu sampai proses selesai. JANGAN nyalakan ulang komputer Anda sekarang. Cukup jalankan alat MBAR lagi dan singkirkan malware ini.
Solusi 2: Pemindaian Keamanan Tambahan
Jika Malwarebytes Anti-Rootkit tidak dapat menyingkirkan rootkit atau jika Anda ingin menjalankan beberapa pemindaian tambahan, ada beberapa alat berkualitas tinggi yang dapat Anda gunakan.
- Unduh Zemana AntiMalware dari sini.
- Ubah nama file yang baru saja Anda unduh ke yang lain.
- Jalankan instalasi dan pilih folder yang ingin Anda pasang Zemana.
- Aplikasi harus berjalan secara otomatis tetapi jika tidak, buka folder tempat Anda memilih untuk menginstal Zemana dan ganti nama file ZAM.exe ke yang lain dan klik dua kali di atasnya.
- Pindai komputer Anda dengan opsi Pindai Jauh.
Alat hebat lain yang digunakan adalah Malwarebytes Anti-Malware (MBAM).
- Unduh di sini.
- Jalankan file yang baru saja Anda unduh dan instal alat ke PC Anda.
- Luncurkan perangkat lunak.
- Cari Pengaturan di sisi kiri layar dan masuk ke tab Proteksi.
- Alihkan opsi Pindai rootkits untuk menemukan malware ini.
- Pindai komputer Anda dengan Scan Ancaman.
Solusi 2: Kaspersky Rescue Disk
Karena rootkit SmartService mencegah semua alat keamanan berjalan, ini dapat mencegah Anda menjalankan alat penghapusan rootkit tertentu atau pemindai antivirus bahkan setelah Anda mengubah namanya. Sebagai contoh, beberapa pengguna telah melaporkan bahwa mereka tidak dapat menjalankan Malwarebytes di komputer mereka ketika mereka terinfeksi dengan SmartService. Namun, Anda dapat menjalankan alat antivirus bootable yang akan boot tanpa menjalankan Windows. Pilihan gratis yang bagus adalah Kaspersky Rescue Disk.
- Unduh Kaspersky Rescue Disk di sini.
- Bakar alat ke CD atau DVD. Jika Anda sudah memiliki Kaspersky Anti-Virus atau Kaspersky Internet Security, Anda akan dapat membakar alat ini ke DVD menggunakan antarmuka aplikasi. Jika Anda tidak memiliki program ini, Anda dapat menggunakan gambar atau disc burner yang Anda kenal. Gunakan pengaturan kecepatan rendah untuk mencegah kesalahan terjadi.
- Muat menu BIOS dengan menekan tombol yang ditunjukkan saat Anda mem-boot komputer Anda. Biasanya F8 atau F11.
- Setelah Anda membuka pengaturan BIOS, buka tab Boot dan pilih booting dari Drive yang Dapat Dilepas.
- Masukkan CD atau DVD Anda dengan Kaspersky Rescue Disk yang dibakar.
- Reboot PC Anda dan layar utama Kaspersky harus memuat dengan pesan yang meminta Anda untuk menekan tombol apa saja. Tekan apa saja dalam 10 detik pertama atau Windows akan boot.
- Pilih bahasa Anda menggunakan panah keyboard dan Masukkan dan baca perjanjian lisensi. Tekan 1 untuk melanjutkan, 2 untuk memulai ulang, atau 3 untuk mematikan komputer Anda.
- Pilih Kaspersky Rescue Disk Graphic Mode yang paling mudah untuk berkeliling.
- Perbarui database virus dengan mengunjungi Pusat Pembaruan Saya >> Mulai Perbarui.
- Mulai proses pemindaian dengan mengklik tab Pemindaian Objek, memeriksa semua yang ada di daftar di bawah dan mengklik Mulai Pemindaian Objek.
Ada tiga opsi untuk setiap file berbahaya yang dideteksi oleh perangkat lunak:
- Disinfeksi - Ini membersihkan file dan tidak menghapusnya, sehingga aman digunakan.
- Karantina - Ini menandai file sebagai berbahaya dan mencegahnya digunakan. Ini dapat dipulihkan nanti.
- Hapus - Ini menghapus file sepenuhnya dan menghapusnya dari PC Anda.
Kami menyarankan Anda untuk menggunakan Quarantine atau Hapus file jahat.
TIP PRO: Jika masalahnya ada pada komputer Anda atau laptop / notebook, Anda harus mencoba menggunakan Perangkat Lunak Reimage Plus yang dapat memindai repositori dan mengganti file yang rusak dan hilang. Ini berfungsi dalam banyak kasus, di mana masalah ini berasal karena sistem yang rusak. Anda dapat mengunduh Reimage Plus dengan Mengklik di Sini