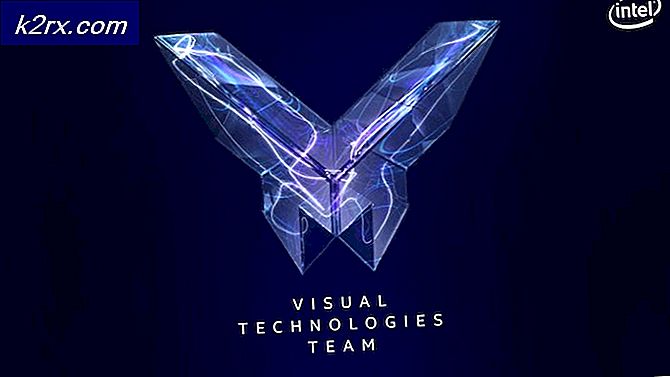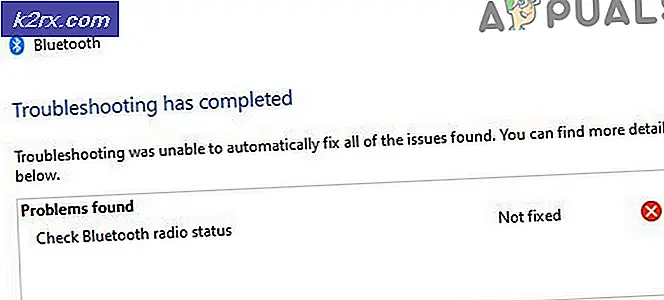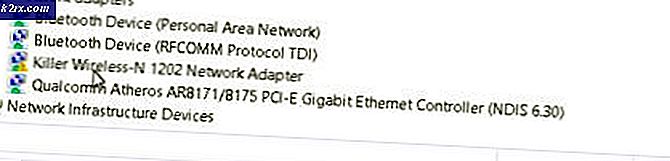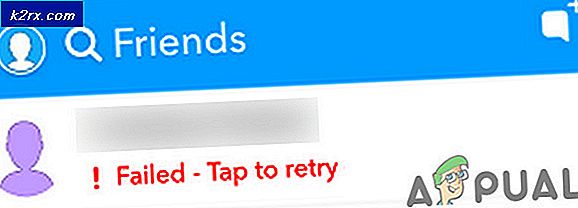Cara Menghapus Kontrol Orang Tua dari Akun di Windows 7/8 dan 10
Microsoft menawarkan kontrol orang tua di semua perangkat dan sistem operasi mereka untuk memastikan bahwa anak-anak tidak mengakses hal-hal yang tidak sesuai dengan usia mereka. Ini adalah salah satu fitur yang sangat membantu tetapi dapat mengganggu banyak pengguna jika terus dihidupkan. Itu tidak akan membiarkan orang dewasa yang memiliki hak untuk menggunakan setiap fitur mengakses semuanya. Jadi, mematikannya sama pentingnya dengan menyalakannya.
Versi Windows yang berbeda memiliki program berbeda yang mempertahankan Keamanan Keluarga. Akibatnya, ada beberapa metode berbeda untuk mematikannya. Artikel ini mencantumkan semua metode yang dapat diadopsi untuk membatalkan Family Safety di Windows XP, Windows 7, Windows Vista, dan Windows 10.
Untuk Windows 7 dengan Kontrol Orang Tua aktif
Tekan tombol Start di bagian paling kiri dari taskbar. Di kolom di sebelah kanan, Anda akan menemukan Control Panel . Klik pada judul yang menyebutkan Akun Pengguna dan Keamanan Keluarga . Setelah Anda berada di dalamnya, Anda akan melihat Kontrol Orang Tua . Klik dan setel untuk dimatikan . Ini akan mematikan kontrol orang tua yang mungkin aktif untuk akun pengguna mana pun.
Untuk Windows 7, Vista dan XP dengan Windows Essentials
Pergi ke Control Panel seperti yang disebutkan di atas dan klik Uninstall Program yang akan berada di bawah judul Program . Dalam daftar program yang diisi, cari Windows Essentials . Pilih dan klik Uninstall / Change . Opsi ini akan berada di bagian atas daftar di samping Atur . Selanjutnya, hapus centang pada kotak centang di sebelah Family Safety dan lanjutkan. Ikuti instruksi yang ditunjukkan.
TIP PRO: Jika masalahnya ada pada komputer Anda atau laptop / notebook, Anda harus mencoba menggunakan Perangkat Lunak Reimage Plus yang dapat memindai repositori dan mengganti file yang rusak dan hilang. Ini berfungsi dalam banyak kasus, di mana masalah ini berasal karena sistem yang rusak. Anda dapat mengunduh Reimage Plus dengan Mengklik di SiniSetelah ini selesai, Anda telah menyelesaikan separuh tugas. Restart sistem Anda untuk membuat mesin Anda menyesuaikan perubahan yang telah Anda buat. Setelah ini, buka browser web dan ketik http://account.microsoft.com/family dan masuk dengan akun yang digunakan untuk menyiapkan keluarga. Untuk menghapus diri Anda dari keselamatan, Anda harus menghapus semua anak-anak terlebih dahulu. Untuk ini, klik Pilih seorang anak untuk menghapus atau mengedit pengaturannya . Setelah Anda di sini, pilih anak-anak satu per satu dan keluarkan mereka. Anda sekarang harus kembali ke halaman web keluarga utama dan pilih hapus yang ditulis di atas bagian yang bernama Dewasa . Pilih diri Anda dan tekan hapus . Akun Anda sekarang akhirnya bebas dari kontrol orang tua.
Untuk Windows 10
Buka browser web dan ketikkan http://account.microsoft.com/family di bilah alamat. Di halaman web yang terbuka, masuk dengan akun Anda. Anda sekarang akan memiliki dua bagian, dewasa dan anak-anak . Pilih yang ingin Anda hapus dari privasi. Jika Anda ingin menghapus diri sendiri, Anda akan berada di bagian orang dewasa. Namun, Anda harus menghapus semua anak sebelum Anda menghapus diri sendiri. Buka salah satu bagian, pilih akun yang ingin Anda hapus dari privasi dan klik Hapus .
TIP PRO: Jika masalahnya ada pada komputer Anda atau laptop / notebook, Anda harus mencoba menggunakan Perangkat Lunak Reimage Plus yang dapat memindai repositori dan mengganti file yang rusak dan hilang. Ini berfungsi dalam banyak kasus, di mana masalah ini berasal karena sistem yang rusak. Anda dapat mengunduh Reimage Plus dengan Mengklik di Sini