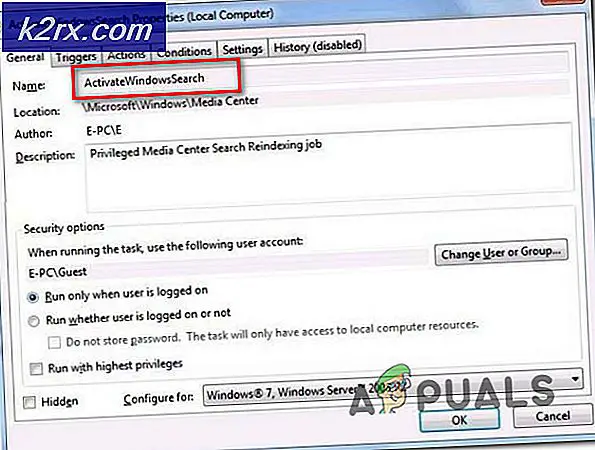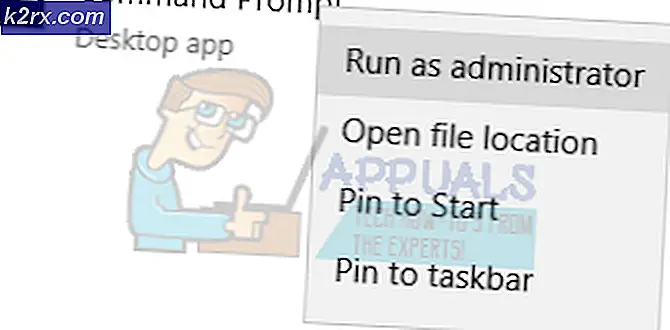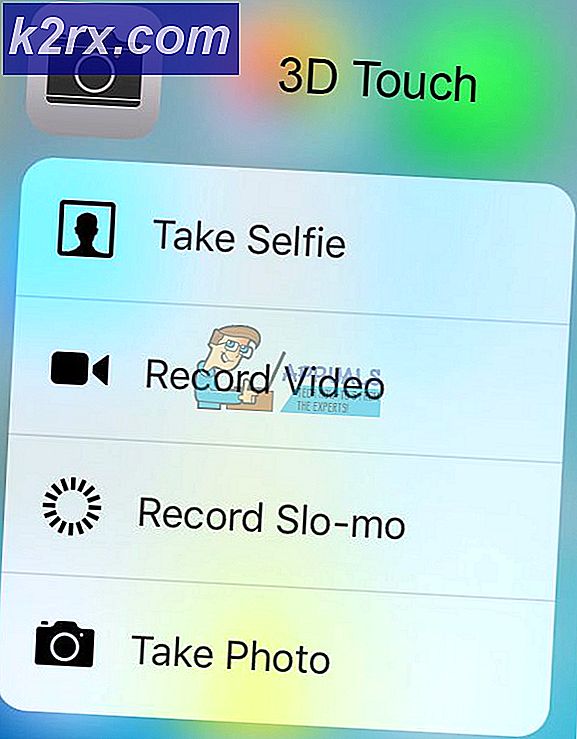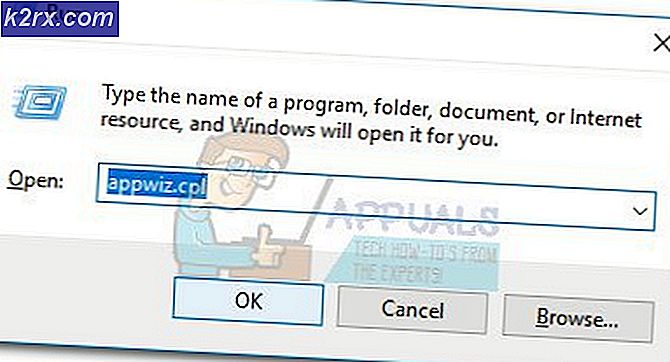FIX: Hak istimewa yang diperlukan tidak dipegang oleh klien 0x80070522
0x800700522 memungkinkan Anda mengetahui bahwa Anda mencoba menyalin atau membuat file di dalam folder yang tidak seharusnya Anda modifikasi, seperti folder root dari partisi sistem operasi Anda. Microsoft telah melakukan ini karena suatu alasan, karena meletakkan file di sana, yang tidak seharusnya ada di sana, dapat sepenuhnya menghancurkan instalasi Windows Anda. Anda juga akan mendapatkan pesan, Hak istimewa yang diperlukan tidak dimiliki oleh klien, yang merupakan cara Microsoft mengatakan bahwa Anda tidak harus memiliki file itu di folder itu.
Pesan ini biasanya muncul ketika Anda mencoba menyalin file, seperti file teks, atau membuat file, di dalam salah satu folder akar partisi tempat sistem operasi Anda diinstal. Folder-folder ini biasanya Program Files, Windows dan System32, dan melihat karena folder-folder yang paling penting untuk Windows berfungsi dengan baik sebagai bagian dari perangkat lunak, Anda akan mengerti mengapa Microsoft telah menempatkan perlindungan semacam itu.
Namun, ada situasi tertentu di mana Anda hanya perlu memiliki file spesifik dalam folder tertentu, dan itu baik untuk mengetahui bahwa ada beberapa cara yang dapat Anda lakukan untuk menyelesaikan masalah 0x800700522. Metode pertama dan kedua benar-benar aman, tetapi yang lain memerlukan pengeditan izin dan aksesibilitas komputer Anda, jadi Anda mungkin ingin melakukan titik pemulihan sistem sebelum memulai.
Metode 1: Simpan file sebagai administrator
Ini adalah metode termudah dari semua, dan itu mengesampingkan keterbatasan Microsoft untuk folder root partisi OS. Itu, bagaimanapun, tergantung pada jenis file yang Anda coba simpan. Alih-alih membuat file di folder, atau menyalinnya dari lokasi lain, Anda dapat menyimpannya sebagai administrator. Jika itu adalah file teks, buka Notepad atau editor teks pilihan Anda, jika itu gambar, buka dari dalam Photoshop, dll, tetapi jalankan program sebagai administrator. Apapun program yang Anda perlukan untuk membuat file, Anda dapat mengklik kanan file yang dapat dieksekusi dan memilih Run as Administrator dari menu. Ini akan memberi perangkat lunak tersebut perizinan yang lebih tinggi daripada lari biasa, dan Anda dapat menyimpan file Anda di dalam folder akar tanpa masalah.
Metode 2: Salin file menggunakan prompt perintah yang ditinggikan
Metode ini membutuhkan prompt perintah yang ditinggikan. Anda dapat membukanya dengan membuka menu Start, mengetik cmd, mengklik kanan hasilnya dan memilih Run as Administrator dari menu. Anda perlu mengetahui alamat yang tepat dari file sumber, dan tujuan yang Anda butuhkan, dan perintahnya adalah:
salin sumberLataikan alamatAddress
Sebagai contoh, jika kita ingin memindahkan file Test.txt, yang ditemukan di folder Work pada partisi D: ke folder Windows di partisi C, perintahnya adalah sebagai berikut:
copy d: \ work \ test.txt c: \ windows \
TIP PRO: Jika masalahnya ada pada komputer Anda atau laptop / notebook, Anda harus mencoba menggunakan Perangkat Lunak Reimage Plus yang dapat memindai repositori dan mengganti file yang rusak dan hilang. Ini berfungsi dalam banyak kasus, di mana masalah ini berasal karena sistem yang rusak. Anda dapat mengunduh Reimage Plus dengan Mengklik di Sini
File Anda harus disalin ke tujuan dengan sukses.
Metode 3: Nonaktifkan Mode Persetujuan Admin
Kontrol Akun Pengguna dapat menyebabkan banyak masalah bagi pengguna yang tidak paham teknologi dan membutuhkan fungsionalitas dasar dari komputernya. Mode Persetujuan Admin UAC dapat mengunci sejumlah fungsi yang mungkin Anda perlukan dari komputer Anda, termasuk yang membuat atau menyalin file di dalam folder root. Menonaktifkannya cukup mudah, dan mengharuskan Anda melakukan beberapa langkah mudah.
Pertama, buka dialog Run dengan menekan Windows dan R secara bersamaan di komputer Anda. Ketik secpol.msc dan tekan Enter . Tekan OK jika dialog muncul. Dalam jendela Kebijakan Keamanan Lokal, Anda akan melihat panel navigasi di sebelah kiri. Arahkan ke Kebijakan Lokal, lalu klik Opsi Keamanan. Gulir ke bawah di panel navigasi kanan hingga Anda menemukan Kontrol Akun Pengguna: Jalankan semua administrator dalam Mode Persetujuan Admin. Klik kanan, pilih Properties, dan atur ke Disable. Klik Apply, lalu OK, dan tutup jendela Kebijakan Keamanan Lokal . Restart komputer Anda agar dapat menyimpan perubahan. Ketika boot, Anda harus dapat membuat file di mana Anda membutuhkannya.
Metode 4: Sepenuhnya menonaktifkan Kontrol Akun Pengguna
Jika semuanya gagal, pilihan terakhir Anda adalah sepenuhnya menonaktifkan Windows 'UAC. Ini dilakukan dari panel Konfigurasi Sistem, yang dapat Anda akses dengan mengetik msconfig di menu Mulai . Klik pada tab Tools, temukan Change User Account Control Settings dan tekan Launch. Atur UAC ke Rendah / Mati. Klik OK dan tutup panel Konfigurasi Sistem dengan menekan OK lagi. Restart perangkat Anda untuk menerapkan perubahan secara manual, meskipun ketika menutup panel Konfigurasi Sistem Anda harus bertemu dengan pesan untuk memulai ulang. Setelah reboot, Anda harus dapat membuat file di mana Anda membutuhkannya.
Metode 5: Ambil kepemilikan partisi sistem operasi
Mengambil kepemilikan partisi akan memberi Anda kontrol penuh atasnya. Kami akan mengambil C: sebagai partisi yang dimaksud, namun jika Anda telah menginstal sistem operasi Anda pada partisi yang berbeda, terapkan langkah-langkahnya sebagai gantinya.
Hal pertama yang harus dilakukan adalah membuka PC ini atau My Computer, dan klik kanan drive C, lalu pilih Properties dari menu. Buka tab Keamanan dan klik Lanjutan, lalu tab Pemilik . Di dalam daftar Nama, klik nama pengguna Anda, atau Administrator jika itu yang Anda masuki, atau grup Administrators. Klik Edit, dan periksa Ganti semua izin yang diwariskan yang ada di semua keturunan dengan izin yang diwariskan dari objek ini. Anda akan disambut dengan pesan yang menanyakan apakah Anda ingin melanjutkan, klik Ya. Sekarang Anda memiliki kepemilikan lengkap dari partisi dan Anda dapat menyalin apa pun yang Anda inginkan di dalamnya.
Mana pun dari langkah-langkah yang Anda ambil, Anda harus dapat menyalin atau membuat file yang Anda butuhkan, tepat di mana Anda membutuhkannya, sehingga melewati batasan keamanan Windows.
TIP PRO: Jika masalahnya ada pada komputer Anda atau laptop / notebook, Anda harus mencoba menggunakan Perangkat Lunak Reimage Plus yang dapat memindai repositori dan mengganti file yang rusak dan hilang. Ini berfungsi dalam banyak kasus, di mana masalah ini berasal karena sistem yang rusak. Anda dapat mengunduh Reimage Plus dengan Mengklik di Sini