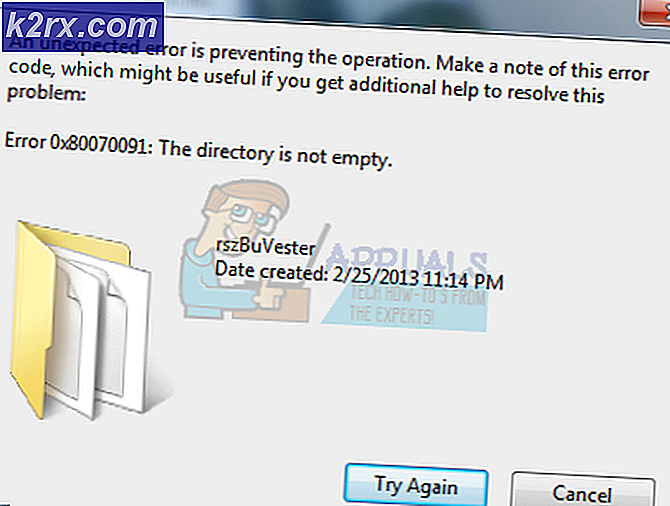Cara: Mereset Windows 10 Komputer
Windows 10 memungkinkan pengguna untuk mereset komputer mereka. Mengatur ulang komputer Windows 10 pada dasarnya mengembalikan Sistem Operasi komputer seperti semula ketika boot untuk pertama kalinya - semua dan semua aplikasi pihak ketiga yang tidak disertakan dengan komputer dicopot, dan semua perubahan yang dilakukan oleh pengguna ke pengaturan dan preferensi komputer dibatalkan. Sejauh file pribadi pengguna dan data yang tersimpan di komputer terkait, pengguna memiliki opsi untuk menyimpannya atau menghapusnya saat mereset komputer.
Mereset komputer Windows 10 pada dasarnya memberikannya awal yang baru, yang bisa sangat berguna jika Anda mengalami masalah terkait perangkat lunak dengan komputer Anda dan sepertinya tidak dapat menghilangkannya. Bahkan, benar-benar mengatur ulang komputer Anda adalah satu-satunya solusi yang diketahui untuk sejumlah besar masalah yang diketahui mempengaruhi pengguna Windows 10. Mereset komputer Windows 10 mirip dengan menghapusnya hingga ke intinya - semua program yang belum terinstal dihapus dan semua pengaturan dibatalkan, meskipun data pribadi dihapus atau tidak tergantung pada pilihan yang dibuat pengguna. Microsoft juga membuat ulang komputer Windows 10 menjadi urusan yang cukup sederhana. Ada dua cara berbeda yang dapat Anda lakukan untuk mereset komputer Windows 10:
Metode 1: Mengatur ulang komputer dari dalam Windows
Jika Anda berhasil masuk ke Windows, mengatur ulang komputer Windows 10 Anda seharusnya menjadi proses yang sangat sederhana. Yang perlu Anda lakukan adalah:
- Buka Menu Mulai .
- Klik Pengaturan .
- Klik Pembaruan & keamanan .
- Klik Pemulihan di panel kiri.
- Di panel kanan, klik Memulai di bawah Reset PC ini .
- Klik Keep file baik (jika Anda ingin komputer disetel ulang tanpa kehilangan file yang tersimpan di dalamnya) atau Hapus semuanya (jika Anda ingin komputer disetel ulang dan semua data yang tersimpan di dalamnya akan dihapus). Jika Anda berencana menggunakan opsi Hapus semua, Anda disarankan untuk mencadangkan data / file apa pun yang tidak ingin hilang sebelum melanjutkan dengan pengaturan ulang.
- Jika Anda mengklik Hapus semuanya di langkah terakhir, klik pada Baik cukup hapus file saya (jika Anda hanya ingin file Anda dihapus) atau Hapus file saya dan bersihkan drive (jika Anda ingin file Anda dihapus dan Hard Disk Anda dibersihkan, yang membutuhkan waktu lebih lama daripada alternatifnya). Jika Anda mengklik Keep my files di langkah terakhir, lewati langkah ini.
- Jika disajikan dengan peringatan, cukup klik Berikutnya .
- Pada layar berikutnya, tinjau kembali hal-hal khusus dari pengaturan ulang dan klik Reset untuk memulai proses.
Setelah Anda mengklik Reset, komputer akan restart dan kemudian mengambil beberapa menit untuk mereset sendiri. Ketika / jika diminta dengan layar yang memiliki tiga opsi di atasnya dan meminta Anda untuk memilih salah satu, klik Lanjutkan .
Catatan: Apakah Anda memilih opsi Simpan file saya atau opsi Hapus semua, semua program dan aplikasi Anda akan dicopot, sehingga Anda harus menginstal ulang setelah komputer Anda berhasil disetel ulang. Mengatur ulang komputer Windows 10 juga menghasilkan semua pengaturan dan preferensi yang diatur ulang ke nilai defaultnya.
Metode 2: Mengatur ulang komputer tanpa masuk ke Windows
Jika Anda, karena alasan tertentu, tidak dapat masuk ke Windows, Anda masih dapat mengatur ulang komputer Anda dari menu Opsi Boot Windows 10. Menu Boot Options muncul secara otomatis jika komputer Anda gagal melakukan boot dengan benar 2-3 kali berturut-turut. Namun, jika menu tidak muncul secara otomatis, Anda dapat memunculkannya dengan menekan tombol Shift, mengklik ikon Power pada layar login Windows, dan mengklik Restart - ketika komputer reboot, ia akan boot ke Boot Pilihan menu, bukan layar masuk Windows. Untuk mereset komputer Windows 10 dari menu Opsi Booting, Anda harus:
- Klik Troubleshoot dari tiga opsi yang disediakan.
- Klik Atur ulang PC ini .
- Lakukan langkah 6 - 9 dari Metode 1, dan kemudian tunggu komputer untuk memulai ulang dan mereset sendiri.
- Ketika / jika diminta untuk memilih salah satu dari tiga opsi setelah PC direset, klik Lanjutkan .
TIP PRO: Jika masalahnya ada pada komputer Anda atau laptop / notebook, Anda harus mencoba menggunakan Perangkat Lunak Reimage Plus yang dapat memindai repositori dan mengganti file yang rusak dan hilang. Ini berfungsi dalam banyak kasus, di mana masalah ini berasal karena sistem yang rusak. Anda dapat mengunduh Reimage Plus dengan Mengklik di Sini





![League of Legends Mendownload terlalu Lambat [Perbaikan]](http://k2rx.com/img/101368/league-of-legends-downloading-too-slow-fixes-101368.jpg)