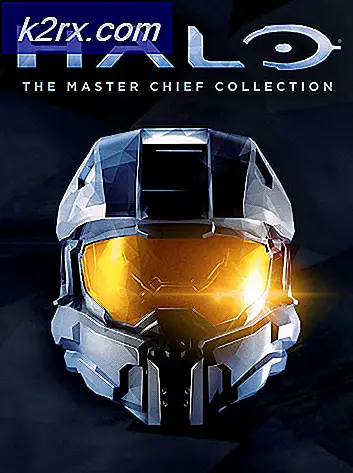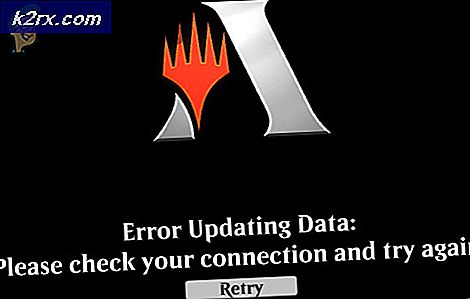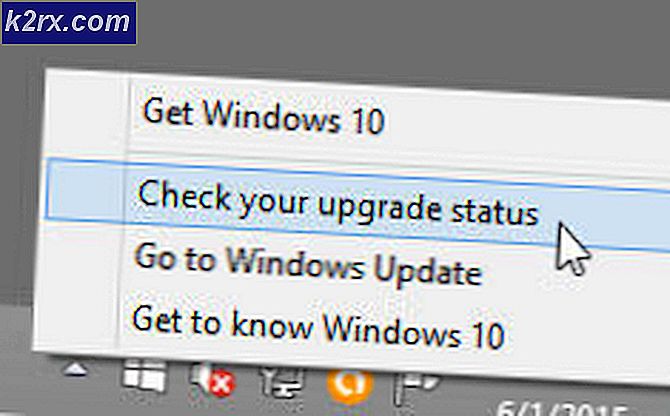Bagaimana cara Memperbaiki Kode Kesalahan Pembaruan Windows 800F0A13?
Beberapa pengguna Windows tidak dapat menginstal pembaruan tertentu menggunakan cara konvensional. Kode kesalahan yang muncul setelah pembaruan gagal adalah 800F0A13.Sementara beberapa pengguna mengalami masalah ini dengan beberapa pembaruan berbeda, yang lain mengatakan bahwa kode kesalahan hanya muncul dengan satu pembaruan (sisanya diinstal beberapa waktu). Masalahnya jauh lebih umum di Windows 7, tetapi ada juga beberapa kejadian yang terjadi di Windows 8.1.
Apa yang menyebabkan kesalahan Pembaruan Windows 800F0A13?
Kami menyelidiki masalah khusus ini dengan melihat berbagai laporan pengguna dan dengan menguji berbagai strategi perbaikan yang direkomendasikan oleh pengguna lain yang telah berhasil mencapai dasar masalah. Ternyata, beberapa skenario berbeda akan memicu pesan kesalahan ini. Berikut daftar penyebab yang mungkin memicu masalah ini:
Jika saat ini Anda mengalami hal yang sama 800F0A13kesalahan dan Anda sedang mencari perbaikan, artikel ini akan memberi Anda beberapa panduan pemecahan masalah yang berbeda. Di bawah, Anda akan menemukan kumpulan metode yang telah berhasil digunakan oleh pengguna lain dalam situasi yang sama untuk memahami dasar masalah.
Jika Anda ingin tetap seefisien mungkin, sebaiknya ikuti petunjuk di bawah ini dengan urutan yang sama seperti yang kami atur (berdasarkan kesulitan dan efisiensi). Pada akhirnya, Anda akan menemukan perbaikan yang akan menyelesaikan masalah terlepas dari pelakunya yang menyebabkan masalah.
Mari kita mulai!
Metode 1: Menjalankan pemecah masalah Pembaruan Windows
Meskipun beberapa skenario akan memunculkan kesalahan ini, dalam banyak kasus, masalah akan terjadi karena WU (Pembaruan Windows) entah bagaimana terpengaruh. Karena itu, Anda harus melihat apakah penginstalan Windows Anda mampu menyelesaikan masalah secara otomatis sebelum mencoba perbaikan manual apa pun.
Jika masalah terjadi karena ketidakkonsistenan yang sudah dicakup oleh Microsoft, Pemecah Masalah Pembaruan Windows harus mampu menyelesaikan masalah secara otomatis jika skenario tersebut tercakup. Beberapa pengguna Windows yang juga berjuang dengan kode kesalahan ini telah melaporkan bahwa masalah telah terselesaikan sepenuhnya setelah mereka menjalankan pemecah masalah ini dan menerapkan strategi perbaikan yang disarankan.
Jika Anda tidak yakin tentang cara menjalankan Pemecah Masalah Pembaruan Windows di komputer Windows 7 / Windows 8.1, ikuti petunjuk di bawah ini:
- Buka a Lari kotak dialog dengan menekan Tombol Windows + R.Selanjutnya, ketik 'control.exe / nama Microsoft. Pemecahan masalah'Dan tekan Memasukkan untuk membuka Penyelesaian masalah tab dari antarmuka Panel Kontrol klasik.
catatan: Jika Anda diminta oleh UAC (Kontrol Akun Pengguna) cepat, klik Iya untuk memberikan hak administratif.
- Setelah Anda berada di dalam Penyelesaian masalah layar, pindah ke bagian sisi kanan layar dan klik Perbaiki masalah dengan Pembaruan Windows (dibawah Sistem dan keamanan).
- Di layar pembaruan Windows awal, klik Maju, lalu centang kotak yang terkait dengan Terapkan perbaikan secara otomatis sebelum mengklik Lanjut. Ini memastikan bahwa perbaikan akan diterapkan secara otomatis jika ditemukan yang layak.
- Tunggu analisisnya selesai. Prosedur ini akan menentukan apakah salah satu strategi perbaikan yang disertakan dengan pemecah masalah Pembaruan Windows dapat diterapkan dalam skenario khusus Anda.
- Jika strategi perbaikan yang layak teridentifikasi, Anda akan melihat jendela lain tempat Anda memiliki opsi untuk mengeklik Terapkan perbaikan ini. Selanjutnya, ikuti petunjuk di layar untuk menerapkan perbaikan. Namun perlu diingat bahwa bergantung pada perbaikan yang direkomendasikan, Anda mungkin perlu atau tidak perlu mengikuti serangkaian petunjuk tambahan.
- Setelah Anda berhasil menerapkan perbaikan yang disarankan, mulai ulang komputer Anda dan lihat apakah masalah telah teratasi setelah urutan startup berikutnya selesai.
Jika Anda masih menjumpai 800F0A13kesalahan ketika Anda mencoba menginstal satu atau lebih pembaruan Windows, pindah ke metode berikutnya di bawah ini.
Metode 2: Menjalankan Pemindaian DISM dan SFC
Jika pemecah masalah Pembaruan Windows tidak efektif dalam menyelesaikan masalah secara otomatis, Anda mungkin ingin menyelidiki skenario di mana Kerusakan File Sistem mengganggu komponen WU dan membuat pembaruan gagal dengan 800F0A13kode kesalahan.
Jika skenario seperti ini berlaku untuk situasi Anda, cara paling efisien untuk menyelesaikan masalah adalah dengan menjalankan beberapa utilitas yang mampu memperbaiki kesalahan logis dan kerusakan file sistem. Dan Anda bahkan tidak perlu bergantung pada suite pihak ketiga karena Windows memiliki dua utilitas bawaan yang mampu melakukan ini: SFC (Kerusakan File Sistem) dan DISM (Deployment Image Servicing and Management).
Ingatlah bahwa SFC akan mengganti item yang rusak dengan mengandalkan salinan yang di-cache secara lokal sementara DISM menggunakan sub-komponen WU untuk mengunduh salinan yang sehat untuk file yang rusak yang perlu diganti. DISM lebih efisien dengan kerusakan sistem sementara SFC lebih baik dengan kesalahan logis, jadi kami menyarankan Anda menjalankan keduanya secara berurutan.
Berikut panduan cepat dalam menjalankan SFC dan DISM untuk menyelesaikan masalah 800F0A13kesalahan:
- tekan Tombol Windows + R untuk membuka a Lari kotak dialog. Lalu, ketik 'Cmd' di kotak teks yang baru muncul dan tekan Ctrl + Shift + Enter untuk membuka prompt CMD yang ditinggikan. Saat Anda diminta oleh UAC (Kontrol Akun Pengguna) cepat, klik Iya untuk memberikan hak administratif.
- Setelah Anda berhasil membuka jendela CMD yang ditinggikan, ketik perintah berikut dan tekan Enter setelah setiap baris untuk memulai pemindaian DISM:
Dism.exe / online / cleanup-image / scanhealth Dism.exe / online / cleanup-image / restorehealth
catatan: Perlu diingat bahwa DISM memerlukan koneksi Internet yang andal untuk mengganti instance yang rusak dengan salinan yang sehat. Perintah pertama akan menggantikan ketidakkonsistenan sedangkan yang kedua akan memulai proses perbaikan.
- Setelah pemindaian DISM selesai, mulai ulang komputer Anda dan kemudian lanjutkan dengan langkah-langkah di bawah ini. Meskipun tidak ada perbaikan file yang dilaporkan, Anda harus melanjutkan dengan petunjuk selanjutnya.
- Setelah urutan pengaktifan berikutnya selesai, ikuti langkah 1 lagi untuk membuka prompt CMD lain yang ditinggikan. Tapi kali ini, ketik perintah berikut dan tekan Memasukkan untuk memulai pemindaian SFC:
sfc / scannow
catatan: Dalam situasi apa pun, Anda sebaiknya menghentikan proses ini setelah pemindaian awal dimulai. Melakukan ini akan mengekspos sistem Anda ke kesalahan logis lainnya yang mungkin akan menghasilkan kesalahan lain di masa mendatang.
- Segera setelah ini bisa selesai, restart komputer Anda dan lihat apakah file 800F0A13kesalahan diselesaikan pada startup sistem berikutnya.
Jika kode kesalahan yang sama masih terjadi saat Anda mencoba menginstal pembaruan Windows yang tertunda, pindah ke metode berikutnya di bawah ini.
Metode 3: Menonaktifkan gangguan pihak ke-3 (jika ada)
Menurut beberapa laporan pengguna yang berbeda, masalah khusus ini juga dapat terjadi karena paket AV yang terlalu protektif yang mencegah komponen WU berkomunikasi dengan server Microsoft untuk mengunduh pembaruan.
Beberapa suite pihak ke-3 telah keluar karena menyebabkan masalah ini, tetapi Avast adalah penyebab paling umum. McAfee Sophos dan Comodo juga dilaporkan sebagai perangkat keamanan yang mungkin menyebabkan masalah ini.
Jika Anda menggunakan pemindai keamanan yang Anda curigai bertanggung jawab atas 800F0A13 kesalahan, Anda harus dapat menyelesaikan masalah baik dengan menonaktifkan perlindungan waktu nyata atau dengan mencopot paket keamanan pihak ketiga yang bertanggung jawab atas gangguan tersebut.
Pertama, Anda harus mulai dengan menonaktifkan perlindungan waktu nyata dan memeriksa untuk melihat apakah masalah masih terjadi. Tentu saja, prosedur ini akan berbeda bergantung pada klien keamanan yang Anda gunakan. Tetapi dengan sebagian besar suite AV pihak ketiga, Anda dapat melakukannya langsung dari ikon bilah tugas. Cukup klik kanan pada ikon security suite Anda dan cari opsi yang menonaktifkan perlindungan real-time.
Setelah Anda berhasil menonaktifkan perlindungan real-time, coba perbarui lagi dan lihat apakah masalahnya telah teratasi.
Jika Anda masih mengalami kesalahan 800F0A13, Anda harus mencopot pemasangan AV sepenuhnya dan menghapus semua file sisa yang masih akan menerapkan aturan keamanan yang sama. Jika Anda memutuskan untuk melakukan ini, ikuti langkah-langkah yang diuraikan dalam artikel ini (sini). Ini akan menunjukkan kepada Anda cara mencopot program keamanan tanpa meninggalkan file sisa yang masih akan memicu masalah yang sama.
Jika metode ini tidak berlaku atau Anda sudah mengonfirmasi bahwa AV suite eksternal Anda tidak menyebabkan masalah, pindah ke metode terakhir di bawah.
Metode 4: Melakukan Perbaikan Startup
Jika tidak ada metode di atas yang memungkinkan Anda menyelesaikan masalah, kemungkinan Anda berurusan dengan beberapa jenis korupsi yang tidak dapat diselesaikan secara konvensional. Dalam skenario seperti ini, perbaikan terbaik yang dapat Anda terapkan yang tidak akan menyebabkan kehilangan data adalah dengan melakukan Perbaikan Startup.
Prosedur ini akan memperbaiki semua file yang penting untuk proses startup Windows termasuk data booting, proses Kernel, dan proses latar belakang asli. Namun perlu diingat bahwa untuk melakukan prosedur perbaikan startup, Anda memerlukan media Instalasi Windows atau disk pemulihan sistem.
Jika Anda tidak memiliki salah satunya, Anda masih dapat melakukan prosedur dengan membuat media perbaikan startup. Jika Anda bertekad untuk mulai mengikuti prosedur ini, ikuti petunjuk langkah demi langkah (sini).