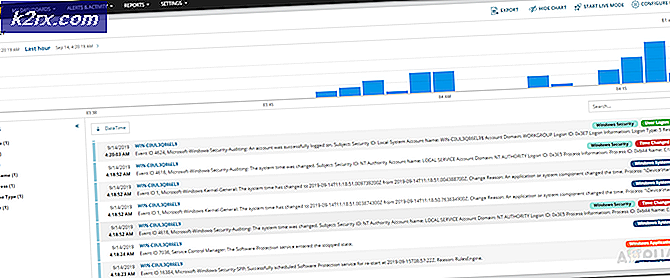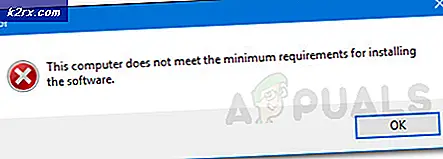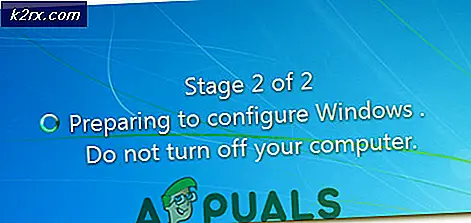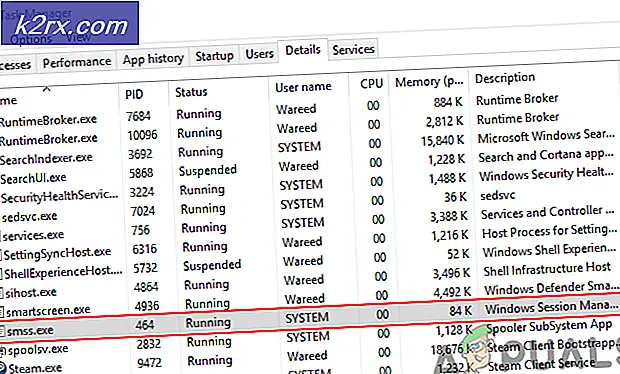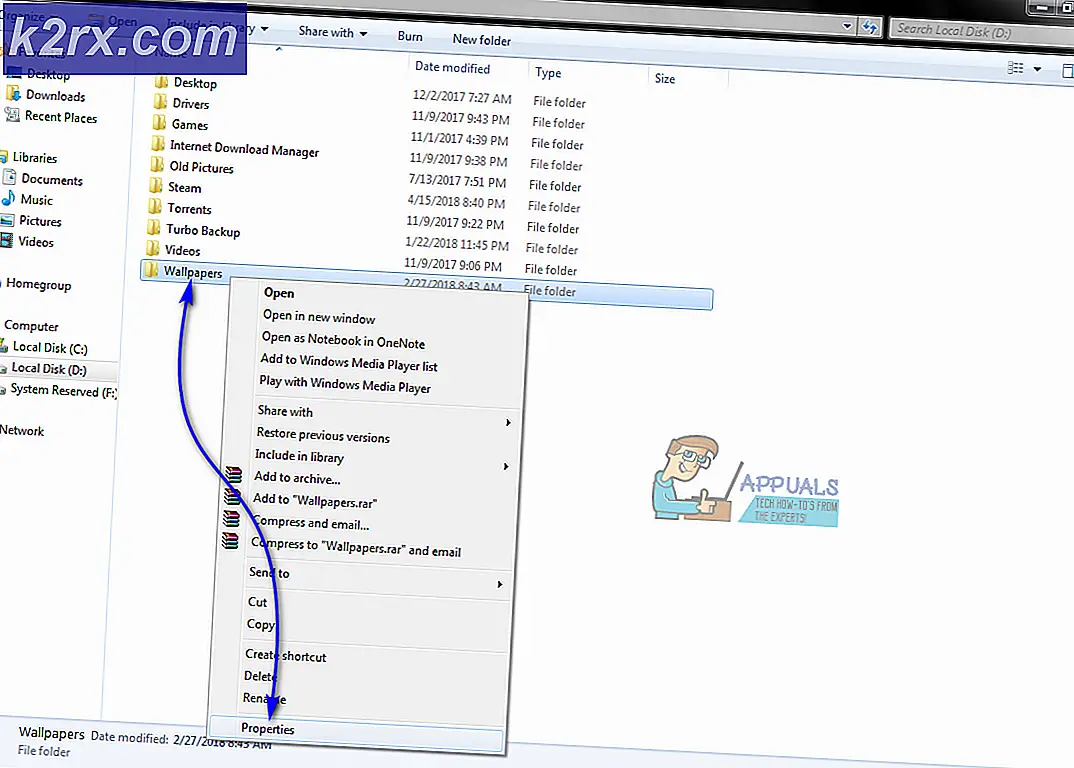Bagaimana Memperbaiki 'Perangkat Lunak Untuk Perangkat Ini Telah Diblokir Dari Mulai Karena Diketahui Memiliki Masalah Dengan Kesalahan Windows' pada Windows (Kode 48)?
Ini adalah pesan kesalahan driver perangkat yang muncul di Status perangkat saat melihat properti driver perangkat di Pengelola Perangkat. Ini menunjukkan masalah serius dengan driver yang saat ini diinstal dan sering muncul setelah membuat perubahan besar pada komputer atau perangkat Anda. Pesan lengkapnya berbunyi:
Perangkat lunak untuk perangkat ini telah diblokir dari awal karena diketahui memiliki masalah dengan Windows. Hubungi vendor perangkat keras untuk driver baru. (Kode 48)
Pengguna yang mengalami kesalahan yang sama dapat menemukan berbagai metode untuk memperbaiki masalah ini dan kami memutuskan untuk memasukkannya ke dalam artikel ini untuk Anda periksa!
Apa Penyebab Kesalahan "Perangkat Lunak Untuk Perangkat Ini Telah Diblokir Dari Mulai (Kode 48)" di Windows?
Tidak banyak penyebab yang diketahui untuk masalah ini dan semua metode cukup banyak hingga ke driver yang salah. Namun, mungkin untuk mengkategorikan terjadinya masalah ini ke dalam dua kategori yang berbeda dan kami sangat menyarankan Anda memeriksanya di bawah ini untuk menyelesaikan masalah dengan lebih mudah!
Solusi 1: Nonaktifkan Integritas Memori dan Instal Ulang Driver
Fitur Memory Integrity adalah bagian dari paket keamanan Core Isolation yang menghadirkan beberapa fitur keamanan berbasis virtualisasi ke Windows 10. Fitur ini menciptakan area aman dari memori sistem yang hanya dapat digunakan oleh proses dan perangkat lunak Windows, melindungi layanan inti dari menjadi dirusak. Fitur Memory Integrity digunakan untuk melindungi driver dari infeksi.
Ini masih dalam proses tetapi pengguna kartu grafis Intel HD 4000 memiliki masalah mengenai fitur ini karena kartu grafis mereka tidak dapat bekerja dengan Windows 10. Langkah-langkah ini diperlukan untuk menginstal ulang driver. Jika Anda mengalami masalah ini dengan perangkat yang berbeda, Anda dapat melompat ke bagian penginstalan ulang driver.
- Klik kanan pada melindungi ikon di bilah tugas Anda dan klik Lihat dasbor keamanan. Jika Anda tidak melihat ikonnya, Anda dapat membuka Pengaturan aplikasi dengan mengeklik tombol menu Mulai dan mengeklik gigi ikon tepat di atas tombol menu Start.
- Klik untuk memilih Pembaruan & Keamanan bagian dan navigasikan ke Keamanan Windows Dari bagian atas jendela, klik Buka Pusat Keamanan Windows Defender pilihan.
- Ketika Windows Defender Security Center terbuka, klik tombol Keamanan perangkat ikon laptop dari layar utama.
- Setelah jendela beralih ke Keamanan perangkat, klik Detail isolasi inti di bawah bagian isolasi Inti dan Anda akan melihat should Integritas memori
- Seharusnya ada penggeser yang dapat Anda gunakan untuk mengalihkannya Mati. Sebuah pesan akan muncul di bawah yang mengatakan "Perubahan ini mengharuskan Anda untuk me-restart perangkat Anda". Pastikan Anda melakukannya.
Setelah berhasil menonaktifkan fitur ini, saatnya untuk menginstal ulang driver. Serangkaian langkah ini berlaku untuk pengguna yang mengalami masalah dengan adaptor grafis Intel HD 4000 dan pengguna yang mengalami masalah ini dengan perangkat yang berbeda.
- Klik Mulai dan ketik Jalankan. Pilih dan a Jalankan kotak dialog akan muncul. Anda juga dapat menggunakan Tombol Windows + kombinasi tombol R.
- Tipe "devmgmt.msc” di kotak dialog Jalankan dan klik tombol OK. Ini terbuka Pengaturan perangkat segera.
- Di Pengelola Perangkat, perluas kategori tempat Anda menemukan pengandar atau perangkat yang menyebabkan masalah berada. Seharusnya tidak ada keraguan karena Anda tidak ingin berakhir mencopot perangkat yang salah. Jika masalah terkait dengan Adaptor grafis Intel HD 4000, temukan di bawah Display adapter
- Saat Anda menemukan perangkat, klik kanan padanya dan pilih Copot pemasangan perangkat opsi dari menu konteks.
- Anda mungkin diminta untuk mengonfirmasi proses penghapusan instalasi. Centang kotak di sebelah “Hapus perangkat lunak driver untuk perangkat ini” dan klik tombol OK.
- Restart komputer Anda agar perubahan diterapkan. Setelah memulai ulang, Windows akan mencoba menginstal ulang driver dan menggantinya dengan driver pabrikan.
- Jika Windows tidak mengganti driver secara otomatis, buka Device Manager lagi, pilih Tindakan menu dan klik pada Pindai perubahan perangkat keras. Periksa untuk melihat apakah kode 48 masih muncul untuk perangkat.
Catatan: Anda sekarang dapat kembali dan mengaktifkan kembali integritas Memori di Pusat Keamanan Windows Defender!
Solusi 2: Lakukan Pemindaian SFC dan Jalankan Tes Diagnostik Memori Windows
Dalam kasus lain, masalahnya terkait dengan file sistem yang salah atau masalah manajemen memori. Ini sering terjadi pada sensor perlindungan data atau perangkat lain yang kurang dikenal di Pengelola Perangkat. Bagaimanapun, melakukan pemindaian dan pengujian ini tidak akan membahayakan dan Anda disarankan untuk mencobanya untuk menyelesaikan masalah Anda!
- Pencarian untuk "Prompt Perintah” dengan mengetiknya tepat di menu Mulai atau dengan menekan tombol pencarian tepat di sebelahnya. Klik kanan entri pertama yang akan muncul sebagai hasil pencarian dan pilih entri menu konteks "Jalankan sebagai administrator".
- Selain itu, Anda juga dapat menggunakan kombinasi tombol Logo Windows + R untuk memunculkan up Jalankan kotak dialog. Ketik “cmd” di kotak dialog yang muncul dan gunakan Ctrl + Shift + Enter kombinasi tombol untuk Admin Command Prompt.
- Ketik perintah berikut di jendela dan pastikan Anda menekan Enter setelah mengetik masing-masing. Tunggu untuk “Operasi berhasil diselesaikan” pesan atau sesuatu yang serupa untuk mengetahui bahwa metode tersebut berhasil.
sfc /scannow
- Buka Control Panel dengan menempatkannya di menu Start. Anda juga dapat mencarinya menggunakan tombol pencarian menu Start. Anda juga dapat menggunakan Tombol Windows + tombol R kombo di mana Anda harus mengetik “kontrol.exe” dan klik Run yang juga akan membuka Control Panel secara langsung.
- Setelah jendela Control Panel terbuka, ubah opsi "View by" di bagian kanan atas jendela menjadi "Large Icons" dan gulir ke bawah hingga Anda menemukan Alat administrasi Klik di atasnya dan temukan Diagnostik Memori Windows jalan pintas di bagian atas. Klik untuk membukanya juga.
- Ikuti instruksi yang akan muncul di layar dan pastikan Anda me-restart komputer Anda untuk jalankan alat segera. Periksa untuk melihat apakah "Perangkat lunak untuk perangkat ini telah diblokir dari awal karena diketahui memiliki masalah dengan Windows (Kode 48)" kesalahan masih muncul di jendela Status perangkat.
Solusi 3: Instal Driver dalam Safe Mode
Beberapa pengguna mengklaim telah dapat menginstal driver dengan benar setelah boot ke mode aman. Kami telah memberikan langkah-langkah untuk menginstal ulang driver tetapi kali ini, coba lakukan di Safe Mode!
- Menggunakan Windows + R kombinasi tombol pada keyboard Anda untuk memulai Lari kotak dialog dan ketik “msconfig”Sebelum mengklik Oke.
- Dalam Sistem konfigurasi jendela, navigasikan ke Boot tab ke kanan dan centang kotak di sebelah Boot Aman Klik baik dan Hidupkan Kembali komputer Anda untuk boot ke Safe Mode.
- Coba instal driver sekarang dan lihat apakah pesan yang sama masih muncul.