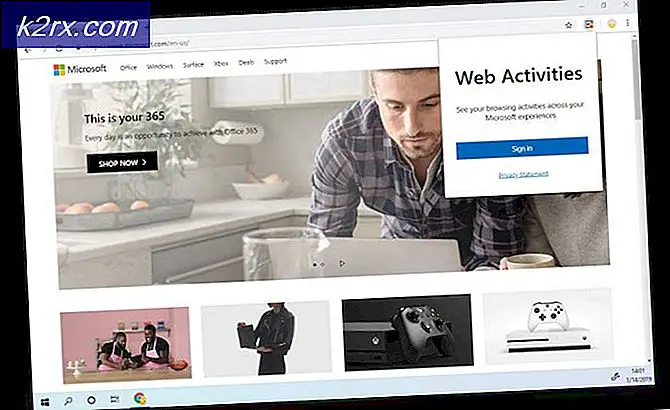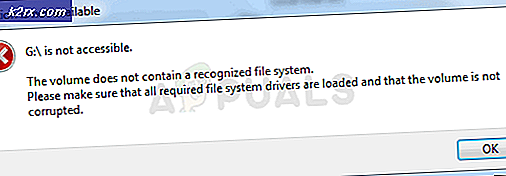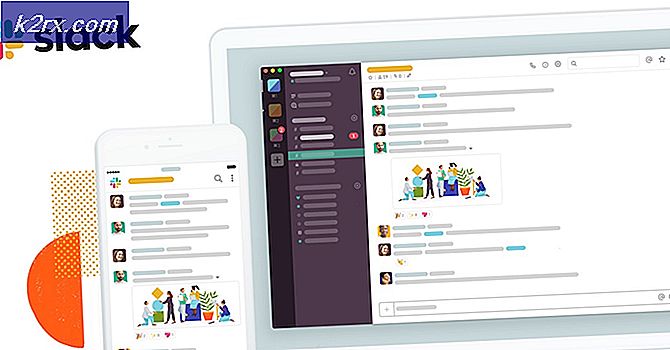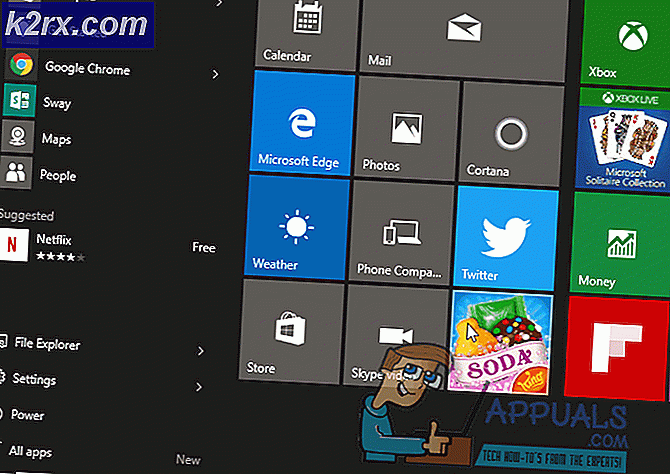FIX: Restart Explorer.exe Proses di Windows 10
Explorer.exe adalah proses universal yang digunakan di semua versi Sistem Operasi Windows. Explorer.exe adalah proses Windows untuk aplikasi Windows Explorer - aplikasi yang digunakan untuk menelusuri file dan folder pada Sistem Operasi Windows. Terkadang, utilitas Windows Explorer perlu di-refresh, dan cara yang paling efisien untuk melakukannya adalah cukup me-restart proses explorer.exe. Restart proses explorer.exe dapat dicapai melalui sejumlah metode yang berbeda - dan itu adalah kasus untuk semua versi OS Windows, termasuk Windows 10.
Berikut ini adalah tiga metode terbaik yang dapat digunakan untuk me-restart proses explorer.exe dan me-refresh Windows Explorer di Windows 10:
Metode 1: Mulai ulang proses explorer.exe dari Task Manager
Jalankan Task Manager dengan menekan Ctrl + SHIFT + ESC atau Tahan Tombol Windows dan Tekan X dan Pilih Task Manager.
Arahkan ke tab Proses dari Manajer Tugas . Klik kanan pada salah satu tab di bagian atas, dan beri tanda centang pada Nama Proses (sehingga Anda dapat melihat nama file untuk proses)
Selanjutnya, Klik pada Windows Explorer untuk memilihnya.
Kemudian, klik kanan pada Windows Explorer, dan pilih Restart.
Metode 2: Mulai ulang proses explorer.exe dari Task Manager
Tahan Tombol Windows dan Tekan X. Pilih Command Prompt (Administrator)
TIP PRO: Jika masalahnya ada pada komputer Anda atau laptop / notebook, Anda harus mencoba menggunakan Perangkat Lunak Reimage Plus yang dapat memindai repositori dan mengganti file yang rusak dan hilang. Ini berfungsi dalam banyak kasus, di mana masalah ini berasal karena sistem yang rusak. Anda dapat mengunduh Reimage Plus dengan Mengklik di SiniKetik perintah berikut ke Command Prompt yang ditinggikan dan tekan Enter :
taskkill / f / im explorer.exe
CATATAN: Jangan tutup jendela Command Prompt kecuali Anda telah menjalankan perintah kedua di bawah ini.
Setelah perintah sebelumnya dijalankan, ketikkan perintah berikut ke Command Prompt yang ditinggikan dan tekan Enter :
mulai explorer.exe
Metode 3: Hentikan proses explorer.exe dari Taskbar dan kemudian restart
Terakhir, tetapi tentu saja tidak sedikit, pengguna Windows 10 juga dapat me-restart proses explorer.exe dengan menghentikannya dari Taskbar dan kemudian memulainya dari Task Manager. Untuk melakukannya, Anda harus terlebih dahulu menghentikan proses explorer.exe dari Taskbar:
Tekan dan tahan Ctrl + Shift, dan klik kanan pada Taskbar.
Lepaskan tombol Ctrl dan Shift, dan klik pada Exit Explorer di menu kontekstual.
Dan kemudian mulai dari Task Manager:
Jalankan Task Manager dengan menekan Ctrl + SHIFT + Esc atau Tahan Tombol Windows dan Tekan X dan Pilih Task Manager.
Klik File di toolbar di bagian atas Task Manager
Klik Jalankan tugas baru di menu kontekstual.
Ketik explorer.exe ke bidang Terbuka dan klik OK .
Keluar dari Task Manager .
TIP PRO: Jika masalahnya ada pada komputer Anda atau laptop / notebook, Anda harus mencoba menggunakan Perangkat Lunak Reimage Plus yang dapat memindai repositori dan mengganti file yang rusak dan hilang. Ini berfungsi dalam banyak kasus, di mana masalah ini berasal karena sistem yang rusak. Anda dapat mengunduh Reimage Plus dengan Mengklik di Sini