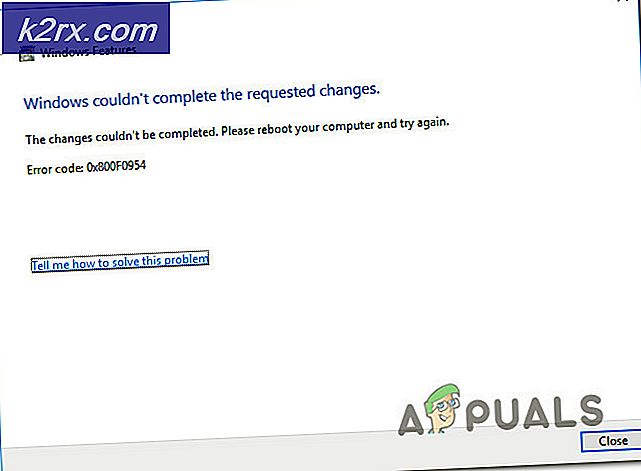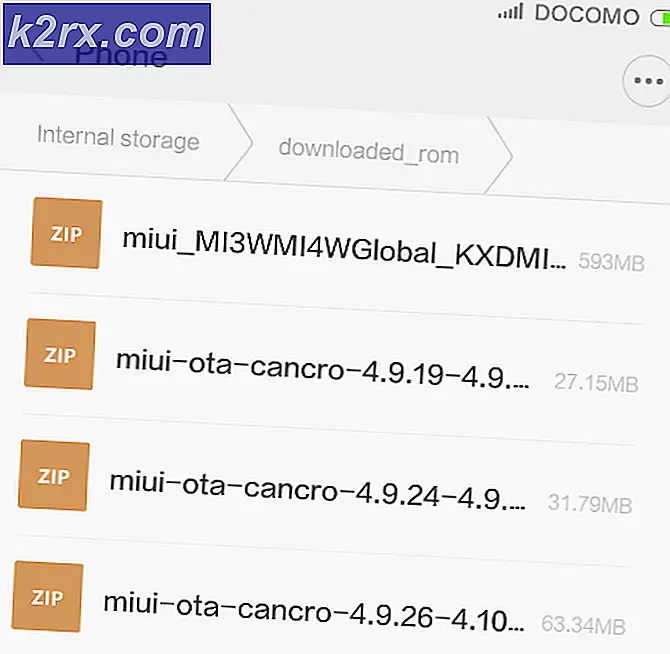Cara Memperbaiki Kode Kesalahan Webcam 0xA00F4289
Kode kesalahan 0xA00F4289 muncul saat pengguna mencoba mengakses webcam laptop mereka melalui aplikasi Kamera bawaan di Windows 10. Aplikasi kamera menampilkan "Kami tidak dapat menemukan kamera Anda” pesan kesalahan bersama dengan beberapa langkah pemecahan masalah yang disertai dengan kode kesalahan tersebut. Ternyata, dalam beberapa kasus kamera mungkin berkedip pada aplikasi diikuti dengan pesan kesalahan. Webcam menunjukkan beberapa tampilan selama beberapa detik atau lebih dalam beberapa skenario dan kemudian menjadi hitam yang dapat menunjukkan pemutusan sambungan webcam internal.
Ini mencegah pengguna menggunakan kamera mereka pada aplikasi seperti Microsoft Teams atau bahkan Zoom. Oleh karena itu, dalam artikel ini, kami akan membawa Anda melalui masalah ini dengan memberikan kemungkinan penyebab masalah sehingga Anda dapat mengembangkan pemahaman tentang masalah tersebut. Setelah itu, kita akan masuk ke berbagai metode yang dapat Anda gunakan untuk menyelesaikan masalah. Jadi, mari kita mulai.
Sekarang setelah kita membahas kemungkinan penyebab masalah, mari kita bahas berbagai solusi yang dapat Anda terapkan untuk menghilangkan kode kesalahan dan dapat menggunakan kamera dengan sukses. Sebelum kita mulai, hal pertama yang harus Anda lakukan adalah memastikan bahwa kamera Anda tidak dinonaktifkan. Seperti yang disebutkan sebelumnya, dalam beberapa kasus masalah dapat muncul hanya karena kamera dinonaktifkan. Oleh karena itu, tekan masing-masing tombol pada keyboard Anda untuk mengaktifkan kamera. Setelah Anda selesai melakukannya, Anda dapat mencoba memeriksa apakah masalahnya masih ada. Jika tetap ada, Anda dapat mengikuti metode yang diberikan di bawah ini.
Metode 1: Terapkan Tekanan di Dekat Kamera
Jika Anda membaca pesan dengan cermat dan seperti yang telah kami sebutkan, ini menunjukkan bahwa komputer tidak dapat mengakses kamera karena telah dicabut. Ini mungkin terdengar aneh jika Anda tidak menggunakan kamera eksternal melainkan kamera internal itu sendiri. Namun, ini masih kemungkinan dan bisa sering terjadi. Apa yang pada dasarnya terjadi adalah bahwa kamera copot atau menjadi longgar karena tidak terdeteksi oleh komputer.
Ternyata, ini dapat dengan mudah diselesaikan, namun, itu memang membutuhkan kehati-hatian. Yang pada dasarnya harus Anda lakukan adalah menerapkan tekanan di sekitar area webcam dari belakang dan depan hingga LED kamera menyala. Pastikan Anda tidak menggunakan kekuatan yang berlebihan karena dapat menyebabkan kerusakan permanen. Anda hanya perlu memberikan tekanan dengan lembut dan itu akan berhasil. Ini telah dilaporkan berfungsi oleh lebih dari setengah pengguna yang menghadapi masalah ini sehingga kemungkinan besar juga akan bekerja untuk Anda.
Metode 2: Mulai Layanan Server Bingkai Kamera Windows
Ternyata, seperti hampir semua yang ada di sistem Anda, kamera juga bergantung pada layanan tertentu agar berfungsi dengan baik. Layanan ini merupakan layanan Windows Camera Frame Server. Dalam beberapa kasus, jika layanan tidak berjalan dan benar-benar dihentikan, kamera mungkin tidak dapat berfungsi dengan baik. Oleh karena itu, dalam skenario seperti itu, yang harus Anda lakukan adalah menghidupkan layanan dan kemudian mencoba menggunakan kamera. Untuk melakukannya, ikuti petunjuk di bawah ini:
- Pertama-tama, buka Lari kotak dialog dengan menekan tombol Tombol Windows + R jalan pintas untuk itu.
- Kemudian, di kotak dialog Jalankan, ketik services.msc dan tekan tombol Enter. Ini akan memunculkan jendela Layanan.
- pada Jasa jendela, Anda akan dapat melihat semua layanan yang tersedia. Temukan Server Bingkai Kamera Windows layanan dan kemudian klik dua kali di atasnya untuk membuka Properti jendela.
- Klik pada Mulailah untuk memulai layanan dan pastikan bahwa Memulai Tipe diatur ke Otomatis.
- Setelah itu, klik pada Menerapkan tombol dan tekan baik.
- Lihat apakah itu menyelesaikan masalah.
Metode 3: Keluar atau Hapus Instalasi Skype
Dalam beberapa skenario, pesan kesalahan juga dapat disebabkan karena gangguan aplikasi Skype yang berjalan di latar belakang. Ini telah dilaporkan oleh pengguna lain yang menghadapi masalah serupa. Jika Anda telah menginstal Skype di sistem Anda, maka skenario ini berlaku untuk Anda. Dalam kasus seperti itu, yang dapat Anda lakukan hanyalah keluar dari aplikasi Skype dari bilah tugas untuk menghentikannya mengganggu kamera. Setelah itu, coba gunakan kamera. Pastikan Anda benar-benar menutup aplikasi dan tidak hanya meminimalkannya. Anda juga dapat memilih untuk menghapus aplikasi dari Control Panel jika Anda tidak menggunakannya. Jika Anda menghapus instalan Skype, Anda mungkin harus me-restart PC Anda dan kemudian mencoba mengakses kamera untuk melihat apakah masalah telah teratasi.