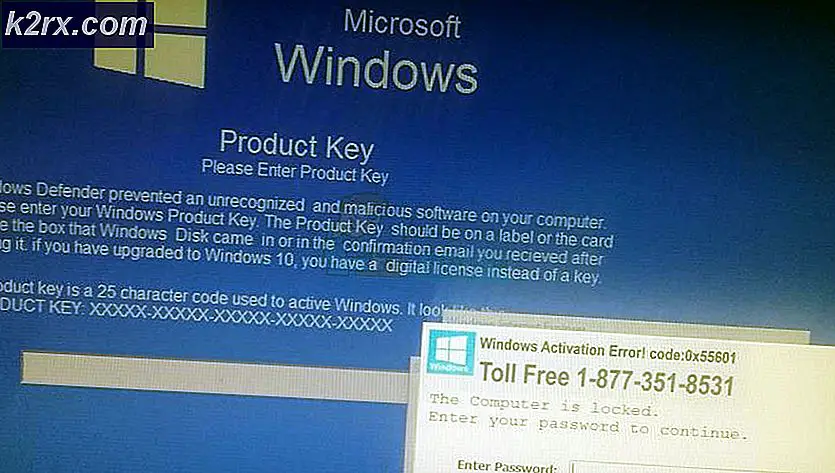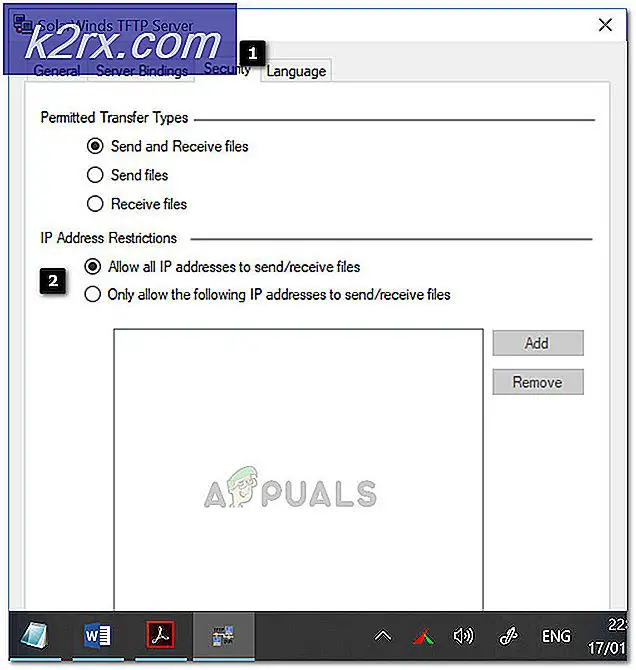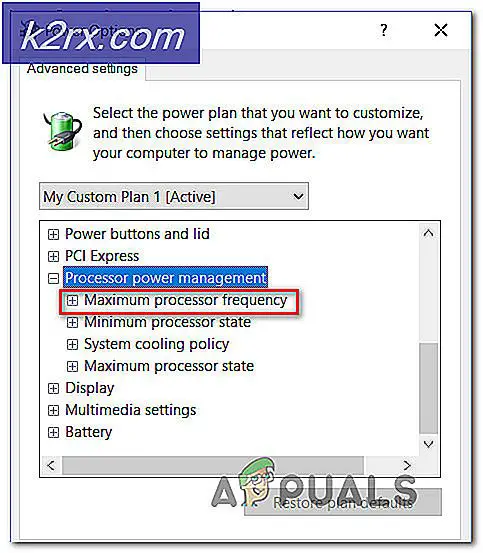FIX: Printer Not Activated (Kode kesalahan -20) pada Quickbooks
Printer tidak diaktifkan - kode kesalahan -20 adalah sesuatu yang mungkin Anda alami karena fakta bahwa ketika Anda meningkatkan dari Windows XP atau Vista ke Windows 7, sistem operasi baru menghilangkan penggunaan kunci HKEY_CURRENT_CONFIG \ Software di registri pengaturan. Ini berarti bahwa entri yang ditemukan di kunci itu tidak diperbarui saat Anda memutakhirkan OS, dan beberapa aplikasi menggunakan kunci itu untuk menyimpan pengaturan internal, menyebabkan mereka gagal setelah pembaruan.
Masalah ini kemungkinan besar akan muncul jika Anda adalah pengguna yang telah meningkatkan sistem operasinya ke Windows 7 (instalasi Windows 7 yang bersih tidak akan menyebabkan ini), dan Anda menggunakan perangkat lunak Quickbooks. Ini adalah salah satu aplikasi yang menggunakan kunci tersebut untuk menyimpan pengaturan internalnya, dan karena fakta bahwa kunci registri tidak diperbarui, aplikasi tidak akan berfungsi dengan baik.
Ada dua metode yang cukup sederhana yang dapat kami gunakan untuk menyelesaikan metode ini, dan kami akan menjelaskan keduanya untuk membantu Anda dengan masalah ini. Harap dicatat bahwa kedua metode ini akan mengharuskan Anda untuk memiliki akses Administrator ke sistem, jika tidak mereka akan gagal.
CATATAN: Sebelum Anda membuat perubahan pada Registry, pastikan Anda mengambil cadangan dari registri Anda sarang dan membuat titik pemulihan sistem memetikan sesuatu yang lain beres sementara Anda melakukan langkah-langkah yang Anda harus dapat mengembalikan sistem.
Buat Pencadangan Registri
Untuk mengambil Cadangan Registri, Setelah di Peninjau Suntingan Registri, klik Komputer dari atas pohon folder di sebelah kiri dan kemudian Klik File -> Export -> And Save It .
Buat Titik Pemulihan Sistem
Untuk membuat titik pemulihan sistem, lihat langkah (di sini ). Panduan pemulihan untuk Windows 10 tetapi bekerja pada Windows Vista / Seven dan Delapan juga.
Metode 1: Instal ulang Quickbooks
Ketika Anda meng-upgrade sistem operasi, pengaturan untuk aplikasi hilang, dan menginstal ulang itu akan menyebabkannya untuk menyimpan pengaturannya di kunci registri yang sesuai lagi, dan mulai bekerja lagi. Anda dapat mengunduh aplikasi dari sini, setelah itu instalasi adalah proses langsung. Setelah selesai, Anda dapat terus bekerja seperti sebelumnya.
TIP PRO: Jika masalahnya ada pada komputer Anda atau laptop / notebook, Anda harus mencoba menggunakan Perangkat Lunak Reimage Plus yang dapat memindai repositori dan mengganti file yang rusak dan hilang. Ini berfungsi dalam banyak kasus, di mana masalah ini berasal karena sistem yang rusak. Anda dapat mengunduh Reimage Plus dengan Mengklik di SiniMetode 2: Memperbarui kunci registri secara manual
Opsi 1: Berikan Izin melalui Editor Registri
Jika Anda memilih metode ini, harap berhati-hati untuk mengikuti setiap kata demi kata, karena kesalahan dapat menyebabkan lebih banyak sakit kepala daripada kesalahan itu sendiri. Pertama-tama, Anda perlu membuka Registry Editor. Tekan tombol Start pada keyboard Anda, dan ketik regedit. JANGAN tekan Enter dulu. Ketika Anda mendapatkan Regedit, klik kanan padanya dan pilih Run as administrator . Ini akan memberi Anda akses administrator ke Editor Registri. Yang Anda cari di sini adalah folder HKEY_CURRENT_CONFIG, di dalamnya Anda akan menemukan folder Perangkat Lunak . Klik kanan folder Perangkat Lunak dan pilih Izin. Di jendela yang terbuka, pastikan Anda telah memeriksa Kontrol Penuh untuk pengguna Pengguna dalam tabel. Setelah selesai, tekan OK untuk menutup jendela, lalu tutup Registry Editor. Ini sekali lagi akan memberikan akses Quickbooks ke kunci yang diperlukan untuk menyimpan pengaturannya, dan semuanya akan bekerja dengan baik lagi.
Kedua metode ini cukup mudah, dan jika Anda mengalami masalah ini dengan Quickbooks atau perangkat lunak lain yang menggunakan kunci itu untuk menyimpan pengaturan, mereka akan membantu Anda menyingkirkan masalah, dan Anda dapat melanjutkan pekerjaan Anda seolah-olah tidak ada yang terjadi.
Opsi 2: Gunakan Skrip Powershell untuk Memberikan Izin (Windows 10) saja
Akun pengguna yang membutuhkan izin harus masuk dan harus menjadi administrator untuk menjalankan perintah. Pergi ke Start -> ketik cmd dan klik kanan, lalu pilih Run As Administrator
Setelah di Command Prompt, ketik PowerShell dan tekan ENTER.
Kemudian, ketik atau salin perintah berikut seperti ini:
PowerShell.exe -NoProfile -NoLogo -NonInteractive -Command $ key = [Microsoft.Win32.Registry] :: CurrentConfig.OpenSubKey ('Software', [Microsoft.Win32.RegistryKeyPermissionCheck] :: ReadWriteSubTree, [System.Security.AccessControl.RegistryRights ] :: ChangePermissions); $ acl = $ key.GetAccessControl (); $ rule = New-Object System.Security.AccessControl.RegistryAccessRule ('Pengguna', 'FullControl', 'ObjectInherit, ContainerInherit', 'None', 'Allow'); $ acl.SetAccessRule ($ rule); $ key.SetAccessControl ($ acl);
TIP PRO: Jika masalahnya ada pada komputer Anda atau laptop / notebook, Anda harus mencoba menggunakan Perangkat Lunak Reimage Plus yang dapat memindai repositori dan mengganti file yang rusak dan hilang. Ini berfungsi dalam banyak kasus, di mana masalah ini berasal karena sistem yang rusak. Anda dapat mengunduh Reimage Plus dengan Mengklik di Sini