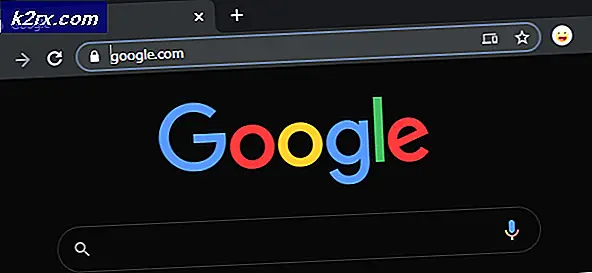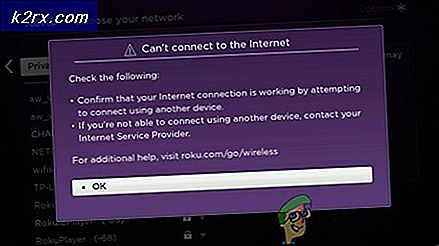Perbaiki: Reset Microsoft Edge di Windows 10
Microsoft memperkenalkan browser baru di Windows 10 yaitu Edge Browser karena memiliki pengalaman buruk dengan peramban webnya yang terkenal bernama Internet Explorer (IE).
Ada banyak masalah dengan Internet Explorer dan desainer web memiliki pengalaman terburuk dengan yang satu ini.
Jadi, Microsoft mengambil langkah ke depan dan memperkenalkan Microsoft Edge .
Mengatur ulang Microsoft Edge tidak seperti mengatur ulang peramban lain. Edge adalah aplikasi peramban Windows bawaan yang tidak dapat dihapus atau dicopot. Kapanpun, Anda akan mencoba untuk meng-uninstall, itu akan memberi Anda kesalahan mengatakan bahwa itu adalah bagian integral dari Windows dan tidak dapat dihapus . Jadi, untuk mengatur ulang, Anda dapat menggunakan metode berikut yang tercantum di bawah ini.
Metode # 1: Mengatur Ulang Tepian Menggunakan Pengaturan
Saat mengatur ulang peramban Edge tidak dimungkinkan di Windows 10, jadi, Anda dapat menggunakan pengaturan browser untuk menghapusnya ke pengaturan default. Ikuti langkah-langkah di bawah ini.
1. Buka tindakan Lainnya di Edge dengan mengklik ikon () yang terletak di sisi kanan atas browser.
2. Setelah membuka tab, klik pada Pengaturan yang ada di ujung panel tab. Di panel pengaturan, navigasikan ke Hapus Data penjelajahan dan klik tombol yang berlabel Pilih yang akan dihapus .
3. Di dalam tab data penjelajahan yang jelas, centang kotak-kotak termasuk Riwayat Browsing, Cookie dan data situs web yang tersimpan, data dan file yang di- cache seperti yang ditunjukkan pada gambar di bawah ini. Setelah mencentang kotak, klik tombol Clear abu-abu untuk mengatur ulang browser ke default-nya. Itu akan mulai bersih.
TIP PRO: Jika masalahnya ada pada komputer Anda atau laptop / notebook, Anda harus mencoba menggunakan Perangkat Lunak Reimage Plus yang dapat memindai repositori dan mengganti file yang rusak dan hilang. Ini berfungsi dalam banyak kasus, di mana masalah ini berasal karena sistem yang rusak. Anda dapat mengunduh Reimage Plus dengan Mengklik di Sini4. Setelah proses pembersihan selesai, buka Task Manager . Anda dapat membukanya dengan menekan Win + X dan memilih task manager dari daftar. Di dalam task manager, klik kanan pada Microsoft Edge dan pilih Go to details .
5. Sekarang, klik kanan pada exe dan pilih tugas Akhir . Lakukan hal yang sama untuk nama apa pun dengan Microsoft Edge . Ini akan memaksa menutup layanan peramban Edge dan ketika Anda akan membuka peramban lagi, seluruh peramban akan disetel ulang.
Metode # 2: Cara Tingkat Lanjut
Jika metode di atas tidak berfungsi untuk Anda, Anda dapat menggunakan metode lanjutan untuk menghapus data inti Microsoft Edge. Untuk tujuan ini, navigasikan ke folder berikut yang disebutkan di bawah ini dan kosongkan semua yang ada di dalam folder itu.
C: \ Users \ % username% \ AppData \ Local \ Packages \ Microsoft.MicrosoftEdge_8wekyb3d8bbwe
Kode berikut % username% harus diganti dengan nama pengguna Anda. Lihat contoh di bawah ini.
Sekarang, buka PowerShell menggunakan hak admin. Anda dapat membukanya dengan mencari di kotak pencarian. Ketik kode berikut di dalam powershell dan tekan Enter .
Sekarang, buka Browser Edge dan itu akan diatur ulang ke pengaturan defaultnya.
TIP PRO: Jika masalahnya ada pada komputer Anda atau laptop / notebook, Anda harus mencoba menggunakan Perangkat Lunak Reimage Plus yang dapat memindai repositori dan mengganti file yang rusak dan hilang. Ini berfungsi dalam banyak kasus, di mana masalah ini berasal karena sistem yang rusak. Anda dapat mengunduh Reimage Plus dengan Mengklik di Sini