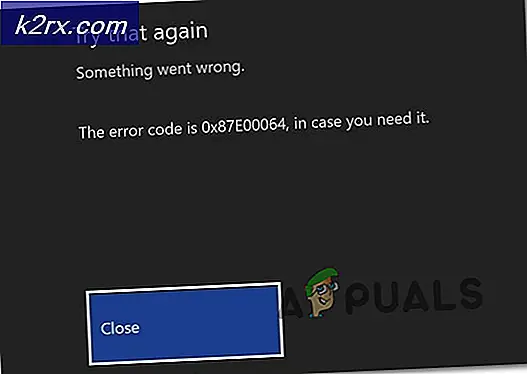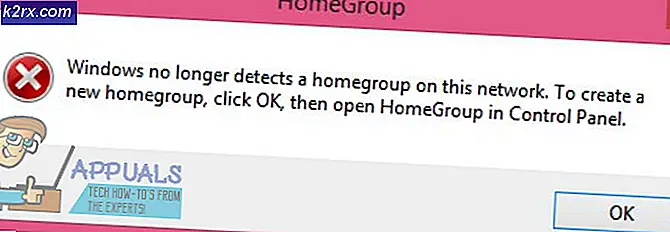Fix: Samsung TV tidak Terhubung ke Wifi
Samsung adalah perusahaan multinasional Korea Selatan dan terkenal terutama dengan produk elektroniknya yang berkisar dari Ponsel hingga TV, Microwaves, dll. Smart TV Samsung juga sangat populer dengan layar berkualitas tinggi dan kemudahan konektivitas. Samsung TV juga menyediakan fitur konektivitas Wifi untuk membenamkan TV dalam dunia teknologi saat ini. Namun, baru-baru ini banyak laporan yang masuk tentang pengguna yang tidak dapat menyambungkan TV ke Wifi.
Pada artikel ini, kami akan memberi Anda serangkaian solusi yang telah diuji untuk memecahkan masalah bagi sebagian besar pengguna kami. Selain itu, kami akan memberi Anda alasan mengapa fitur Wifi pada TV mungkin tidak berfungsi.
Apa yang Mencegah Televisi Samsung Terhubung ke Wifi?
Menurut penyelidikan kami, penyebab masalahnya tidak spesifik dan bisa terjadi karena sejumlah alasan. Beberapa yang paling terkenal adalah:
Sekarang setelah Anda memiliki pemahaman dasar tentang sifat masalah, kami akan melanjutkan ke solusi. Direkomendasikan agar Anda mencoba solusi ini dalam urutan tertentu yang disediakan untuk menghindari konflik.
Solusi 1: Mulai ulang TV
Terkadang karena bug pada TV Samsung, pengaturan jaringan rusak jika TV dimatikan melalui remote dan tetap mati selama lebih dari 15 menit. Oleh karena itu, dalam langkah ini, kami akan memulai ulang TV dengan metode tidak konvensional yang akan mengatur ulang pengaturan tertentu. Untuk itu:
- Belok di TV dengan cara biasa dan biarkan Lari untuk 5 menit.
- Daripada mematikannya dengan remote, steker di luar itu kabel langsung dari dinding.
- Tunggu untuk jangka waktu setidaknya20 menit dan mengulang kembali saya t.
- Memasukkan itu Wifi kata sandi jika Anda diminta untuk memasukkannya dan memeriksa untuk melihat apakah masalah terus berlanjut.
Solusi 2: Memulai Ulang Internet
Mungkin juga internet menghadapi masalah tertentu dan layanan Wifi mungkin tidak berfungsi dengan benar atau pengaturan DNS di router mungkin memblokir Televisi dari mengakses internet. Oleh karena itu, dalam langkah ini, kami akan sepenuhnya melakukan siklus daya pada Router Internet. Untuk itu:
- Belok mati itu kekuasaan ke Router Internet.
- Tunggu untuk jangka waktu setidaknya 10 menit sebelum menyalakan daya kembali di.
- Tunggu agar Router memuat pengaturan internet, ketika akses internet diberikan, cobalah Menghubung itu televisi ke Wifi dan memeriksa untuk melihat apakah masalah terus berlanjut.
Solusi 3: Mengubah Koneksi Internet
Jika alamat Mac Televisi telah diblokir oleh Router Internet, Anda tidak akan dapat terhubung ke koneksi Wifi yang disediakan oleh router itu. Oleh karena itu, dalam langkah ini, kami akan memeriksa untuk melihat apakah memang demikian. Untuk itu:
- Belok TV di dan navigasi ke Wifi Pengaturan.
- Ambil ponsel Anda dan nyalakan Hotspot.
- Ketika nama hotspot yang disediakan oleh seluler muncul di daftar koneksi yang tersedia, sambungkan ke sana dan periksa untuk melihat apakah masalah tetap ada.
- Jika televisi terhubung ke hotspot Seluler dengan benar maka kemungkinan besar Mac TV Alamat aku s diblokir oleh Internet router.
- Kamu bisa kontak anda ISP untuk buka blokir itu Mac Alamat dari Televisi.
Solusi 4: Pembaruan Firmware
Firmware perangkat perlu diperbarui ke versi terbaru sesuai dengan model TV dan wilayah. Jika Firmware tidak diperbarui, Anda akan mengalami masalah saat mencoba menyambung ke internet. Karena Anda tidak dapat terhubung ke internet untuk mengunduh firmware yang benar dari perangkat Anda, kami akan melakukannya melalui komputer. Untuk itu:
- Buka tautan ini dan Pilih itu benar model dari Samsung televisi yang Anda gunakan.
- Klik di unduh dan Tunggu untuk menyelesaikannya.
- Ekstrak file yang diunduh ke a USB itu bisa tidak memiliki apa saja lain data di atasnya.
- Membuat yakin untuk menghapus apa saja tambahan simbol atau nomor yang mungkin telah ditambahkan komputer Anda ke file yang diunduh.
- Menghubung itu USB ke televisi dan tekan "Tidak bisa"Di remote.
- Pilih “Dukung" dari Tidak bisa dan kemudian "Perangkat lunak Meningkatkan" pilihan.
- Sekarang pilih "Oleh USBDari metode daftar pembaruan.
- Klik "baik”Jika TV meminta Anda bahwa pembaruan baru akan dipasang dan Tunggu agar prosesnya selesai.
- Mencoba untuk Menghubung ke Wifi dan periksa untuk melihat apakah masalah tetap ada.
Solusi 5: Menyegarkan Pengaturan DNS
Ada kemungkinan bahwa pengaturan DNS di televisi menyebabkan konflik dengan perute internet dan mencegah Anda terhubung ke internet. Oleh karena itu, pada langkah ini, kami akan menginisialisasi ulang pengaturan internet. Untuk itu:
- Tekan "Tidak bisa"Di remote, lalu tombol"Pengaturan".
- Sekarang pilih "Jaringan" lalu "Jaringan Pengaturan ”.
- Klik "Mulailah" dan pilih "AKU P Pengaturan“.
- Sekarang pilih "DNS mode "dan pastikan bahwa centang hijau ada di"ManualMode "dan tekan"baik”
- Masukkan "8888"Dan tekan"baik“
- Sekarang kamu akan mendapatkannya Internet mengakses jika masalahnya ada pada file DNS pengaturan dan Anda dapat mengklik "Samsung Pintar Pusat”Untuk memperbarui televisi secara otomatis dan mengatur ulang program lama.
Solusi 6: Melakukan Hard Reboot
Dalam beberapa kasus, Anda dapat melakukan boot ulang paksa di TV Anda untuk memperbaiki masalah khusus ini. Untuk melakukan hard reboot, ikuti petunjuk di bawah ini.
- Pegang remote TV Samsung Anda dan tekan lama "Kekuasaan" tombol.
- Tekan terus tombol daya saat TV melakukan boot ulang dan lepaskan jika Anda melihat file “Samsung” logo.
- Periksa dan lihat apakah mem-boot ulang seperti ini memperbaiki masalah.
catatan:Jika Anda masih mengalami masalah setelah mencoba menerapkan semua solusi ini, mungkin itu adalah masalah perangkat keras dan bukan perangkat lunak. Oleh karena itu, Anda perlu menghubungi Dukungan Pelanggan Samsung.
Sebelum melanjutkan untuk memperbaiki WiFi di TV Samsung Anda, pastikan tidak ada aksesori terhubung ke TV (mis., Firestick, Chromecast, Android Streaming Box, Soundbar, Wi-Fi Extender, Xbox, Blue-ray, pemutar DVD, dll.). Selain itu, itu akan menjadi ide yang bagus menghapus perangkat tambahan dari jaringan (seperti perangkat penyimpanan jaringan). Selain itu, periksa apakah menyambungkan TV tanpa ekstensi pelindung lonjakan arus menyelesaikan masalah. Juga, periksa apakah menghubungkan TV ke a sumber daya di ruangan lain menyelesaikan masalah (atau menggunakan adaptor daya yang berbeda).
Solusi 7: Edit Pengaturan TV
Jika masalahnya masih ada, maka masalahnya mungkin disebabkan oleh konfigurasi yang salah dari Pengaturan TV Samsung (terutama, jika itu bahkan tidak terhubung dengan hotspot ponsel Anda). Anda dapat mencoba pengaturan yang diremehkan yang dilaporkan oleh banyak pengguna untuk menyelesaikan masalah. Ingatlah instruksi sedikit berbeda dari pengguna ke pengguna.
Segarkan Sumber Daya di Smart Hub
- Luncurkan Smart Hub TV Anda dan pilih Sumber.
- Sekarang tekan SEBUAH tombol (biasanya, merah) untuk menyegarkan sumber dan kemudian memeriksa apakah masalahnya teratasi dengan meluncurkan salah satu aplikasi (mis., Netflix atau YouTube).
Ubah Nama TV
- Luncurkan Pengaturan TV Anda dan arahkan ke Jaringan tab.
- Sekarang pilih Nama perangkat dan masukkan nama baru untuk TV (pastikan tidak ada perangkat yang menggunakan nama yang sama di jaringan).
- Kemudian reboot TV Anda dan periksa apakah masalah Wi-Fi telah teratasi.
Atur Ulang Pengaturan Jaringan TV dan Nonaktifkan IPV6
- Luncurkan Pengaturan TV Anda dan buka Umum.
- Sekarang buka Jaringan dan pilih Atur Ulang Pengaturan Jaringan.
- Kemudian Konfirmasi untuk mengatur ulang pengaturan jaringan dan menunggu operasi selesai.
- Sekarang power down TV dan tunggu 1 menit.
- Kemudian nyalakan TV dan sambungkan TV Anda ke jaringan (di Pengaturan Jaringan) untuk memeriksa apakah masalah telah teratasi.
- Jika tidak, buka file Pengaturan jaringan TV Anda dan periksa apakah menonaktifkan IPV6 (Anda mungkin harus membuka Pengaturan Pakar) menyelesaikan masalah.
Nonaktifkan Power on dengan Mobile
- Luncurkan Pengaturan TV Anda dan buka Umum.
- Sekarang pilih Jaringan dan buka Pengaturan Ahli.
- Lalu buka Nyalakan Dengan Seluler dan nonaktifkan (aplikasi seluler Smart Things mungkin gagal mengoperasikan TV).
- Sekarang lakukan a reboot TV Anda dan periksa apakah masalah Wi-Fi telah teratasi.
Nonaktifkan Samsung Instan aktif
- tekan Tidak bisa tombol di TV Samsung terpencil dan buka Sistem.
- Sekarang gulir ke bawah untuk memperluas lebih banyak opsi dan memilih Umum.
- Lalu buka Samsung Instant-on dan nonaktifkan saya t.
- Sekarang reboot TV Anda dan periksa apakah masalah Wi-Fi telah teratasi.
Atur Usage Mode ke Home
- Luncurkan Pengaturan TV Anda dan buka Umum.
- Lalu pilih Umum dan berkembang Mode Penggunaan.
- Sekarang masukkan PIN (biasanya, 0000) dan pilih Mode Rumah.
- Kemudian reboot TV Anda dan periksa apakah Wi-Fi TV berfungsi dengan baik.
Nonaktifkan Auto Launch Last App dan Autorun Smart Hub
- Luncurkan Pengaturan TV Anda dan buka Umum.
- Lalu pilih Fitur Cerdas dan buka Aplikasi Terakhir Autorun.
- Sekarang nonaktifkan itu dan kemudian reboot TV Anda untuk memeriksa apakah masalah Wi-Fi telah teratasi.
- Jika tidak, maka navigasikan ke Fitur Cerdas (langkah 1 hingga 2).
- Sekarang nonaktifkan Autorun Smart Hub dan periksa apakah masalah Wi-Fi telah teratasi.
Nonaktifkan Fitur AnyNet +
- Luncurkan Pengaturan TV Anda dan buka Umum.
- Sekarang pilih Manajer Perangkat Eksternal dan buka AnyNet +.
- Kemudian nonaktifkan (Anda mungkin kehilangan kendali atas beberapa perangkat seperti Soundbar) dan memeriksa apakah Wi-Fi TV berfungsi dengan baik.
Ubah Zona Waktu TV Anda
- Luncurkan Pengaturan TV Anda dan buka Umum.
- Sekarang pilih Manajer sistem dan buka Waktu.
- Lalu buka Jam dan ubah Zona waktu TV Anda. Jika opsi berwarna abu-abu, Anda mungkin harus menyetel Jam untuk Mobil.
- Sekarang reboot TV Anda dan periksa apakah masalah Wi-Fi telah teratasi.
Nonaktifkan Opsi Soft AP
- Luncurkan Pengaturan TV Anda dan arahkan ke Jaringan tab.
- Sekarang buka AP lembut dan pilih Mati untuk menonaktifkannya.
- Kemudian reboot TV Anda dan periksa apakah TV Samsung berfungsi dengan baik.
Ubah Alamat IP TV Anda Secara Manual
- Luncurkan Pengaturan TV Anda dan arahkan ke Jaringan tab.
- Sekarang pilih Status jaringan dan buka Pengaturan IP.
- Kemudian ubah pengaturan IP menjadi manual (pastikan untuk mencatat pengaturan saat ini, untuk berjaga-jaga…) dan masukkan alamat IP (Anda mungkin harus melihat ke dalam pengaturan IP pada PC atau ponsel Anda tetapi pastikan untuk memasukkan nilai gateway yang benar). Ini penting jika Anda menggunakan router Wi-Fi tri-band.
- Sekarang masukkan DNS seperti yang dibahas dalam solusi 5 (atau sesuai perangkat lain di jaringan Anda) dan periksa apakah masalah telah teratasi.
- Jika tidak, periksa apakah menggunakan salah satu dari yang berikut ini DNS menyelesaikan masalah:
4.2.2.1 208. 67. 222.222
Setel Ulang Smart Hub TV Anda ke Default
- Luncurkan Pengaturan TV Anda dan buka Dukung.
- Sekarang buka Diagnosis Mandiri dan buka Setel ulang Smart Hub (Anda mungkin kehilangan beberapa konfigurasi seperti akun, sandi, dll.). Jika diminta, masukkan PIN Anda (biasanya, 0000).
- Sekarang, Tunggu agar proses reset selesai dan kemudian periksa apakah masalah Wi-Fi telah teratasi.
Ubah Negara TV Anda
- Luncurkan Smart Hub TV Anda dan tekan ">> (tombol maju cepat), 2, 8, 9, << (tombol rewind) ”pada remote Anda.
- Sekarang perubahan itu negara pilihan ke yang lain (misalnya ke Amerika Serikat atau Australia) dan menerima Samsung T dan C (jika diminta).
- Kemudian periksa apakah masalah Wi-Fi telah teratasi. Jika demikian, periksa apakah kembali ke negara yang lebih lama tidak mereproduksi kesalahan.
Ubah Wilayah Wi-Fi dan Lakukan Penyetelan Ulang SVC
- Matikan TV Anda dan luncurkan di Mode Rahasia (atau Layanan) (Berhati-hatilah dengan pengeditan dalam Mode Layanan karena dapat membuat kerusakan permanen pada TV Anda). Anda mungkin harus menekan tombol berikut pada remote Anda:
Info >> Menu >> Mute >> 1 >> 8 >> 2 >> Power
- Sekarang buka Kontrol>> Sub-Opsi dan ubah Wilayah Wi-Fi untuk SEBUAH.
- Kemudian menerapkan perubahan Anda dan reboot TV Anda.
- Saat reboot, periksa apakah masalah Wi-Fi telah teratasi.
- Jika tidak, maka boot TV Anda menjadi Mode Layanan dan buka SVC.
- Sekarang pilih Setel Ulang SVC dan biarkan Mulai ulang TV.
- Setelah restart, konfigurasi ulang TV Anda (jika diminta) dan periksa apakah Wi-Fi berfungsi dengan baik.
Jika masalah masih ada, periksa apakah berfungsi a Reset Pabrik TV Anda menyelesaikan masalah.
Masuk ke Akun Samsung
- Luncurkan Pengaturan TV Anda dan arahkan ke Smart Hub tab.
- Sekarang pilih Akun Samsung dan masuk ke akun. Kalau sudah hangus, lalu masukkan kembali kredensial.
- Kemudian reboot TV Anda dan periksa apakah masalah Wi-Fi telah teratasi.
Solusi 8: Edit Pengaturan Router
Jika TV terhubung dengan baik saat menggunakan hotspot seluler, maka masalahnya kemungkinan besar disebabkan oleh konfigurasi pengaturan router yang salah. Anda dapat mencoba konfigurasi yang kurang disebutkan yang dilaporkan oleh pengguna untuk menyelesaikan masalah Anda. Pada artikel ini, kami hanya akan memberikan gambaran singkat tentang solusi yang dilaporkan, Anda mungkin harus menggali lebih dalam untuk membuatnya bekerja untuk Anda.
- Pertama dan terpenting, pastikan file firmware router Anda diperbarui ke versi terbaru, lalu periksa apakah masalah Wi-Fi sudah diurutkan.
- Nonaktifkan Nvidia Shield, PiHole, atau sesuatu yang serupa untuk memeriksa apakah itu memblokir akses Wi-Fi.
- Periksa apakah Alamat MAC dari TV Samsung adalah tidak diblokir dalam kontrol orang tua atau aplikasi manajemen ISP. Selain itu, pastikan pemfilteran MAC pada router tidak menyebabkan masalah. Selain itu, periksa apakah menambahkan TV ke Perangkat Tepercaya dalam pengaturan router dapat memecahkan masalah.
- Jika router Anda mendukung multi-band (mis., 2,4 GHz atau 5 GHz), lalu periksa apakah menonaktifkan salah satunya (sebaiknya, menggunakan 2,4 GHz) atau menggunakan nama berbeda untuk band menyelesaikan masalah.
- Periksa apakah Saluran Wi-Fi tidak terlalu ramai (Anda dapat menggunakan aplikasi untuk memindai penggunaan saluran Wi-Fi di area tersebut). Jika demikian, maka beralih ke saluran Wi-Fi lain (mis., Menggunakan saluran 11) dapat menyelesaikan masalah. Selain itu, pastikan untuk menonaktifkan Pengalihan Saluran Otomatis. Jika Anda menggunakan pita 5 GHz, pastikan Anda menggunakan saluran non-DFS.
- Periksa apakah mengubah mode nirkabel untuk Legacy, G, N, atau Auto menyelesaikan masalah.
- Pastikan bahwa IPV6 di pengaturan router dengan disabilitas.
- Aktifkan UPNP di pengaturan router dan periksa apakah itu yang menyebabkan masalah.
- Periksa apakah router Anda memiliki file firewall bawaan, jika demikian, maka nonaktifkan (lanjutkan dengan risiko Anda sendiri karena ini bisa menjadi ancaman keamanan) dan periksa apakah itu yang menyebabkan masalah. Jika demikian, pastikan untuk mengecualikan sumber daya penting untuk TV dari pengaturan firewall.
- Jika Anda menggunakan file SSID tersembunyi, lalu periksa apakah memperlihatkan itu memecahkan masalah. Juga, periksa apakah mengganti nama Wi-Fi menyelesaikan masalah.
- Periksa apakah router Anda mendukung Smart Wi-Fi / Smart Connect / Smart Assistant fitur, jika demikian, kemudian nonaktifkan dan periksa apakah masalah telah teratasi. Jika fitur tersebut sudah dinonaktifkan, periksa apakah mengaktifkannya menyelesaikan masalah.
- Periksa apakah menonaktifkan Mengoptimalkan Otomatis Jaringan / Pengoptimalan Saluran dalam pengaturan router menyelesaikan masalah.
- Pastikan untuk menonaktifkan 'Hubungkan Perangkat Berkinerja Tinggi ke Hanya 5 GHz'Di setelan router.
- Nonaktifkan Monitor Konektivitas Uplink untuk memeriksa apakah itu menyelesaikan masalah Wi-Fi.
- Nonaktifkan Asisten Roaming untuk memeriksa apakah itu menyelesaikan kesalahan Wi-Fi.
- Nonaktifkan Pemfilteran Paket dan periksa apakah masalah sudah teratasi.
- Pastikan Sakelar WPS (mungkin berkedip hijau jika berfungsi dengan baik) TV Anda diaktifkan dan berfungsi dengan baik. Kemudian periksa apakah menggunakannya untuk menyambungkan TV Anda menyelesaikan masalah Wi-Fi (Anda dapat memasukkan PIN yang dibuat TV di pengaturan WPS).
- Periksa apakah mengubah otentikasi nirkabel antara WPA / WPA2 atau WPA 3 menyelesaikan masalah. Jika gagal, periksa apakah mengatur enkripsi router ke TKIP menyelesaikan masalah.
- Jika tidak satu pun di atas menyelesaikan masalah, Anda mungkin harus mengubah file Pengaturan DHCP router Anda (misalnya, menetapkan IP tetap paling sedikit ke TV).
- Periksa apakah membuat jaringan Tamu dan hanya menghubungkan TV Samsung Anda untuk menyelesaikan masalah Wi-Fi.
- Jika tidak ada solusi yang menyelesaikan masalah, lakukan reset pabrik dari router dapat menghapus kesalahan tersebut. Jika tidak, Anda mungkin harus menggunakan router atau extender lain (mengingat TV Anda dapat mengakses internet dengan hotspot ponsel).
Jika masalah masih ada, gunakan kabel ethernet untuk menggunakan internet di TV atau periksalah TV Anda untuk masalah perangkat keras. Beberapa pengguna melaporkan itu mengganti modul Wi-Fi menyelesaikan masalah tetapi jarang, motherboard TV harus diganti.