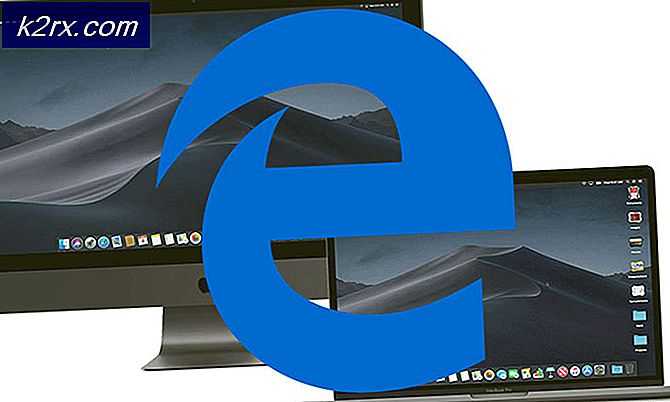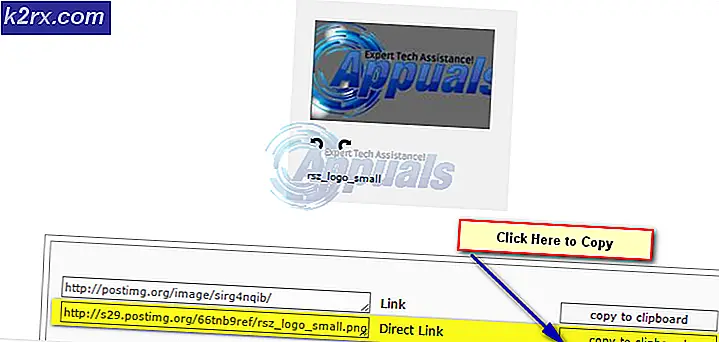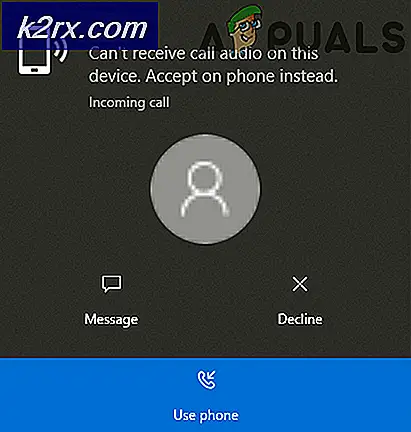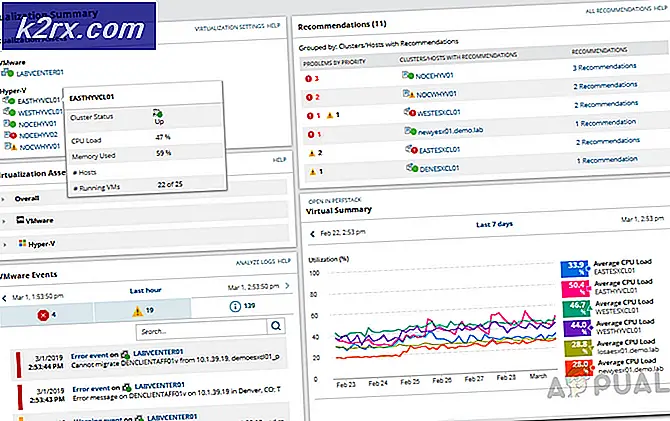Cara Menginstal Ubuntu Tanpa GUI
Pengguna yang ingin menginstal Ubuntu 16 dan lebih tinggi tanpa server X11 atau antarmuka pengguna grafis apa pun sering beralih ke ISO minimal, tetapi memerlukan koneksi Internet untuk menginstal. Meskipun mungkin untuk menggunakan ini untuk membuka segera ke layar login CLI di konsol virtual, itu tidak ideal karena memerlukan konektivitas jaringan, dan karena itu pengguna mungkin ingin, bukan merencanakan untuk semacam instalasi offline. Menginstal bentuk edisi Ubuntu Server lokal adalah cara termudah untuk melakukannya. Meskipun edisi Ubuntu Server diarahkan untuk administrator sistem besi besar, sistem operasi yang mendasarinya dan struktur kernel identik dengan Ubuntu biasa.
Siapa pun yang menginstal Lubuntu dengan citra ISO alternatif sudah akrab dengan penginstal Ubuntu Server. Mereka yang tidak seharusnya tidak merasa sulit untuk menggunakannya. Karena menggunakan antarmuka ncurses, mudah untuk mengontrol dengan tombol panah standar pada keyboard yang dilampirkan. Ini juga mirip dengan alsamixer, Midnight Commander dan manajer file ranger, sehingga pengguna dengan pengalaman terminal seharusnya tidak memiliki masalah untuk menginstalnya.
Menginstal Ubuntu Server Edition
Akses https://www.ubuntu.com/download/ server dari browser pada mesin yang saat ini terhubung ke Internet. Anda bahkan dapat melakukannya dari partisi yang dapat di-boot pada sistem yang akan Anda instal Ubuntu Server. Mesin yang dikonfigurasi untuk bekerja hanya dengan konsol virtual masih dapat mengakses halaman ini dengan browser CLI w3m. Pilih apakah Anda ingin menggunakan gambar LTS atau tidak, dan klik tombol unduhan oranye di samping pilihan yang Anda buat.
Browser Anda secara otomatis akan mulai mengunduh gambar, tetapi bisa memerlukan beberapa saat karena agak besar. Unduhan default Ubuntu ke arsitektur amd64, tetapi tautan juga disediakan untuk prosesor ARM 64-bit, yang mungkin Anda perlukan jika Anda memang bekerja dengan peralatan besi besar. Instalasi desktop dari Ubuntu Server jarang membutuhkan ini.
Setelah Anda berhasil mengunduh gambar, Anda harus memastikannya tidak terluka sebelum menggunakannya. Halaman Ubuntu harus menyediakan Anda dengan MD5 checksum, yang dapat memeriksa dari dalam Linux dengan prompt CLI. Arahkan ke direktori unduhan Anda dengan cd ~ / Downloads dan kemudian ketik md5sum dan nama gambar, yang seharusnya seperti ubuntu-16.04.1-server-amd64.iso, tergantung pada versi dan arsitektur yang Anda pilih. Dengan asumsi nomor yang diperiksa, Anda sekarang dapat membakar gambar ke disk optik atau beberapa bentuk penyimpanan USB. Jauh lebih mudah menggunakan penyimpanan USB, karena gambar cenderung cukup besar.
Anda dapat mengonfigurasi stik memori USB yang dapat di-boot atau kartu SD untuk memulai penginstal Anda. Semua bentuk kartu SD yang cukup besar, termasuk microSDHC dan microSDXC, harus berfungsi dengan baik. Ini memungkinkan Anda untuk dengan mudah mem-boot gambar dari laptop dengan slot kartu SD di samping. Dengan asumsi Anda memiliki drive unmount yang benar-benar kosong di / dev / sdd, karena proses ini hampir tidak akan dapat memusnahkan sistem file apa pun di atasnya, ketik perintah berikut:
TIP PRO: Jika masalahnya ada pada komputer Anda atau laptop / notebook, Anda harus mencoba menggunakan Perangkat Lunak Reimage Plus yang dapat memindai repositori dan mengganti file yang rusak dan hilang. Ini berfungsi dalam banyak kasus, di mana masalah ini berasal karena sistem yang rusak. Anda dapat mengunduh Reimage Plus dengan Mengklik di Sinisudo dd if = ubuntu-16.04.1-server-amd64.iso dari = / dev / sdd bs = 8M
Ganti nama gambar dengan file ISO yang telah Anda unduh, dan ganti / dev / sdd dengan nama perangkat Anda, selalu periksa kembali sebelum Anda menekan tombol enter. Setelah Anda kembali ke prompt CLI dan mengeluarkan media, Anda siap untuk memulai instalasi. Buka layar pengaturan BIOS pada mesin yang Anda instal, atur untuk boot dari penyimpanan yang dapat dilepas dan kemudian simpan pengaturan Anda. Reboot, dan Anda harus menemukan diri Anda di dalam penginstal Ubuntu teks.
Anda akan diminta untuk mengkonfigurasi pengaturan keyboard dan regional Anda, yang harus berjalan sangat mirip dengan penginstal grafis, meskipun tanpa gambar. Kemungkinan besar, Anda akan menemukan itu sebenarnya lebih cepat karena ada relatif sedikit untuk memuat. Ikuti bersama dengan petunjuk dan partisi volume Anda, ingatlah bahwa Anda akan menghapus data pada apa pun yang Anda timpa. Kemudian lagi, Anda lebih dari mungkin mencari instalasi baru dalam hal ini.
Pada akhirnya, penginstal akan memperingatkan Anda bahwa Anda gagal mendapatkan alamat IP melalui DHCP, yang karena Anda telah bekerja tanpa koneksi jaringan. Gunakan tombol panah untuk memilih kotak [Terima] dan tekan tombol enter untuk melanjutkan instalasi. Anda dapat mengkonfigurasi Anda file dan alamat IP Anda nanti, jika Anda akan mengakses Internet dari baris perintah.
Melakukan hal ini jauh lebih mudah daripada menginstal Ubuntu dan kemudian menghapus paket, ditambah itu memberi Anda pilihan untuk menginstal X11 nanti jika Anda merasa membutuhkannya. Ada beberapa paket yang mungkin ingin Anda instal untuk membuat instalasi Anda sedikit lebih nyaman juga, yang tidak diinstal secara default.
Paket ranger yang disebutkan di atas adalah file manager hebat yang bekerja dari terminal Anda yang memiliki fitur-fitur kunci seperti binding. Anda akan menemukan bahwa Ubuntu Server dikirim bersama vim dan GNU nano, jadi Anda tidak perlu khawatir tentang editor teks. Instalasi paket ranger kemungkinan besar akan datang dengan browser Web w3m, tetapi Anda dapat menginstalnya secara terpisah dengan sudo apt-get install w3m jika Anda ingin menggunakan browser file yang berbeda. Menggunakan sudo apt-get install unhide mungkin juga berguna jika Anda tertarik menggunakan program keamanan terminal. Perangkat lunak firewall ufw juga harus berfungsi terlepas dari fakta bahwa Anda tidak memiliki akses ke lingkungan X11.
Perlu diingat bahwa Anda masih dapat melakukan banyak tugas melalui beberapa fitur bash shell dan juga konsol virtual. Tekan Ctrl, Alt, dan F1-F6 untuk beralih antara enam konsol virtual yang diberikan Ubuntu Server kepada Anda. Ketika tugas sedang berjalan, Anda dapat menahan Ctrl dan Z untuk menjeda, lalu ketik bg dan tekan kembali pada prompt bash untuk mengirimnya ke latar belakang. Anda juga dapat mengetikkan fg dan tekan enter untuk mengembalikannya ke latar depan.
TIP PRO: Jika masalahnya ada pada komputer Anda atau laptop / notebook, Anda harus mencoba menggunakan Perangkat Lunak Reimage Plus yang dapat memindai repositori dan mengganti file yang rusak dan hilang. Ini berfungsi dalam banyak kasus, di mana masalah ini berasal karena sistem yang rusak. Anda dapat mengunduh Reimage Plus dengan Mengklik di Sini