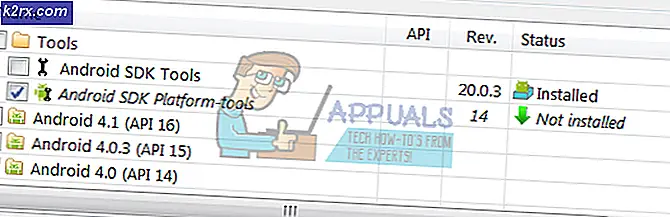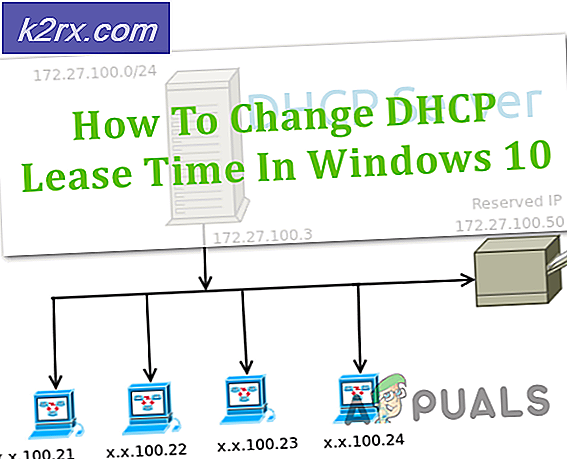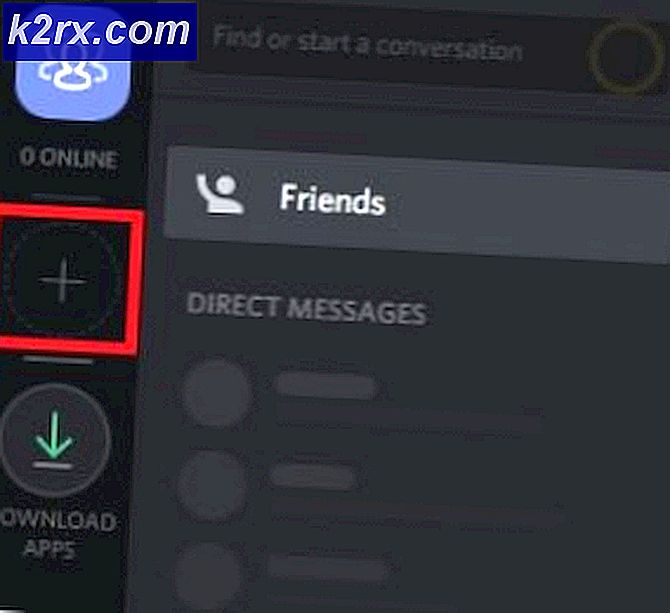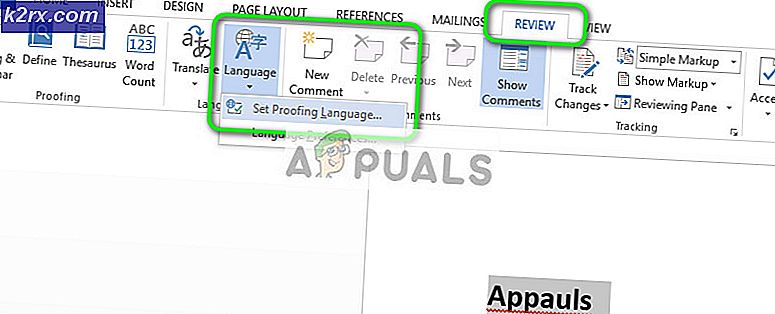Perbaiki: Memindai dan Memperbaiki Drive Stuck
Jika Anda mematikan komputer Anda tiba-tiba, Anda mungkin akan mendapatkan pesan dari sistem bahwa itu memindai dan memperbaiki drive Anda. Ketika Windows berjalan, itu terus membaca dan menulis data ke dan dari hard drive Anda, RAM, dll. Jika Anda menutupnya secara tiba-tiba, ini dapat menyebabkan kesalahan hard drive atau bahkan ketidakkonsistenan dalam data.
Jadi lain kali setiap kali Anda mem-boot komputer Anda, Windows akan memeriksa setiap kesalahan dan memperbaikinya jika perlu. 'Pemeriksaan' ini mungkin membutuhkan waktu yang sangat lama. Dengan jam yang sangat berarti menurut beberapa laporan pengguna.
Apa yang harus dilakukan jika pengecekan macet?
Dalam banyak kasus, pemindaian dan perbaikan dialog macet dalam persentase untuk waktu yang sangat lama. Dalam beberapa kasus, lama ini diperpanjang hingga 2-3 jam terjebak pada persentase tunggal. Apa yang harus dilakukan? Ada dua metode di mana Anda dapat memecahkan masalah yang mengganggu ini. Anda dapat menunggu proses selesai atau Anda dapat menekan ruang segera setelah Windows mem-boot (atau terus menekannya) .
Perhatikan bahwa jika Anda memilih untuk memilih opsi pertama, Anda mungkin harus menunggu hingga 24 jam penuh. Ada beberapa kasus di mana pengguna harus menunggu waktu yang cukup lama sebelum mereka dapat mengakses komputer mereka. Meskipun demikian, kami akan mencoba membantu Anda menyelesaikan masalah dalam waktu singkat.
Solusi 1: Menghapus semua Perangkat USB
Jika Anda memiliki beberapa perangkat USB atau hard drive eksternal yang tersambung ke komputer Anda, mungkin saja sistem operasi mencoba melakukan operasi pemindaian dan kemungkinan akan menghabiskan waktu tambahan.
Jika komputer Anda macet untuk waktu yang sangat lama pada satu persentase, Anda harus mematikan komputer Anda sepenuhnya dan mencabut semua perangkat USB satu per satu. Hanya untuk memastikan, pastikan bahwa Anda juga mencabut semua periferal eksternal termasuk mouse dan keyboard USB.
Setelah Anda mencabut semua perangkat, mulai ulang komputer Anda dan biarkan proses berjalan. Mungkin butuh banyak waktu mulai dari 0% tetapi kesabaran adalah kuncinya!
Solusi 2: Memeriksa Disk menggunakan Safe Mode
Jika Anda terjebak dalam pemeriksaan disk loop untuk waktu yang sangat lama, Anda dapat mencoba masuk ke mode aman dan kemudian melakukan pemeriksaan disk. Jika ada kesalahan, kami akan memasukkan beberapa perintah lebih lanjut dan ketika Windows melakukan boot dalam mode normal, prosesnya akan sangat cepat tanpa penundaan.
- Masuk ke mode aman. Anda dapat memeriksa artikel kami tentang cara memasuki mode aman.
- Setelah dalam safe mode, tekan Windows + S, ketik command prompt di kotak dialog, klik kanan pada aplikasi dan pilih Run as administrator .
- Setelah ditinggikan command prompt, jalankan perintah chkdsk . Jangan masukkan parameter / F atau Anda akan terjebak dalam lingkaran tanpa akhir sekali lagi.
- Jika ada kesalahan seperti pada gambar di bawah ini, jalankan perintah chkdsk / scan .
- Jika selama pemindaian Anda melihat antrean baris untuk perbaikan luring, ini berarti Windows perlu melakukan boot ulang sebelum dapat memperbaiki masalah yang dideteksi.
- Masukkan perintah chkdsk / perbaikan tempat dan tekan Y saat Anda diminta.
- Sekarang restart komputer Anda sepenuhnya dan tunggu sampai pemindaian selesai. Mudah-mudahan, pemindaian akan memakan waktu lebih sedikit dan akan selesai lebih cepat dari sebelumnya.
Solusi 3: Menjalankan Perintah Perbaikan-Volume –DriveLetter
Jika Solusi 2 tidak berfungsi, Anda dapat menggunakan perintah lain untuk memperbaiki disk Anda saat berada dalam mode Aman. Perintah ini juga mendeteksi dan memperbaiki kesalahan drive yang serupa dengan memeriksa disk dan jika berhasil, akan memastikan bahwa Anda tidak terjebak pada beberapa persentase tertentu.
- Masuk ke mode aman. Anda dapat memeriksa artikel kami tentang cara memasuki mode aman.
- Setelah dalam safe mode, tekan Windows + S, ketik PowerShell di kotak dialog, klik kanan pada aplikasi dan pilih Run as administrator .
- Setelah berada di jendela PowerShell, jalankan perintah berikut:
perbaikan volume -driveletter C
Di sini huruf C pada akhir menandakan bahwa Anda ingin memperbaiki volume C. Setelah proses perbaikan selesai, restart komputer Anda dan periksa apakah kondisi kita terpecahkan.
Apa yang harus dilakukan tidak ada metode yang berhasil?
Jika tidak ada metode yang berhasil dan Anda terjebak pada pemeriksaan disk prompt pada persentase tertentu untuk waktu yang lama, Anda harus menunggu dengan sabar. Seperti yang kami jelaskan di atas, solusinya hanyalah ' solusi' . Mereka mungkin bekerja untuk sebagian dan bukan untuk yang lain.
Jika mereka tidak bekerja untuk Anda, tidak perlu khawatir. Pemeriksaan disk akan dilanjutkan tetapi pada akhirnya akan dilanjutkan hingga selesai. Ada juga banyak indikasi bahwa setelah terjebak pada persentase tertentu, ia melompat ke 100% secara tiba-tiba. Jadi kesabaran adalah kuncinya .
Jika bahkan setelah jangka waktu yang lama, katakanlah 2 hari, Anda tidak dapat mengakses komputer Anda dan pemeriksaan disk terus berjalan, itu mungkin berarti ada beberapa kesalahan yang terkait dengan drive Anda. Sebaiknya colokkan drive ke komputer lain atau periksa oleh teknisi. Jika Anda melakukan boot dari drive eksternal, Anda mungkin mengalami kesalahan ini dan mungkin harus mempertimbangkan untuk memindahkan OS Anda.
Sebelum mendapatkan drive Anda diperiksa, Anda harus boot ke safe mode dan membuat cadangan semua data Anda sepenuhnya.
TIP PRO: Jika masalahnya ada pada komputer Anda atau laptop / notebook, Anda harus mencoba menggunakan Perangkat Lunak Reimage Plus yang dapat memindai repositori dan mengganti file yang rusak dan hilang. Ini berfungsi dalam banyak kasus, di mana masalah ini berasal karena sistem yang rusak. Anda dapat mengunduh Reimage Plus dengan Mengklik di Sini