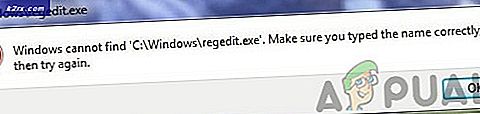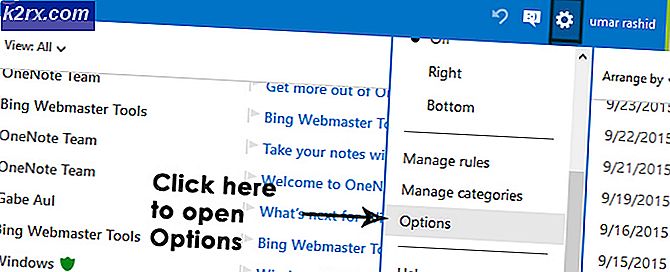Fix: Data Bebas / Sibuk Asisten Penjadwalan tidak dapat diambil
Asisten Penjadwalan Outlook gagal dalam pengambilan data senggang / sibuk terutama karena izin pengguna yang salah dikonfigurasi. Selain itu, cache pelengkapan otomatis yang rusak atau konfigurasi server yang salah juga dapat menyebabkan kesalahan. Masalah ini menunjukkan bahwa saat menjadwalkan rapat, pengguna yang mengundang tidak dapat mengakses kalender orang yang akan diundang dan data Senggang / Sibuk tidak dapat diambil. Informasi untuk pengguna, yang datanya tidak dapat diambil, akan ditampilkan sebagai tanda garis miring di asisten penjadwalan.
Prasyarat
- Jika masalah muncul setelah pembaruan Windows / Office baru-baru ini, hapus instalan pembaruan itu.
- Pastikan bahwa pengguna yang dimaksud memiliki diterima atau ditolak janji temu, jika tidak, ketersediaan kalender tidak akan ditampilkan.
- Menggunakan OWA untuk menjadwalkan rapat, jika mengalami masalah di OWA, kemungkinan besar masalahnya adalah sisi server terkait. Jika demikian, hubungi Administrator I.T Anda.
- Pastikan pengguna yang kalendernya tidak ditampilkan memiliki tidak diatur waktu kalendernya untuk periode itu sebagai "Bekerja di Tempat Lain”.
Pesan kesalahan ini biasanya diselesaikan secara instan menggunakan metode yang tercantum di bawah ini mengingat tidak ada batasan dari organisasi itu sendiri (jika Anda menggunakan akun yang ditautkan dengan organisasi). Jika ya, Anda harus berkonsultasi dengan departemen TI Anda.
1. Tetapkan Waktu Ketersediaan sesuai Jam Kerja Organisasi
Beberapa pengguna secara tidak sengaja menyetel waktu ketersediaan mereka di luar waktu kantor organisasi mereka, yang dapat mengakibatkan kegagalan asisten penjadwalan untuk mengambil informasi senggang / sibuk. Misalnya, jam kerja organisasi adalah 09:00 hingga 17:00 sedangkan pengguna telah menyetel waktu ketersediaannya 18:00 hingga 02:00 maka data bebas / sibuk pengguna tersebut akan disayat untuk waktu rapat. (jika rapat diadakan pada jam kerja organisasi). Dalam kasus tersebut, menyetel waktu pengguna tersebut, sesuai dengan waktu kantor organisasi, dapat menyelesaikan masalah. Langkah ini harus dilakukan pada sistem kedua pengguna (mengundang dan diundang).
- Meluncurkan Outlook, lalu klik Mengajukan menu dan klik Pilihan.
- Sekarang di panel kiri jendela, klik kalender.
- Sekarang di waktu kerja bagian, sesuaikan waktu dan hari kerja sesuai jadwal kerja organisasi Anda.
- Sekarang mengulang kembali Outlook dan periksa apakah asisten penjadwalan berfungsi dengan baik.
2. Gunakan Mode Online
Outlook berkomunikasi dengan Exchange Server baik oleh Mode Cache atauMode online. Dalam mode cache, Outlook secara lokal menyimpan salinan kotak surat Exchange pengguna. Jika Outlook mengalami masalah sinkronisasi dalam mode cache maka hal itu dapat menyebabkan masalah asisten penjadwalan saat ini. Dalam kasus tersebut, mengubah mode koneksi Outlook ke Online dapat menyelesaikan masalah. Langkah ini harus dilakukan pada sistem kedua pengguna.
- Buka Outlook dan klikMengajukan Tidak bisa
- Kemudian klikPengaturan akun tombol drop-down dan klik lagiPengaturan akun.
- DalamSurel tab, pilih Akun lalu klik "Perubahan".
- Kemudian di jendela Pengaturan Akun Exchange, klikPengaturan Lainnya.
- Pergi ke Maju tab dan kemudian Hapus centang pada kotak "Gunakan Mode Cached Exchange”
- Sekarang, mengulang kembali Outlook dan periksa apakah informasi senggang / sibuk dapat diambil tanpa masalah apa pun.
3. Ubah Izin Kalender
Saat pengguna menyetel Izin Kalendernya keTidak Ada / Kontributor, orang lain tidak akan dapat melihat informasi Senggang / Sibuk miliknya. Jika hanya informasi senggang / sibuk satu pengguna yang tidak dapat diambil, hal itu mungkin disebabkan oleh pengaturan yang salah dari izin kalendernya. Dalam kasus tersebut, mengatur izin untuk kalender Outlook-nya menjadi Waktu Senggang / Sibuk atau Waktu Senggang / Sibuk, subjek, lokasi dapat memecahkan masalah. Langkah ini akan diambil pada sistem pengguna yang jadwal bebas / sibuknya tidak dapat diambil.
- Buka Outlook dan klik Kalender.
- Sekarang klik kanan pada Kalender default, lalu klik Properti.
- Sekarang pergi ke Izin
- Alihkan izin ke Waktu Senggang / Sibuk atau Waktu Senggang / Sibuk, subjek, lokasi.
- Sekarang klik pada tombol Tambah dan beri pengguna, yang menjadwalkan, izin “Peninjau”.
- Sekarang Mengulang kembali Outlook dan periksa apakah asisten penjadwalan sudah mulai bekerja secara normal.
4. Hapus Daftar Lengkapi-Otomatis
Pelengkapan otomatis adalah fitur luar biasa dari Outlook. Ini menyimpan nama pengguna yang telah Anda hubungi sebelumnya dan ketika Anda mulai mengetik nama pengguna, itu akan mulai menunjukkan kepada Anda saran untuk dipilih. Tetapi cache ini terkadang rusak dan menyebabkan banyak jenis masalah termasuk masalah asisten penjadwalan yang Anda hadapi saat ini. Jika demikian, membersihkan cache Pelengkapan Otomatis dapat menyelesaikan masalah. Langkah ini harus dilakukan pada sistem pengguna yang tidak dapat mengambil informasi senggang / sibuk.
- Meluncurkan Outlook dan klik Barang baru dan selanjutnya pertemuan.
- Sekarang mulailah mengetik nama pengguna yang bermasalah.
- Anda akan melihat file dropdown/pelengkapan otomatis nama pengguna (dengan asumsi mereka pernah Anda hubungi sebelumnya). Sekarang klik "X”Di sisi kanan item dropdown untuk menghapus entri Autocomplete terkait.
- Menutup Undangan Rapat tanpa menyimpan.
- Mengulang kembali Pandangan.
- Sekarang buat rapat Outlook baru dan ketik alamat email lengkap pengguna bermasalah (Anda juga dapat menggunakan Periksa Nama untuk memeriksanya dengan GAL) dan kemudian klik pada Penjadwalan Asisten untuk memeriksa apakah Anda dapat melihat jadwal bebas / sibuk.
- Jika tidak, maka membersihkan cache lengkap dari pelengkapan otomatis dapat menyelesaikan masalah. Untuk melakukannya, klik Mengajukan menu dan kemudian klik Pilihan.
- Sekarang di panel kiri jendela Options, klik Surat.
- Kemudian di panel kanan Window, gulir ke bawah dan klik Kosongkan Daftar Pelengkapan Otomatis. Klik ya, jika diminta untuk konfirmasi.
- Sekarang mengulang kembali Outlook dan kemudian periksa apakah Anda dapat melihat informasi bebas / sibuk di asisten penjadwalan.
5. Nonaktifkan Antivirus / Firewall
Firewall dan Antivirus membantu kami melindungi di dunia web di seluruh dunia yang hampir tanpa hukum. Aplikasi ini memiliki riwayat non-kompatibilitas yang diketahui dengan Outlook. Itu bisa menjadi alasan untuk tidak mengambil jadwal bebas / sibuk terutama jika Outlook berfungsi dengan baik di OWA tetapi mengalami masalah dalam mode cache dan online. Langkah ini harus diambil pada sistem kedua pengguna.
Peringatan: Gunakan solusi ini dengan risiko Anda sendiri karena menonaktifkan / mengubah pengaturan firewall / antivirus Anda akan membuat sistem Anda lebih rentan terhadap banyak ancaman serangan berbahaya, curang, atau virus. Langkah ini tidak direkomendasikan oleh kami.
- keluar Pandangan.
- Nonaktifkan Anti Virus.
- Nonaktifkan Firewall.
- Meluncurkan Outlook dan periksa apakah informasi senggang / sibuk dapat diambil.
Setelah itu, jangan lupa aktifkan Anti-Virus dan Firewall. Jika Anda berhasil mendapatkan kembali informasi bebas / sibuk, buat pengecualian di Anti-Virus / Firewall untuk mengizinkan Outlook berkomunikasi dengan server.
6. Hapus Kredensial Cache
Windows menggunakan Credential Manager sebagai "loker digital" untuk menyimpan kredensial login seperti nama pengguna, kata sandi, dan alamat. Data ini kemudian digunakan oleh Windows itu sendiri atau oleh aplikasi dan program seperti Microsoft Office dll. Kredensial dibagi menjadi dua kategori dasar; Kredensial Windows dan Kredensial Web. Jika kredensial ini rusak maka file pengguna mungkin menemukan kesalahan yang sedang dibahas. Dalam kasus tersebut, menghapus entri terkait Outlook dari kredensial dapat memecahkan masalah. Langkah ini harus dilakukan pada sistem kedua pengguna.
- keluar Pandangan.
- tekan Windows kunci, lalu ketik Manajer Kredensial dan klik Manajer Kredensial.
- Sekarang Meluncurkan Outlook, lalu masuk dengan kredensial Anda dan periksa apakah asisten penjadwalan menampilkan informasi senggang / sibuk.
7. Gunakan Outlook dalam Safe Mode
Add-in membantu Anda melakukan operasi tertentu langsung dari kotak masuk Anda. Namun terkadang Add-in ini mulai membuat hambatan dalam pengoperasian Outlook yang sah. Add-in dari iCloud diketahui menciptakan masalah saat ini. Jika demikian, menggunakan Mode Aman bawaan Outlook (di mana Outlook berjalan tanpa add-in ini) dapat menyelesaikan masalah.
- keluar Pandangan.
- tekanWindows kunci, jenis Lari dan kemudian dalam daftar yang dihasilkan, klik Jalankan untuk membukaLari kotak perintah.
- TipeOutlook.exe / aman(Ada spasi setelah Outlook dan /) lalu klikBAIK. Gunakan jalur lengkap ke Outlook.exe jika Windows tidak dapat menemukan Outlook.exe / aman.
Sekarang periksa apakah asisten penjadwalan menampilkan informasi senggang / sibuk. Jika ya, nonaktifkan Add-in Outlook satu per satu dengan menggunakan langkah-langkah berikut
- Buka Outlook dalam mode normal, lalu klik fileMengajukan tab dan di panel kiri tampilan belakang panggung, klikPilihan.
- Pergi ke Tambahan.
- Temukan "Mengelola"Tombol dropdown (terletak di dekat bagian bawah jendela) dan pilih jenis add-in yang akan Anda kelola seperti COM Add-in lalu klik"Pergilah".
- Sekaranghapus centang semua Add-in danmengulang kembali Outlook dan periksa apakah Anda masih dapat melihat informasi bebas / sibuk di asisten penjadwalan. Jika demikian, aktifkan add-in satu per satu untuk mencari tahu masalahnya, lalu tetap nonaktifkan. Sekarang kunjungi situs pengembang add-in untuk memeriksa versi terbaru dari add-in yang bermasalah tersebut, jika ada, lalu instal versi yang diperbarui untuk memeriksa apakah itu menyelesaikan masalah.
8. Buat kembali File OST
Kegagalan asisten penjadwalan untuk mengambil informasi senggang / sibuk dapat disebabkan oleh kegagalan sinkronisasi karena kerusakan file OST. Dalam hal ini, membuat file OST baru dapat menyelesaikan masalah. Langkah ini harus dilakukan di sistem kedua pengguna.
- Meluncurkan Outlook, lalu klik Mengajukan
- Sekarang klik Pengaturan akun, lalu klik lagi di daftar tarik-turun Pengaturan akun.
- Sekarang klik file data, lalu pilih file pengguna dan klik "Buka Lokasi File”.
- Sekarang biarkan folder itu terbuka dan keluar Pandangan.
- Sekarang, di folder yang terbuka, klik kanan file OST. Lalu klik "Ganti nama"Dan kemudian ubah ekstensi file OST menjadi".tua”.
- Sekarang Meluncurkan Outlook dan file OST akan dibuat ulang, lalu periksa apakah informasi bebas / sibuk dapat diambil.
9. Ubah Konfigurasi Server
Ini adalah pengaturan server berbeda yang memungkinkan pengguna untuk menggunakan fitur yang berbeda seperti melihat data senggang / sibuk. Jika salah satu dari pengaturan ini tidak tersedia maka pengguna mungkin mengalami masalah saat ini. Ada banyak pengaturan untuk di-tweak tetapi yang utama Penemuan otomatis, EWS, dan mailboxfolderpermission adalah orang-orang yang dapat menyebabkan masalah ini.
Outlook menggunakan Autodiscover untuk mendapatkan informasi Senggang / Sibuk dan jika Autodiscover dikonfigurasi dengan benar, maka data senggang / sibuk akan ditampilkan sebagai garis miring abu-abu. Pastikan apakah asisten Di Luar Kantor berfungsi dengan benar. Jika tidak, kemungkinan besar layanan Autodiscover di Exchange tidak dikonfigurasi dengan benar karena kedua gejala ini (Di Luar Kantor tidak berfungsi dan kegagalan asisten penjadwalan untuk mengambil data bebas / sibuk) adalah hal biasa ketika Autodiscover tidak dikonfigurasi dengan benar.
Selain itu, Exchange Web Services (EWS) memungkinkan program mengakses kalender, kontak, dan email. Jika pengaturan EwsAllowOutlook dikonfigurasikan ke $ false maka ini dapat mengakibatkan tidak diambilnya informasi bebas / sibuk di asisten penjadwalan Outlook. Mengubah EwsAllowOutlook menjadi $ true dapat menyelesaikan masalah.
Selain itu, izin mailboxfolder yang salah dikonfigurasi dapat menyebabkan kesalahan di tangan.
- Memeriksa Konektivitas Outlook Autodiscover.
- Memeriksa Autodiscover EWS dan Autodiscover Anda di Exchange
- Setel ulang EwsAllowOutlook menjadi true.
- Lari mailboxfolderpermission perintah untuk menambahkan pengguna ke izin folder.
- Kemudian periksa apakah Anda dapat melihat informasi bebas / sibuk di asisten penjadwalan.
10. Perbaiki Profil Pengguna
Profil pengguna yang rusak dapat menyebabkan kegagalan asisten penjadwalan untuk mengambil informasi senggang / sibuk. Jika demikian, memperbaiki profil akun dapat menyelesaikan masalah.
- Meluncurkan Outlook, lalu klik Mengajukan Tidak bisa.
- Sekarang klik pada tombol drop-down Pengaturan akun, lalu klik lagi Pengaturan akun.
- Sekarang di Surel tab, pilih Profil pengguna dan kemudian klik Perbaikan.
- Setelah proses perbaikan selesai, luncurkan kembali Outlook dan periksa apakah informasi senggang / sibuk dapat dilihat.
11. Buat Profil Pengguna Baru
Kegagalan dalam mengambil informasi senggang / sibuk dapat terjadi karena konfigurasi profil pengguna yang rusak / salah. Jika demikian, menghapus profil saat ini dan membuat profil baru dapat menyelesaikan masalah. Perhatikan bahwa dengan melakukan ini, Anda akan sepenuhnya menghapus profil Outlook Anda, dan Anda harus membuat yang baru dan mengkonfigurasi ulang koneksi Anda.
- keluar Pandangan.
- Klik padaWindowskunci dan di kotak pencarian, ketikPanel kendali. Kemudian di hasil yang ditampilkan, klikPanel kendali.
- Perubahan Kategori untuk Ikon Besar.
- Kemudian klikSurat.
- Sekarang di Mail Setup, klikTampilkan Profil.
- Kemudian pilih Pandangan profil dan klik Menghapustombol untuk menghapus profil saat ini.
- Kemudian tambahkan profil baru.
- Sekarang buka Surat diPanel kendali (ulangi langkah 1-5).
- Sekarang di Mail, pilih profil Outlook yang baru dibuat dan pilih tombol radio Selalu gunakan profil ini.
- Sekarang klikMenerapkan dan selanjutnyabaik.
- Luncurkan ulang Pandangan.
Semoga sekarang Anda dapat menggunakan asisten penjadwalan tanpa masalah apa pun. Jika tidak, gunakan Outlook Web App (OWA).

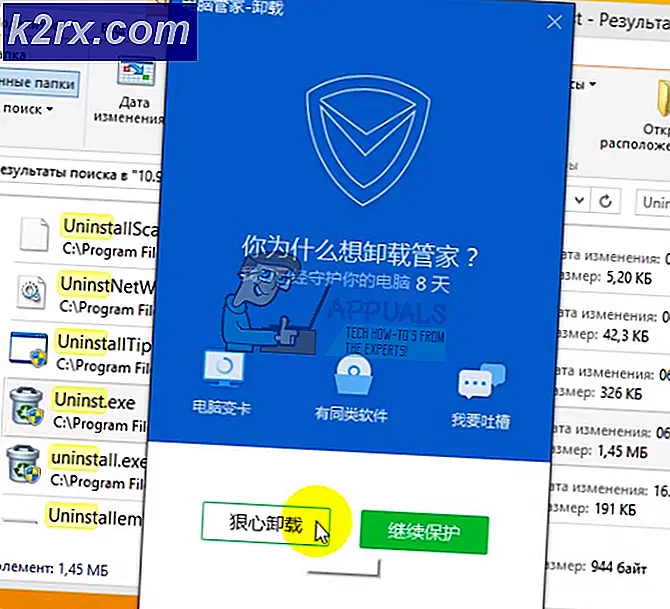


![[DIPERBAIKI] Kode Kesalahan Hulu 503](http://k2rx.com/img/100590/fixed-hulu-error-code-503-100590.jpg)