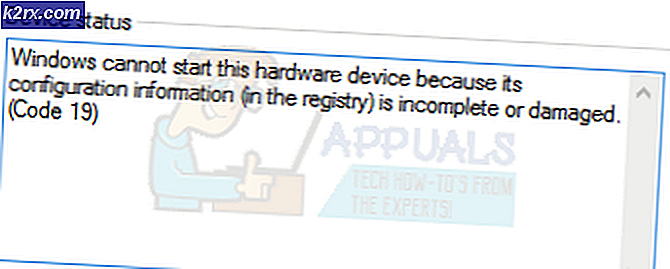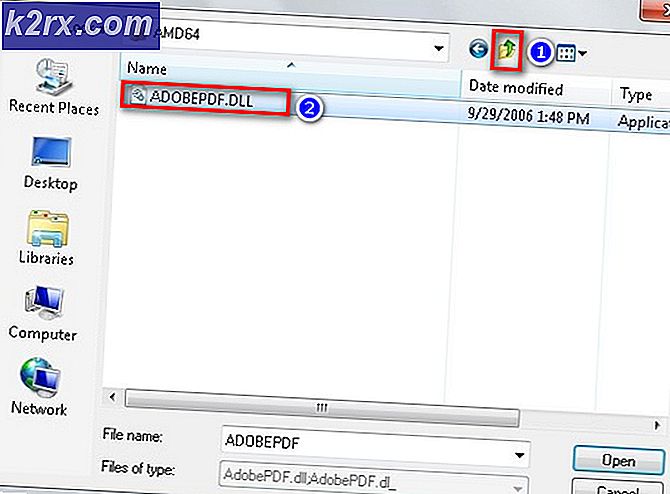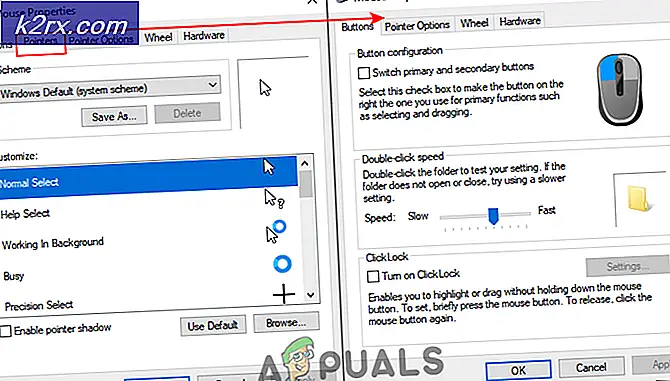Fix: Monitor Kedua Tidak Terdeteksi
Untuk pengalaman pengguna yang lebih baik dan produktivitas yang lebih baik, pengguna menggunakan dua atau lebih monitor. Ini tidak berarti bahwa Anda perlu membeli komputer atau notebook lain dan menggunakan dua monitor. Jika kartu grafis Anda mendukung lebih banyak port output, Anda dapat menghubungkan lebih banyak monitor. Berdasarkan itu, sejumlah monitor yang dapat Anda hubungkan ke komputer atau notebook Anda bergantung pada jumlah port output pada kartu grafis Anda. Apa itu port output? Port output menyediakan koneksi antara komputer atau notebook dan monitor. Anda dapat menemukan berbagai port pada kartu grafis Anda termasuk VGA, DVI, HDMI, dan port Display. Sekarang port HDMI dan Display jauh lebih populer daripada VGA dan DVI karena VGA dan DVI adalah standar lama. HDMI lebih disukai karena mendukung resolusi yang lebih besar dan memberikan transfer sinyal audio. Ada dua kartu grafis yang berbeda, IGP (Integrated Graphic Processor) dan kartu grafis PCIe. Jadi, apa bedanya mereka? IGP terintegrasi ke dalam motherboard, dan PCIe adalah kartu grafis eksternal yang dapat dipasang di slot PCIe pada motherboard Anda. Jika Anda bermain game, melakukan desain grafis atau mengedit video, kami menyarankan Anda untuk membeli kartu grafis eksternal dengan memori yang diperlukan oleh aplikasi Anda.
Terkadang Anda perlu menghubungkan monitor kedua ke mesin Anda. Prosedurnya sangat sederhana, Anda perlu mencolokkan kabel Anda ke kartu grafis dan memonitor serta menikmati bekerja di mesin Anda. Kadang-kadang, itu tidak berfungsi dengan baik, karena monitor kedua tidak terdeteksi oleh mesin Anda. Jadi apa alasannya? Ada beberapa alasan berbeda termasuk kabel yang salah, driver yang tidak kompatibel, dan masalah konfigurasi.
Masalah ini terjadi pada sistem operasi yang berbeda, komputer dan notebook yang berbeda dan monitor yang berbeda. Kami akan menunjukkan cara memperbaiki masalah pada sistem operasi dari Windows 7 ke Windows 10.
Jika Anda ingin menggunakan monitor kedua, tetapi Anda tidak tahu harus mulai dari mana, silakan periksa instruksi -> Cara Pengaturan Dual Monitor.
Kami membuat 13 metode yang akan membantu Anda menyelesaikan masalah dengan monitor Anda.
Metode 1: Ubah mode proyeksi
Jika Anda menghubungkan monitor Anda dengan benar ke kartu grafis Anda, dan Anda tidak melihat apa pun pada monitor kedua Anda, Anda akan perlu mengubah mode proyeksi, karena kartu grafis Anda tidak tahu apa yang harus dilakukan dengan monitor kedua. Kami akan menunjukkan kepada Anda cara mengubah mode proyeksi pada Windows 10. Prosedur ini juga kompatibel dengan Windows 8 dan Windows 8.1.
- Tahan logo Windows dan tekan P untuk membuka mode Proyeksi
- Pilih mode proyeksi yang tepat di antara empat opsi
Untuk Windows Vista dan Windows 7, baca instruksi pada pengaturan monitor ganda ini.
Metode 2: Mulai ulang komputer Anda
Jika metode pertama tidak menyelesaikan masalah Anda, kami menyarankan Anda untuk me-restart mesin Anda. Setelah itu. Setelah itu tahan logo Windows dan tekan P untuk memilih mode proyek yang tepat (Windows 8, Windows 8.1 dan Windows 10).
Metode 3: Matikan komputer, monitor, dan kabel
Mari coba langkah ketiga yang membantu pengguna mengatasi masalah mereka dengan monitor kedua. Dalam metode ini, Anda harus mematikan semua perangkat dan menunggu beberapa menit, dan setelah itu, Anda perlu menyalakan perangkat Anda lagi. Silakan periksa prosedur di bawah ini.
- Matikan komputer atau laptop Anda
- Matikan monitor Anda
- Lepaskan semua kabel daya dari komputer, notebook, dan monitor
- Lepaskan semua kabel antara komputer, notebook atau monitor
- Tunggu beberapa menit
- Tancapkan semua kabel kembali
- Nyalakan komputer atau notebook dan monitor Anda
Metode 4: Aktifkan kembali adaptor display
Mari coba lakukan konfigurasi perangkat lunak. Dalam metode ini, kami akan menunjukkan cara mengaktifkan kembali adaptor tampilan. Beberapa pengguna memecahkan masalah mereka dengan menggunakan metode ini. Pada awalnya, Anda harus menonaktifkan adaptor display Anda, dan setelah itu aktifkan adaptor display.
- Tahan logo Windows dan tekan R
- Ketik devmgmt.msc dan tekan Enter
- Arahkan ke adaptor Display dan pilih kartu grafis Anda
- Klik kanan pada kartu grafis dan pilih Nonaktifkan
- Klik kanan pada kartu grafis dan pilih Aktifkan
- Uji monitor Anda
- Nyalakan kembali mesin Anda
- Memproyeksikan layar Anda pada monitor kedua (silakan cek metode 1)
Metode 5: Pasang kembali monitor
Dalam metode ini, Anda akan menginstal ulang monitor Anda. Kami akan menunjukkan cara melakukannya menggunakan Windows 10 dan memantau Samsung S24D59L.
- Tahan logo Windows dan tekan R
- Ketik devmgmt.msc dan tekan Enter
- Arahkan ke Monitor dan pilih monitor Anda
- Klik kanan pada monitor Anda dan pilih Uninstall
- Klik Hapus instalasi untuk mengonfirmasi penghapusan pemasangan monitor
- Nyalakan kembali komputer Anda
- Memproyeksikan layar Anda pada monitor kedua (silakan cek metode 1)
Metode 6: Kembalikan driver Anda ke versi sebelumnya
Apakah Anda memperbarui driver untuk kartu grafis Anda dan setelah itu mesin Anda tidak mendeteksi monitor kedua? Jika ya, Anda perlu mengembalikan driver kartu grafis Anda. Bagaimana Anda akan melakukannya? Silakan periksa instruksi pada driver rollback ini.
TIP PRO: Jika masalahnya ada pada komputer Anda atau laptop / notebook, Anda harus mencoba menggunakan Perangkat Lunak Reimage Plus yang dapat memindai repositori dan mengganti file yang rusak dan hilang. Ini berfungsi dalam banyak kasus, di mana masalah ini berasal karena sistem yang rusak. Anda dapat mengunduh Reimage Plus dengan Mengklik di SiniMetode 7: Perbarui driver kartu grafis
Jika Anda tidak memperbarui driver grafis Anda, kami merekomendasikan Anda untuk memperbarui driver Anda dengan versi driver terbaru. Anda dapat melakukannya menggunakan dua cara. Salah satunya adalah memperbarui driver kartu grafis dari Microsoft Update atau Anda dapat mengunduh driver resmi dari situs vendor. Bagaimana Anda akan melakukannya? Saya menulis artikel di mana saya menjelaskan prosedur memperbarui driver kartu grafis, yang dapat Anda baca di video_tdr_failure nvlddmkm.sys, metode 2. Berdasarkan metode itu, Anda akan dapat menemukan driver yang tepat untuk kartu grafis Anda.
Metode 8: Ubah tingkat penyegaran
Dalam metode ini, kita akan mengubah kecepatan refresh monitor. Kami akan menunjukkan kepada Anda bagaimana mengubah frekuensi pada Windows 10 menggunakan monitor Samsung S24D590L.
- Tahan logo Windows dan tekan I untuk membuka Pengaturan
- Pilih Sistem
- Klik properti Tampilan adaptor di bagian bawah jendela
- Pilih tab Monitor
- Di bawah Tingkat penyegaran layar, pilih 60 Hertz. Jika sudah 60 Hertz, pilih yang lain lalu pilih 60 Hertz.
- Klik Apply dan kemudian OK
- Memproyeksikan layar Anda pada monitor kedua (silakan cek metode 1)
Metode 9: Coba beberapa trik
Jika Anda menggunakan notebook, kami menyarankan Anda untuk mencoba beberapa trik.
- Coba tutup tutup notebook saat terhubung ke monitor Anda (ini berarti layar laptop akan dinonaktifkan sementara). Monitor sekarang akan dilihat sebagai tampilan utama dan setelah Anda membuka penutup, Anda akan memiliki kedua tampilan berfungsi, trik sederhana seperti itu.
- Coba letakkan komputer untuk tidur saat terhubung ke monitor melalui HDMI dan bangunkan. Itu juga berfungsi untuk beberapa pengguna.
Metode 10: Aktifkan Banyak Tampilan
Jika Anda menginstal driver lengkap untuk kartu grafis NVIDIA dan AMD Anda, Anda harus menjalankan perangkat lunak NVIDIA atau AMD untuk mengaktifkan Multi Display. Kami akan menunjukkan kepada Anda cara mengaktifkan beberapa layar menggunakan Panel Kontrol NVIDIA.
- Klik Mulai menu dan ketik Panel Kontrol NVIDIA
- Buka Panel Kontrol NVIDIA
- Pilih Tampilan
- Klik Siapkan beberapa tampilan
- Pilih display yang ingin Anda gunakan
- Klik Simpan
- Mulai ulang Windows Anda
Metode 11: Perbarui BIOS Anda
Jika Anda menggunakan motherboard yang mendukung kartu grafis terintegrasi dengan dua port, kami menyarankan Anda untuk memperbarui BIOS UEFI Anda. Kami berbicara tentang memperbarui BIOS atau UEFI berkali-kali. Untuk melakukan pembaruan BIOS Anda atau UEFI kami merekomendasikan Anda untuk memeriksa https://appuals.com/fix-video_tdr_failure-nvlddmkm-sys/, metode 15, di mana saya menjelaskan prosedur pembaruan BIOS pada motherboard Asus.
Metode 12: Kembalikan sistem operasi Anda ke versi sebelumnya
Jika Anda adalah salah satu pengguna yang memperbarui mesin dari Windows 7, Windows 8 atau Windows 8.1 ke Windows 10, dan setelah itu, Anda tidak dapat menggunakan monitor kedua, kami menyarankan Anda untuk mengembalikan Windows Anda ke versi sebelumnya di mana semuanya bekerja tepat. Mengapa? Karena kartu grafis atau driver kartu grafis Anda tidak kompatibel dengan Windows 10. Anda harus menunggu pembaruan yang tepat untuk kartu grafis Anda. Harap tidak menggunakan perbaikan dari situs web pihak ketiga.
Metode 13: Periksa monitor, splitter, dan kabel
Pertama, tiga metode tidak memecahkan masalah Anda dan Anda menunggu solusi terbaik. Kami melakukan ini selangkah demi selangkah, jadi harap bersabar. Dalam metode ini, Anda akan menguji monitor dan kabel Anda yang menyediakan koneksi antara komputer atau notebook dan monitor Anda. Seperti yang kami katakan di awal artikel ini, Anda dapat menggunakan port VGA, DVI, HDMI, dan Display. Mari kita mulai dengan monitor penguji. Jika monitor pertama bekerja tanpa masalah, cabut monitor pertama dari komputer atau notebook dan hubungkan monitor kedua ke kabel yang sama. Tapi, apakah monitor kedua tidak mendukung kabel yang sama? Dalam hal ini, gunakan kabel lain dan periksa monitor kedua. Jika monitor Anda tidak berfungsi pada dua port yang berbeda dan dua port yang berbeda, Anda harus membeli monitor lain.
Jika monitor kedua bekerja pada kabel pertama dan bukan pada kabel kedua, silakan ganti kabel. Juga, jika Anda menggunakan VGA, DVI atau HDMI splitter dan ada masalah dengan splitter, Anda perlu mengubahnya dengan yang baru.
TIP PRO: Jika masalahnya ada pada komputer Anda atau laptop / notebook, Anda harus mencoba menggunakan Perangkat Lunak Reimage Plus yang dapat memindai repositori dan mengganti file yang rusak dan hilang. Ini berfungsi dalam banyak kasus, di mana masalah ini berasal karena sistem yang rusak. Anda dapat mengunduh Reimage Plus dengan Mengklik di Sini