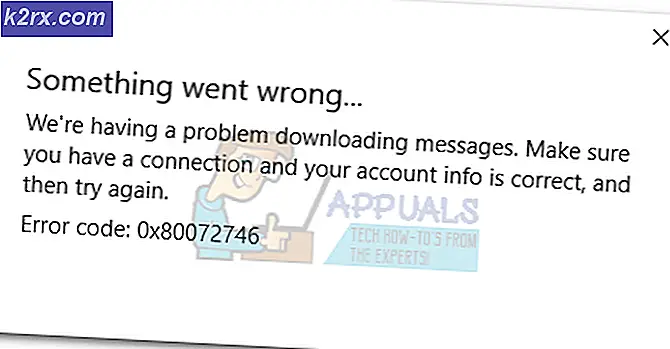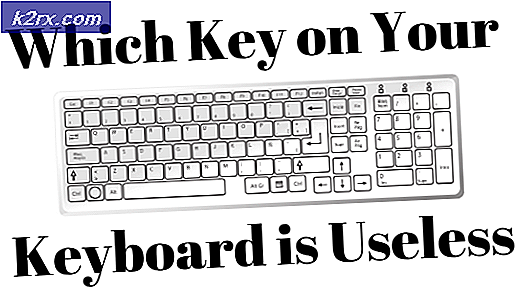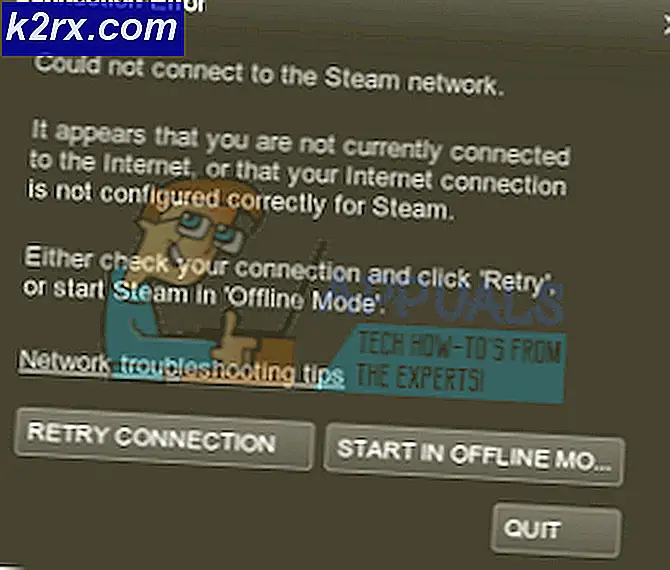Fix: Window Defender Error 0x800705b4
Windows defender adalah alat freeware yang disediakan oleh Microsoft pada Windows 8 dan Windows 10 untuk tujuan melindungi sistem dari ancaman eksternal termasuk malware dan spywares. Jadi, ini sangat membantu untuk pengguna Windows karena menghilangkan kebutuhan untuk mengunduh perangkat lunak pihak ketiga tambahan demi perlindungan. Tapi ada kesalahan 0x800705b4 terkait dengan pembela Windows yang menyebabkannya berhenti berfungsi.
Ini adalah program yang sangat baik terlepas dari fakta bahwa itu gratis. Ia melakukan pekerjaan yang sama dengan software berbayar lainnya. Namun masalah ini mungkin menjadi penyebab celah yang memfasilitasi virus untuk menembus. Jadi, kesalahan-kesalahan ini harus diperbaiki agar memiliki sistem yang sepenuhnya aman.
Alasan Dibalik Kesalahan 0x800705b4:
Kesalahan ini biasanya terjadi ketika ada layanan perlindungan pihak ketiga lain yang diinstal bersama dengan pembela Windows. Jadi, konflik terjadi antara dua program yang melakukan fungsi yang sama. Dalam hal ini, program antivirus pihak ketiga harus dinonaktifkan atau dicopot demi Windows bek untuk bekerja dengan sempurna.
Solusi untuk Memperbaiki Kesalahan 0x800705b4:
Sejumlah solusi dapat digunakan untuk mengembalikan bek Windows ke kondisi kerjanya. Seperti yang saya sebutkan di alasan di balik pesan kesalahan ini, menonaktifkan antivirus pihak ketiga akan menjadi solusi terbaik untuk menyelesaikan masalah ini. Ikuti langkah-langkah yang disebutkan di bawah ini.
Jika Anda memiliki antivirus pihak ketiga serta firewall yang diinstal, maka Anda mungkin perlu menonaktifkan. Anda juga harus memastikan bahwa firewall Windows dalam keadaan aktif. Anda dapat mengaktifkannya di dalam panel Kontrol. Untuk ini, buka panel Kontrol dengan menekan
1. Menangkan + X dan memilihnya dari daftar. Di dalam panel kontrol, klik pada Windows Firewall dan klik Hidupkan atau hidupkan Windows Firewall di sebelah kiri. Di jendela berikutnya, hidupkan firewall dan tekan OK sesudahnya.
2. Sekarang, cari panel Windows Services dengan mengetikkan msc di dalam field pencarian cortana. Klik kanan pada program yang terdaftar di hasil pencarian dan jalankan sebagai administrator.
3. Setelah membuka Layanan, cari Windows Defender dalam daftar dan periksa apakah kolom Status kosong atau tidak. Jika kosong, klik kanan pada Windows Defender dan pilih Mulai . Jika tidak dimulai, maka ubah startup menjadi otomatis dan restart komputer lagi. Periksa apakah masalah masih berlanjut atau tidak.
TIP PRO: Jika masalahnya ada pada komputer Anda atau laptop / notebook, Anda harus mencoba menggunakan Perangkat Lunak Reimage Plus yang dapat memindai repositori dan mengganti file yang rusak dan hilang. Ini berfungsi dalam banyak kasus, di mana masalah ini berasal karena sistem yang rusak. Anda dapat mengunduh Reimage Plus dengan Mengklik di SiniMetode Tambahan untuk Memperbaiki Masalah Ini
Segarkan Windows
- Tekan Tombol Windows satu kali dan pilih Pengaturan
- Klik Perbarui & Keamanan
- Klik Pemulihan (terletak di sisi kiri) dan pilih Mulai ulang sekarang di bagian Pemutakhiran lanjutan
- Klik Troubleshoot dan pilih Reset PC ini .
- Klik Simpan file saya . Jika diminta, pilih akun administrator yang ingin Anda berikan kredensial dan masukkan kata sandi, lalu klik Ok
- Jika Anda diminta untuk memasukkan Media, Anda perlu memasukkan media instalasi Windows 10 atau drive pemulihan untuk melanjutkan proses
- Pilih instalasi Windows 10 yang ingin Anda refresh dan klik Reset untuk memulai
Menyegarkan Windows 10 sekarang akan mulai. Ini akan membutuhkan waktu beberapa saat untuk selesai, dan PC Anda akan restart beberapa kali selama proses. Setelah selesai, masuk ke Windows 10. Setiap pengguna yang masuk untuk pertama kalinya setelah penyegaran akan mulai terlebih dahulu mulai lagi sebelum melihat desktop mereka
Jalankan SFC
- Tahan tombol Windows dan tekan X (Release Windows Key) lalu pilih Command Prompt (Admin)
- Ketik sfc / scannow dan tekan Enter
Hasil
Ini akan memakan waktu dan akan memberi Anda hasil. Hasilnya bisa
- Windows tidak menemukan pelanggaran integritas apa pun
- Windows Resource Protection menemukan file yang rusak dan memperbaikinya
- Perlindungan Sumber Daya Windows menemukan file yang rusak tetapi tidak dapat memperbaiki beberapa (atau semua) dari mereka
Itu selalu ide yang baik untuk menjalankan metode SFC 3 kali untuk memastikan semua masalah sudah diperbaiki.
TIP PRO: Jika masalahnya ada pada komputer Anda atau laptop / notebook, Anda harus mencoba menggunakan Perangkat Lunak Reimage Plus yang dapat memindai repositori dan mengganti file yang rusak dan hilang. Ini berfungsi dalam banyak kasus, di mana masalah ini berasal karena sistem yang rusak. Anda dapat mengunduh Reimage Plus dengan Mengklik di Sini