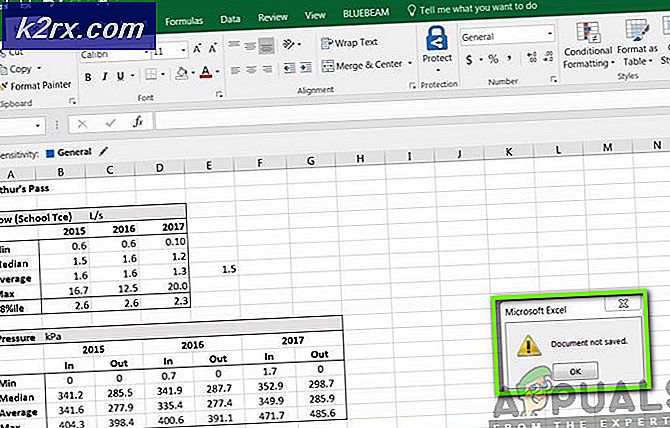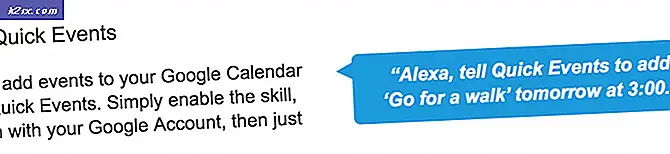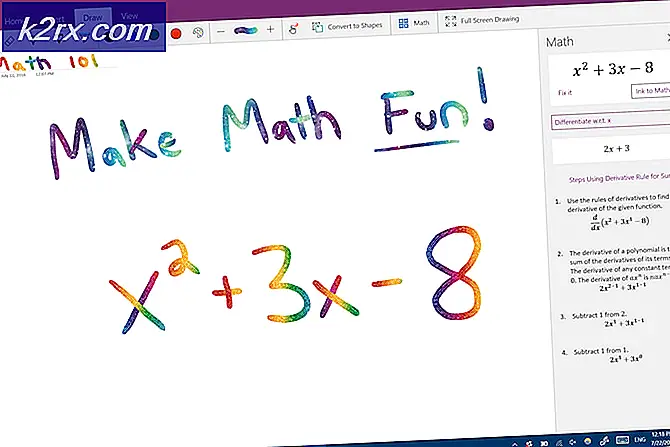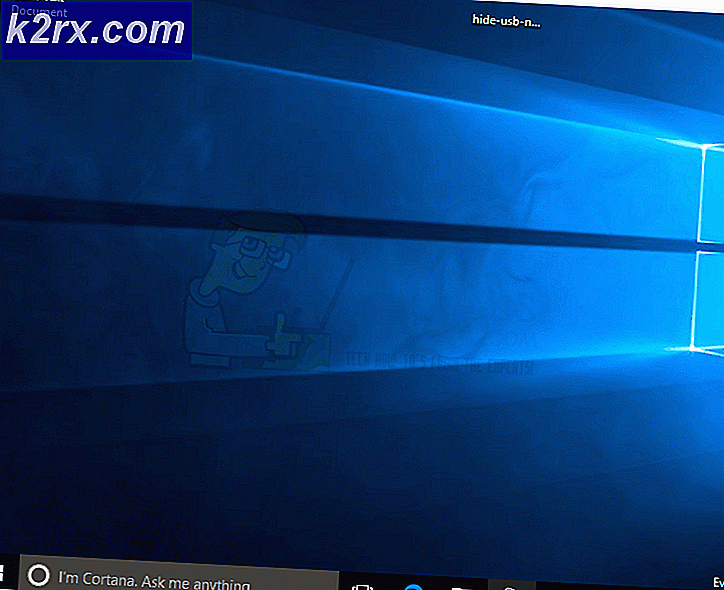Fix: Setup Tidak Dapat Lanjutkan karena Outlook tidak Dikonfigurasi untuk memiliki Profil Default
Banyak orang mengalami kesalahan Pengaturan tidak dapat dilanjutkan karena pandangan tidak dikonfigurasi untuk memiliki profil default ketika mereka mencoba untuk menyinkronkan surat, kontak, tugas, dan entri kalender antara Outlook dan iCloud di komputer mereka.
Kesalahan ini terutama menyatakan bahwa Outlook mengharuskan semua protokol yang digunakan untuk sinkronisasi tidak diatur ke Outlook; sebagai gantinya, mungkin ada beberapa aplikasi lain yang diatur untuk membuka protokol khusus itu. Ini biasanya terjadi ketika Anda menginstal aplikasi atau secara default, protokol tidak diatur untuk dibuka oleh Outlook. Kami akan membahas semua solusi yang tersedia terkait masalah ini. Mulailah dengan yang pertama dan lanjutkan ke bawah.
Solusi 1: Menyetel Protokol Outlook
Pertama, kami akan mencoba memecahkan kesalahan dengan menargetkan pesan kesalahan. Jika ini tidak berhasil, kami akan melanjutkan untuk menginstal versi iCloud yang berbeda dan kemudian coba lagi. Sebagian besar, setelah mengubah protokol yang diperlukan, masalahnya adalah tetap.
- Tekan Windows + S, ketik aplikasi Default di kotak dialog dan buka aplikasi.
- Pilih Setel default oleh aplikasi yang ada di ujung bawah jendela.
- Cari melalui daftar aplikasi untuk Outlook . Klik dan pilih Kelola .
- Sekarang pastikan bahwa semua protokol yang diperlukan diatur untuk dibuka dengan Outlook . Jika tidak, Anda dapat mengubahnya dengan mudah dengan memilih Outlook dari daftar.
- Setelah melakukan perubahan yang diperlukan, kami harus memperbaiki aplikasi Outlook untuk memastikan bahwa perubahan baru diimplementasikan dalam sistem. Tekan Windows + R, ketik panel kontrol di kotak dialog dan tekan Enter. Sekarang klik Uninstall program yang terletak di bawah Program dan Fitur .
- Karena Outlook adalah bagian dari Microsoft Office yang diinstal pada komputer Anda, kita perlu memperbaiki outlook menggunakan itu. Setelah menemukan paket kantor, klik kanan padanya dan pilih Ubah .
- Pilih Perbaiki dari daftar opsi, klik Lanjutkan, dan ikuti petunjuk pada layar.
- Buka iCloud dan periksa apakah proses sinkronisasi berhasil.
Anda dapat menggunakan utilitas perbaikan Office 365 jika Anda menggunakan aplikasi 365.
Solusi 2: Menggunakan iCloud versi lama
Jika metode ini tidak berfungsi, Anda dapat mencoba menginstal versi aplikasi iCloud sebelumnya di komputer Anda dan coba lagi. Tampaknya ada berbagai masalah dengan versi baru yang menyertakan beberapa masalah sinkronisasi. Setelah menginstal versi yang lebih lama, Anda harus mengikuti solusi pertama (mengatur semua asosiasi protokol dan memperbaiki Outlook) dan memeriksa apakah masalah teratasi.
Anda dapat dengan mudah mengunduh file instalasi iCloud versi 5.2.1 dari tautan yang disediakan. Ingatlah untuk me-restart komputer Anda setelah instalasi dan masuk.
Solusi 3: Menghapus Instalasi Versi Office Sebelumnya
Ada juga laporan yang menunjukkan bahwa jika ada versi Office yang sebelumnya diinstal di komputer Anda, itu tidak akan membiarkan versi yang lebih baru (Office 365) menyinkronkan dengan benar di semua akun atau modul. Hal ini terutama disebabkan oleh fakta bahwa kedua aplikasi adalah sama (satu adalah versi yang lebih lama dan yang lainnya adalah yang baru). Jika Anda telah menginstal 365, ikuti langkah-langkah yang tercantum di bawah ini untuk menghapus semua versi sebelumnya. Jika Anda lebih suka menyimpan versi Office yang lebih lama daripada yang baru, Anda dapat menghapus versi yang lebih baru. Itu semua tergantung pada preferensi Anda.
- Tekan Windows + R, ketik appwiz. cpl di kotak dialog dan tekan Enter.
- Semua program yang terdaftar akan ada di depan Anda. Menavigasi melalui mereka sampai Anda menemukan versi Office yang lebih lama. Klik kanan dan pilih Uninstall .
- Restart komputer Anda setelah instalasi dan periksa apakah masalah yang dihadapi sudah terpecahkan.
Solusi 4: Menjalankan Perintah PowerShell
Jika semua langkah di atas gagal menghasilkan hasil apa pun, kita dapat menggunakan beberapa perintah PowerShell di komputer Anda untuk mengkonfigurasi ulang aplikasi. Perhatikan bahwa Anda akan membutuhkan hak administrator untuk mengikuti solusi ini. Juga, Anda mungkin diminta masuk kembali ke Outlook sehingga menjaga kredensial Anda di tangan. Setelah menjalankan perintah, kami akan menginstal ulang / memperbaiki Office dan melihat apakah ini menghasilkan hasil apa pun.
- Tekan Windows + S, ketik PowerShell di kotak dialog, klik kanan pada aplikasi dan pilih Run as administrator .
- Setelah di PowerShell, jalankan perintah berikut:
Dapatkan-AppxProvisionedPackage -Online | where-object {$ _. packagename –like * Outlook *} | Hapus-AppxProvisionedPackage –Online
Dapatkan-AppxPackage * Outlook * | Hapus-AppxPackage
- Sekarang tutup jendela PowerShell. Tekan Windows + S, ketik PowerShell dan buka aplikasi. Perhatikan bahwa kami tidak menjalankan PowerShell dengan hak akses administratif dalam langkah ini. Sekarang jalankan perintah berikut:
Dapatkan-AppxPackage * Outlook * | Hapus-AppxPackage
- Hidupkan Kembali komputer Anda. Sekarang, pemasang untuk semua akun dan folder yang digunakan iCloud akan dihapus. Sekarang kami memiliki dua opsi; baik memperbaiki aplikasi Office seperti yang kami lakukan sebelumnya atau menginstal ulang seluruh paket. Terserah.
Catatan: Anda juga harus memastikan bahwa jenis aplikasi yang diinstal pada komputer Anda benar (sistem operasi 32-bit harus memiliki aplikasi 32-bit. Sama berlaku untuk 64). Anda dapat dengan mudah memeriksa jenis sistem Anda dengan mengetikkan info sistem setelah menekan Windows
TIP PRO: Jika masalahnya ada pada komputer Anda atau laptop / notebook, Anda harus mencoba menggunakan Perangkat Lunak Reimage Plus yang dapat memindai repositori dan mengganti file yang rusak dan hilang. Ini berfungsi dalam banyak kasus, di mana masalah ini berasal karena sistem yang rusak. Anda dapat mengunduh Reimage Plus dengan Mengklik di Sini