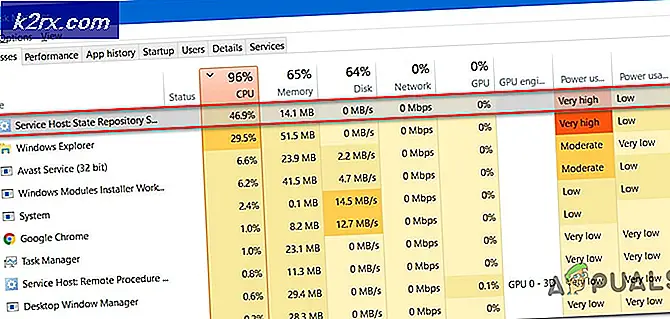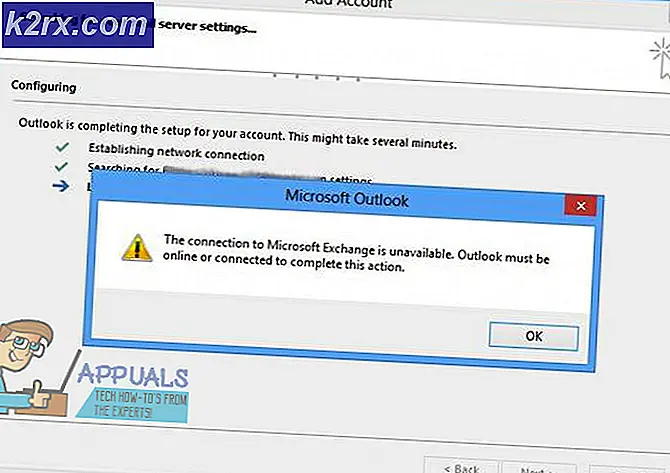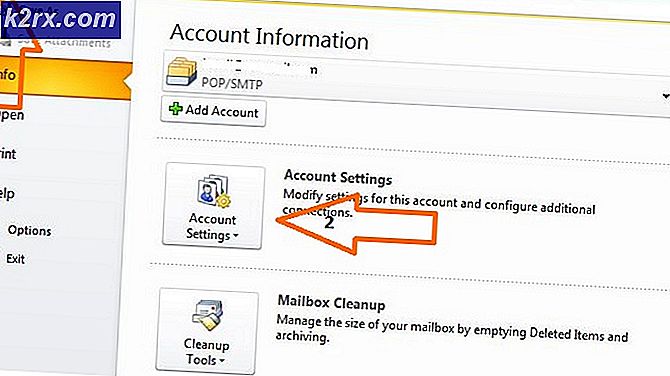Fix: Kelas Kesalahan Explorer.exe Tidak Terdaftar
Banyak pengguna menemukan masalah di mana mereka tidak dapat meluncurkan berbagai aplikasi yang memiliki hubungan dengan explorer.exe seperti Outlook, Edge, Internet Explorer, Windows Explorer, dan bahkan Start Menu.
Kesalahan biasanya terjadi ketika file sistem 'explorer.exe' rusak atau ada beberapa konfigurasi yang salah. File sistem Anda mungkin juga rusak karena ada pengguna yang melaporkan bahwa karena virus / malware, perangkat lunak antivirus mereka menghapus file antivirus terkait bersama dengan beberapa file sistem juga yang menyebabkan kesalahan. Kami telah menguraikan berbagai perbaikan bagi Anda untuk memecahkan masalah. Mulailah dengan solusi pertama dan kerjakan sesuai dengan cara Anda.
Solusi 1: Memulai ulang Windows Explorer
Solusi sederhana dan yang paling mudah adalah me-restart Windows Explorer menggunakan task manager. Ini akan mengatur ulang semua konfigurasi saat ini dari proses dan mengatur ulang /
- Tekan Windows + R untuk memunculkan Run Type taskmgr di kotak dialog untuk memunculkan task manager komputer Anda.
- Klik tab Proses yang terletak di bagian atas jendela.
- Sekarang cari tugas Windows Explorer dalam daftar proses. Klik dan tekan tombol Restart yang ada di sisi kiri bawah jendela.
Solusi 2: Menonaktifkan Penjelajah 11
Solusi lain yang memecahkan masalah adalah menonaktifkan Explorer 11. Perhatikan bahwa Anda akan memerlukan akses administrator untuk mengikuti solusi ini dan komputer Anda mungkin memerlukan beberapa waktu pada boot Anda berikutnya dalam menginisialisasi beberapa layanan. Bersabarlah dan biarkan Windows meluangkan waktunya.
- Tekan Windows + R, ketik panel kontrol dan tekan Enter.
- Setelah berada di panel kontrol, pilih opsi Lihat berdasarkan: Ikon besar hadir di sisi kanan atas layar dan pilih Program dan Fitur subkategori.
- Sekarang pilih Aktifkan fitur Windows on atau off yang ada di sisi kiri atas jendela.
- Hapus centang pada fitur Internet Explorer 11 . Sebuah UAC akan muncul meminta Anda untuk mengkonfirmasi tindakan Anda. Tekan Ok dan nyalakan ulang komputer Anda.
- Windows mungkin perlu sedikit waktu pada reboot berikutnya. Bersabarlah dan biarkan proses selesai.
Catatan: Anda mungkin juga diharuskan untuk melakukan pembaruan singkat jadi pastikan Anda memiliki koneksi internet aktif.
Solusi 3: Menjalankan kembali Edge dari Daftar Aplikasi
Solusi singkat lainnya jika Anda tidak dapat menjalankan Edge untuk menjalankan kembali aplikasi Edge dari daftar aplikasi. Kami akan menghindari penggunaan semua pintasan dalam metode ini. Ini adalah tembakan liar tetapi karena berhasil untuk beberapa PC, mungkin bekerja untuk Anda juga.
- Klik tombol Start pada keyboard Anda atau klik logo Windows yang ada di sisi kiri bawah layar untuk membuka menu mulai.
- Klik Semua aplikasi untuk meluncurkan daftar pada aplikasi (termasuk yang default).
- Sekarang cari aplikasi melalui daftar. Klik untuk meluncurkan dan lihat apakah masih ada perbedaan yang ada.
Solusi 4: Menetapkan Tepi sebagai Program Default
Solusi lain jika Anda mendapatkan kesalahan dalam diskusi ketika Anda membuka Edge untuk mengaturnya sebagai program default. Sebagian besar pengguna memiliki beberapa kumpulan aplikasi lain (seperti Chrome). Tampaknya ada beberapa fungsi yang ada yang terkait dengan fitur ini. Anda selalu dapat mengembalikan perubahan menggunakan metode yang sama jika ini tidak berhasil untuk Anda.
- Klik kanan pada menu Start dan pilih Programs and Features dari daftar opsi yang ada.
- Sekarang klik pada panah Atas yang ada di dekat bilah alamat jendela.
- Sekarang klik pada sub-kategori Program Default dari daftar yang ada.
- Selanjutnya pilih Set program default Anda sehingga kami dapat membuat perubahan yang diperlukan.
- Cari tepi Microsoft menggunakan panel navigasi kiri dan klik Setel program ini sebagai default .
- Klik OK untuk menyimpan perubahan dan restart komputer Anda. Sekarang periksa apakah masalahnya masih berlanjut.
Solusi 5: Menjalankan File System Checker
System File Checker (SFC) adalah utilitas yang ada di Microsoft Windows yang memungkinkan pengguna untuk memindai komputer mereka untuk file yang rusak dalam sistem operasi mereka. Alat ini telah ada di Microsoft Windows sejak Windows 98. Ini adalah alat yang sangat berguna untuk mendiagnosis masalah dan memeriksa apakah ada masalah karena file yang rusak di windows. Kami juga akan menjalankan perintah DISM jika SFC tidak dapat memperbaiki beberapa kesalahan yang ditunjukkan.
- Tekan Windows + R untuk meluncurkan aplikasi Run. Ketik taskmgr di kotak dialog dan tekan Enter untuk meluncurkan task manager komputer Anda.
- Sekarang klik pada opsi File yang ada di sisi kiri atas jendela dan pilih Jalankan tugas baru dari daftar opsi yang tersedia.
- Sekarang ketik PowerShell di kotak dialog dan periksa opsi di bawahnya yang menyatakan Buat tugas ini dengan hak akses administratif .
- Setelah berada di Windows Powershell, ketik sfc / scannow dan tekan Enter . Proses ini mungkin memakan waktu karena seluruh file Windows Anda sedang dipindai oleh komputer dan sedang diperiksa untuk fase korup.
- Jika Anda menemukan kesalahan di mana Windows menyatakan bahwa ia menemukan beberapa kesalahan tetapi tidak dapat memperbaikinya, Anda harus mengetikkan DISM / Online / Cleanup-Image / RestoreHealth di PowerShell. Ini akan mengunduh file yang rusak dari server pembaruan Windows dan mengganti yang korup. Perhatikan bahwa proses ini juga dapat menghabiskan waktu sesuai dengan koneksi internet Anda. Jangan batalkan kapan pun dan biarkan berjalan.
Solusi 6: Menonaktifkan / Menghapus Aplikasi Antivirus
Fenomena menarik lainnya yang diamati adalah bahwa tampaknya ada banyak aplikasi antivirus yang terlihat mengganggu sistem operasi dan merupakan akar masalah. Ada kemungkinan bahwa perangkat lunak antivirus Anda mengkarantina beberapa direktori tertentu di mana file sistem hadir. Beberapa perangkat lunak antivirus ini termasuk Panda, AVG, dll.
Anda harus menonaktifkan semua aplikasi antivirus. Anda dapat menonaktifkannya sementara atau jika mereka tidak memiliki fungsi tersebut, pertimbangkan untuk mencopot pemasangannya (hanya jika Anda memiliki kunci produk dan memiliki akses ke paket instalasi). Anda juga dapat memeriksa artikel kami tentang cara Nonaktifkan Antivirus Avast Sementara.
Catatan: Silakan nonaktifkan antivirus dengan resiko Anda sendiri. Artikel ini hanya untuk tujuan informasi. Aplikasi tidak akan bertanggung jawab atas kerusakan yang terjadi pada komputer Anda jika terinfeksi dengan malware / virus.
Solusi 7: Menonaktifkan iCloud dan Layanannya
Ada beberapa laporan yang mengindikasikan bahwa pesan kesalahan juga disebabkan oleh aplikasi iCloud. Ada riwayat aplikasi ini yang bertentangan dengan sistem operasi Windows. Anda harus menonaktifkannya dijalankan saat startup menggunakan task manager dan menutup semua proses terkait. Anda selalu dapat mengembalikan perubahan menggunakan metode yang sama jika ini tidak berfungsi seperti yang diharapkan.
- Tekan Windows + R, ketik taskmgr di kotak dialog dan tekan Enter.
- Klik pada tab Startup dan cari iCloud dari daftar proses. Klik kanan dan pilih Disable .
- Restart komputer Anda dan periksa apakah masalah yang dihadapi sudah terpecahkan.
Catatan: Coba juga akhiri semua proses iCloud yang berjalan kapan saja menggunakan task manager.
Solusi 8: Menginstal Pembaruan Windows Terbaru
Windows meluncurkan pembaruan penting yang menargetkan perbaikan bug di sistem operasi. Jika Anda menahan dan tidak memasang pembaruan Windows, kami sangat menyarankan Anda melakukannya. Windows 10 adalah sistem operasi Windows terbaru dan sistem operasi baru membutuhkan banyak waktu untuk menjadi sempurna dalam segala hal.
Ada banyak masalah yang masih tertunda dengan OS dan Microsoft sering meluncurkan pembaruan untuk menargetkan masalah ini.
- Tekan tombol Windows + S untuk meluncurkan bilah pencarian menu awal Anda. Di kotak dialog ketik pembaruan Windows . Klik hasil pencarian pertama yang maju.
- Setelah dalam pengaturan pembaruan, klik pada tombol yang bertuliskan Periksa pembaruan . Sekarang Windows secara otomatis akan memeriksa pembaruan yang tersedia dan menginstalnya. Bahkan mungkin meminta Anda untuk memulai ulang.
- Setelah memperbarui, mulai ulang komputer Anda dan periksa apakah masalah Anda sudah diperbaiki.
Solusi 9: Memulihkan dari Titik Pemulihan Terakhir / Melakukan Penginstalan Bersih
Jika semua metode di atas tidak berfungsi, kita tidak punya pilihan selain mengembalikan Windows ke titik pemulihan terakhir. Jika Anda tidak memiliki titik pemulihan terakhir, Anda dapat menginstal versi Windows yang bersih. Anda dapat menggunakan utilitas Belarc untuk mendapatkan semua lisensi Anda disimpan, backup data Anda menggunakan penyimpanan eksternal dan kemudian melakukan instalasi bersih.
Catatan: Pastikan untuk mencadangkan data Anda sebelum melakukan solusi ini. Gunakan hard drive eksternal atau USB untuk menyimpan semua file penting Anda untuk berjaga-jaga.
Berikut adalah metode tentang cara mengembalikan Windows dari titik pemulihan terakhir.
- Tekan Windows + S untuk membuka bilah pencarian menu mulai. Ketik pulihkan di kotak dialog dan pilih program pertama yang muncul di hasil.
- Setelah dalam pengaturan pemulihan, tekan System Restore yang ada di awal jendela di bawah tab System Protection.
- Sekarang wizard akan membuka navigasi Anda melalui semua langkah untuk memulihkan sistem Anda. Tekan Next dan lanjutkan dengan semua instruksi lebih lanjut.
- Sekarang pilih titik pemulihan dari daftar opsi yang tersedia. Jika Anda memiliki lebih dari satu titik pemulihan sistem, mereka akan tercantum di sini.
- Sekarang windows akan mengkonfirmasi tindakan Anda untuk terakhir kalinya sebelum memulai proses pemulihan sistem. Simpan semua pekerjaan Anda dan buat cadangan file penting untuk berjaga-jaga dan lanjutkan dengan proses.
- Setelah Anda berhasil dikembalikan, masuk ke sistem dan periksa apakah kesalahannya sudah diperbaiki.
Jika Anda tidak memiliki titik pemulihan atau jika pemulihan sistem tidak berfungsi, Anda dapat melakukan instalasi bersih Windows menggunakan media yang dapat di-boot. Anda memeriksa artikel kami tentang cara membuat media yang dapat di - boot . Ada dua cara: dengan menggunakan alat pembuatan media oleh Microsoft dan dengan menggunakan Rufus.
Artikel Terkait:
Kelas Tidak Terdaftar saat Membuka JPEG pada Windows 10
Google Chrome - Kesalahan Kelas Tidak Terdaftar
TIP PRO: Jika masalahnya ada pada komputer Anda atau laptop / notebook, Anda harus mencoba menggunakan Perangkat Lunak Reimage Plus yang dapat memindai repositori dan mengganti file yang rusak dan hilang. Ini berfungsi dalam banyak kasus, di mana masalah ini berasal karena sistem yang rusak. Anda dapat mengunduh Reimage Plus dengan Mengklik di Sini