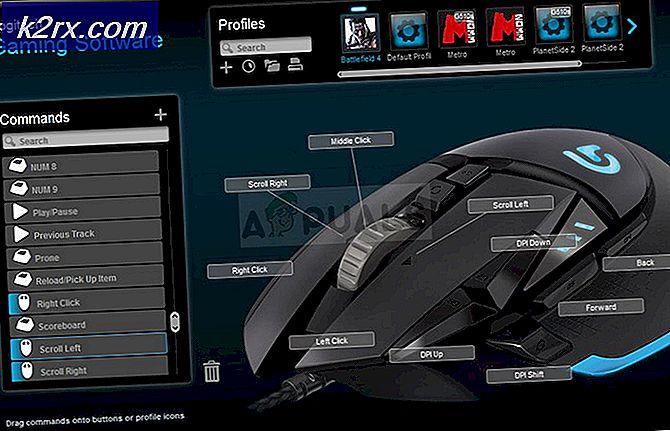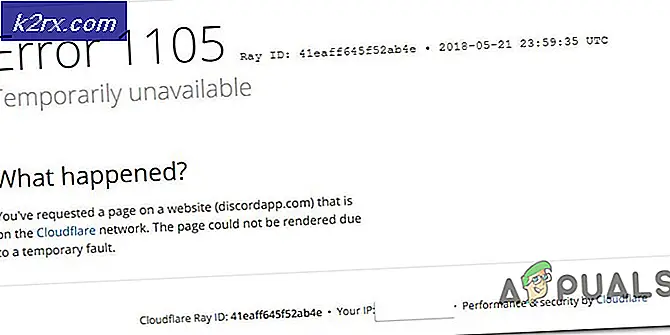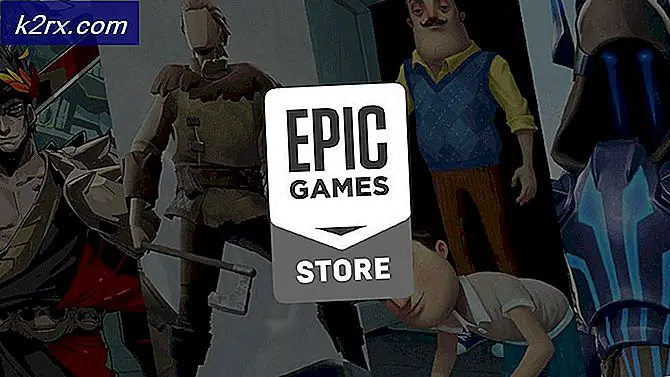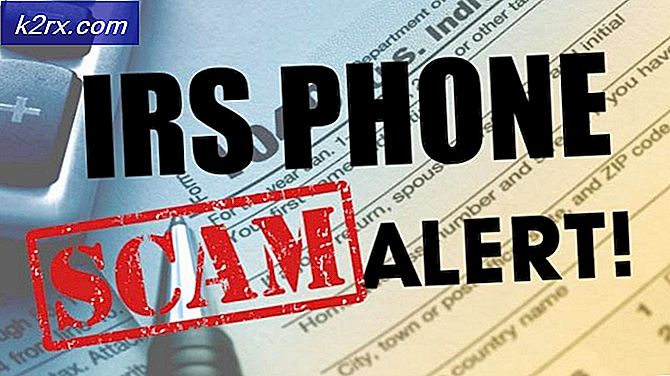Instal Peran Hyper-V di Windows Server 2019
Jika Anda adalah penggemar artikel kami, Anda mungkin telah melihat banyak artikel yang berbicara tentang Hyper-V 2019. Setelah kita memahami virtualisasi dengan benar, langkah selanjutnya adalah melengkapi lingkungan kita dengan mesin yang dapat berfungsi sebagai hypervisor dan itu adalah kompatibel dengan Windows Server 2010 atau Hyper-V 2019 Core Server. Ada dua cara menginstal Hyper-V 2019 di mesin fisik. Kita dapat menginstalnya sebagai Server Inti Hyper-V seperti yang sudah kita bahas di artikel inti server hyper-v. Cara kedua adalah menginstalnya sebagai role di Windows Server 2019. Karena kami ingin menunjukkan kepada Anda gambaran lengkap tentang jenis instalasi yang berbeda, kami akan memandu Anda melalui prosedur menginstal Hyper-V 2019 di Windows Server 2019.
Seperti biasa, kami akan membuat skenario untuk menjelaskannya dengan cara yang lebih mudah. Kami memiliki Dell Desktop Workstation yang akan digunakan untuk menghosting Windows Server 2019. Windows Server sudah diinstal di komputer dengan semua driver yang diperlukan. Sebelum menginstal Server Hyper-V di mesin, virtualisasi wajib diaktifkan di BIOS atau UEFI. Anda dapat menemukan beberapa artikel di situs web kami. Jika Anda tidak yakin bagaimana melakukannya pada mesin Anda, silakan merujuk ke dokumentasi di situs web vendor.
Langkah selanjutnya adalah membuka Server Manager, alat untuk mengelola Windows Server dan menginstal Hyper-V. Jadi ayo mulai.
- Gabung ke Windows Server 2019
- Klik kiri Menu Mulai dan ketik Manajer Server
- Buka Manajer Server
- Dibawah Konfigurasikan server lokal ini klik Tambahkan peran dan fitur
- Dibawah Sebelum kamu memulai klik
- Dibawah Pilih jenis Instalasi Pilih Penginstalan berbasis peran atau berbasis fitur lalu klik
- Dibawah Pilih server tujuan, pilih server tempat Anda ingin menginstal peran Hyper-V, lalu klik Lanjut. Dalam kasus kami, server tujuan diberi nama w2k19.
- Dibawah Pilih peran server, Pilih Hyper-V lalu klik Tambah Fitur untuk menyetujui fitur alat manajemen instalasi yang diperlukan untuk mengelola Hyper-V. Ini akan menginstal Modul Hyper-V untuk Windows PowerShell dan Alat Manajemen GUI Hyper-V.
- Dibawah Pilih peran server klik Lanjut
- Dibawah Pilih fitur klik Lanjut. Kami tidak perlu menambahkan fitur tambahan apa pun.
- Dibawah Hyper-V klik Lanjut.
- Dibawah Buat Sakelar Virtual, pilih adaptor jaringan fisik yang akan digunakan untuk menyediakan sakelar jaringan virtual dengan konektivitas ke server fisik dan kemudian klik Ya Lanjut. Anda dapat menambah, menghapus, dan mengubah sakelar virtual Anda nanti dengan menggunakan Virtual Switch Manager. Dalam kasus kami, kami akan menggunakan adaptor jaringan fisik D-Link DFE-538TX 10/100.
- Dibawah Migrasi Mesin Virtual, biarkan pengaturan default dan kemudian klik Lanjut
- Dibawah Toko Default, biarkan pengaturan default atau ubah berdasarkan kebutuhan Anda lalu klik Lanjut. Dalam kasus kami, kami akan menyimpan lokasi default untuk hard disk virtual dan file konfigurasi.
- Dibawah Konfirmasikan pilihan penginstalan Pilih Mulai ulang server tujuan secara otomatis jika diperlukan.
- Pada klik jendela berikutnya Iya untuk mengonfirmasi memulai ulang server secara otomatis tanpa pemberitahuan tambahan lalu klik Install
- Tunggu hingga Windows Server menginstal peran Server Hyper-V. Setelah prosedur selesai, Windows Server akan di-restart secara otomatis.
- Selamat. Anda telah berhasil menginstal peran Hyper-V di Windows Server 2019.
- Gabung ke Windows Server 2019
- Klik kiri di Menu Mulai dan ketik Manajer Hyper-V
- Buka Manajer Hyper-V
Buat mesin virtual pertama Anda dan konfigurasikan server Anda dengan mengikuti instruksi dari artikel berikut: