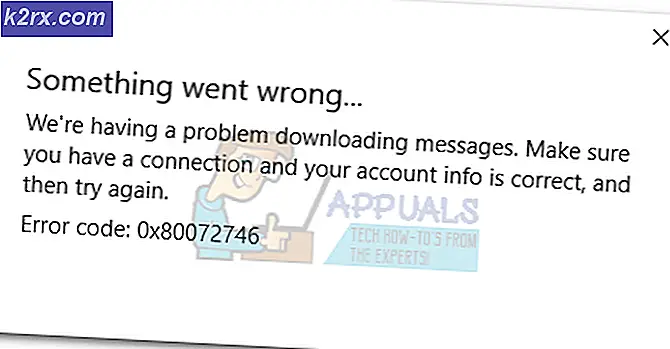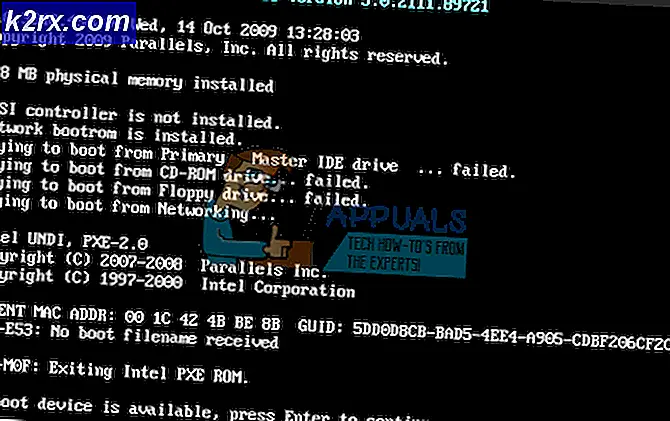Bagaimana Cara Memperbaiki Tidak Ada Suara di Hearthstone?
Hearthstone adalah game Blizzard gratis yang telah booming di pasaran setelah World of Warcraft. Hearthstone adalah salah satu game andalan Blizzard dengan lebih dari 90 juta pemain. Tambalan dirilis sesekali bersama dengan fitur-fitur baru.
Namun, meskipun merupakan salah satu game paling populer, ada masalah nyata yang dilaporkan cukup sering di mana Hearthstone tidak mengeluarkan suara apa pun. Masalah ini mungkin terjadi selama dalam game atau selama awal. Pejabat Hearthstone tidak memberikan banyak arahan terkait masalah ini dan hanya menyarankan teknik pemecahan masalah dasar. Pada artikel ini, kita akan membahas semua penyebab mengapa ini terjadi dan solusi apa yang mungkin untuk memperbaiki masalah tersebut.
Apa yang menyebabkan Tidak Ada Suara di Hearthstone?
Setelah menerima beberapa laporan, kami memulai penyelidikan dan menyimpulkan bahwa masalah tersebut terjadi karena beberapa alasan berbeda. Beberapa alasan mengapa Anda mungkin mengalami masalah ini, tetapi tidak terbatas pada:
Sebelum kita mulai dengan solusi apa pun, pastikan Anda masuk sebagai administrator. Selain itu, Anda juga harus memiliki koneksi internet yang aktif. Cadangkan juga semua pekerjaan Anda saat ini.
Prasyarat: Menguji Suara pada Aplikasi PC Lainnya
Sebelum kita melanjutkan dengan solusi, Anda harus memastikan bahwa Anda mendengar suara yang benar pada aplikasi PC lainnya. Jika Anda sama sekali tidak mendengar suara dari komputer, Anda dapat memeriksa artikel kami tentang Fix: Windows 10 No Sound. Artikel ini akan menargetkan seluruh komputer Anda dalam memperbaiki suara jadi jika asal suaranya adalah OS global Anda, mudah-mudahan akan diperbaiki dengan ini.
Hanya lanjutkan dengan solusi yang tercantum di bawah ini jika suara berfungsi normal di komputer Anda dan hanya berfungsi di Hearthstone.
Solusi 1: Meningkatkan Volume Aplikasi
Hal pertama yang harus kita coba adalah meningkatkan volume aplikasi Hearthstone itu sendiri. Ada banyak kasus ketika volume permainan diturunkan baik secara tidak sengaja atau tidak sengaja. Saat Anda mulai memainkan game, Anda memastikan bahwa file menguasai volume dinyalakan tetapi saat Anda bermain, Anda tidak mendengar suara.
Ini karena aplikasi dan volume master adalah dua hal yang berbeda; volume master mungkin dalam kapasitas penuh tetapi jika volume aplikasi rendah, Anda tidak akan mendengar suara sama sekali.
- Meluncurkan Hearthstone sebagai administrator. Juga, luncurkan aplikasi lain di latar belakang.
- Begitu masuk ke dalam game, alt-tab ke aplikasi lain (atau tekan Windows + D) untuk membuka Desktop.
- Setelah berada di Desktop, klik kanan file suara ikon dan klik Buka Pengaduk Volume.
- Sekarang, pastikan itu Dasar perapianvolumenya penuh. Simpan perubahan dan keluar. Sekarang alt-tab kembali ke permainan dan lihat apakah masalah teratasi untuk selamanya.
Solusi 2: Memeriksa Aplikasi Pencampuran Suara Pihak Ketiga
Hal lain yang perlu diperiksa sebelum kita beralih ke masalah yang lebih teknis adalah memeriksa apakah ada aplikasi pihak ketiga yang berjalan di latar belakang yang mungkin bertentangan dengan sistem dan karenanya menyebabkan beberapa masalah. Biasanya, aplikasi suara pihak ketiga memberikan dorongan untuk audio Anda dengan memungkinkan Anda untuk menyesuaikannya lebih banyak tetapi dalam prosesnya, kadang-kadang mungkin bertentangan dengan modul suara terutama jika ada aplikasi pihak ketiga yang berjalan (seperti Hearthstone).
Di sini, kami akan menavigasi ke pengelola tugas dan Anda juga harus memeriksa apakah ada aplikasi pihak ketiga yang berjalan di latar belakang. Aplikasi ini mungkin tidak terlihat secara langsung di task manager maka Anda harus memeriksa tray Desktop Anda. Jika Anda menemukan aplikasi semacam itu, klik kanan padanya dan pilih keluar. Beberapa aplikasi termasuk Sonic Studio, 'Nahimic' dll.
- Tekan Windows + R, ketik "taskmgr" di kotak dialog dan tekan Enter.
- Setelah berada di pengelola tugas, cari aplikasi suara pihak ketiga yang sedang berjalan. Jika Anda menemukannya, klik kanan padanya dan pilih Tugas akhir.
- Setelah memastikan tidak ada aplikasi pihak ketiga, luncurkan Hearthstone dan periksa apakah masalah telah teratasi untuk selamanya.
Solusi 3: Memperbaiki Hearthstone
Jika kedua metode di atas gagal dan Anda masih tidak mendengar suara apa pun di Hearthstone, itu mungkin tanda merah bahwa Hearthstone Anda sendiri rusak atau beberapa modul hilang yang menyebabkan masalah. Selain itu, Anda bahkan mungkin mengalami masalah lain selain suara saat memutar Hearthstone.
Dalam solusi ini, kami akan membuka klien Blizzard (dari mana Anda meluncurkan Hearthstone) dan kemudian menggunakan Pindai dan perbaiki utilitas untuk memeriksa apakah semua file game sudah lengkap. Jika ada file yang hilang, alat akan secara otomatis menggantinya sesuai kebutuhan.
- Buka aplikasi Blizzard. Pilihpermainantab dan pilih Dasar perapian dari jendela sebelumnya. Sekarang, klik Pilihan dan klik Pindai dan perbaiki.
- Saat pemindaian dimulai, Anda akan melihat bilah kemajuan di bagian bawah layar yang menunjukkan statistik. Pastikan Anda membiarkan prosesnya selesai sebelum memulai ulang komputer Anda dan meluncurkan game lagi.
Solusi 4: Mengatur Ulang Opsi Dalam Game
Seperti semua game lainnya, Blizzard juga memungkinkan Anda untuk mengubah pengaturan dalam game sesuai dengan preferensi Anda. Setiap pengguna memiliki preferensinya sendiri dan hal yang sama berlaku untuk pengaturan suaranya. Jika preferensi untuk pengaturan suara tidak diatur dengan benar atau entah bagaimana itu rusak / bertentangan dengan sistem, Anda tidak akan mendengar suaranya.
Untungnya, ada opsi di klien Blizzard tempat Anda dapat menyetel ulang sepenuhnya setelan dalam game di komputer Anda. Ini akan menghapus semua preferensi yang Anda simpan tetapi mungkin menjadi solusi untuk masalah kami. Ini adalah pengejaran liar tetapi dapat diraih jika mungkin memberi hasil.
catatan: Solusi ini akan menghapus semua preferensi dalam game Anda. Anda dapat mencadangkannya secara lokal sebelum melanjutkan jika Anda perlu menggantinya.
- Jalankan aplikasi Blizzard dan klik ikon di sisi kiri atas layar dan klik
- Setelah jendela Pengaturan dibuka, klik Pengaturan permainan. Sekarang semua pengaturan game akan terdaftar di sini. Gulir ke bawah dan cari Dasar perapian. Saat pengaturan dimuat, klik Setel Ulang Opsi Dalam Game.
- Klik Selesai setelah ini selesai. Tutup aplikasi Blizzard dengan benar dan kemudian periksa apakah masalah telah teratasi.
Solusi 5: Menginstal Ulang Driver Audio
Jika semua metode di atas gagal berfungsi, kami dapat mencoba menginstal ulang driver Audio Anda dan melihat apakah mereka berhasil. Driver audio adalah komponen utama yang digunakan dalam menghubungkan perangkat keras suara dan sistem operasi. Jika driver bermasalah dan tidak berfungsi dengan baik, Anda tidak akan dapat mendengar suara sama sekali atau mengalami masalah tingkat menengah (seperti yang sedang dibahas). Dalam solusi ini, kami akan menginstal ulang driver Audio Anda dan memeriksa apakah masalah telah teratasi.
Pertama, kami akan mencoba Menonaktifkan dan Mengaktifkan driver audio. Jika ini tidak berhasil, kami akan mencoba menginstal driver default. Jika driver default tidak berfungsi dengan baik, kami akan memperbarui driver ke versi terbaru dan melihat apakah ini memperbaiki masalah.
- Tekan Windows + R, ketik “devmgmt.msc”Di kotak dialog dan tekan Enter.
- Setelah berada di pengelola perangkat, perluas kategori Input dan output audio, klik kanan pada perangkat suara Anda dan pilih Nonaktifkan Perangkat.
- Sekarang, tunggu beberapa detik sebelumnya Mengaktifkan perangkat lagi. Sekarang periksa apakah masalah teratasi.
Jika hanya mengaktifkan / menonaktifkan perangkat suara tidak berhasil, kami akan melanjutkan dan menginstal driver suara default.
- Klik kanan pada perangkat keras suara dan pilih Copot pemasangan perangkat.
- Sekarang klik kanan di mana saja di layar dan pilih Pindai perubahan perangkat keras. Komputer tidak akan memindai perangkat keras apa pun yang tidak terpasang dan akan menemukan modul suara. Ini akan secara otomatis menginstal driver default.
Sekarang periksa apakah Anda dapat mendengar suara Hearthstone dengan benar. Jika Anda masih tidak bisa, klik kanan pada perangkat keras suara dan pilih Perbarui Driver. Anda kemudian dapat meminta pembaruan otomatis. Anda juga dapat menavigasi ke situs web pabrikan Anda dan mengunduh driver suara terbaru dan menginstalnya sesuai di komputer Anda.
Solusi 6: Memperbarui Windows ke Versi Terbaru
Hal lain untuk dicoba adalah memeriksa apakah Anda telah menginstal versi Windows yang diperbarui di komputer Anda atau tidak. Microsoft merilis pembaruan untuk menargetkan perubahan baru di OS dan untuk mendukung fitur tambahan juga. Ada beberapa pembaruan yang bersifat 'kritis' dan harus dipasang secepat mungkin. Jika salah satu pembaruan 'kritis' ini tidak dipasang, Anda akan mengalami masalah.
- Tekan Windows + S untuk meluncurkan bilah pencarian, tulis Memperbarui di kotak dialog dan buka pengaturan Pembaruan.
- Setelah di pengaturan pembaruan, klik Periksa pembaruan. Komputer sekarang akan terhubung ke server Microsoft dan melihat apakah ada pembaruan yang tersedia. Jika ada pembaruan yang sudah disorot, segera lakukan.