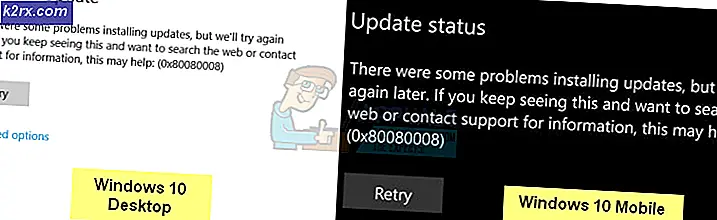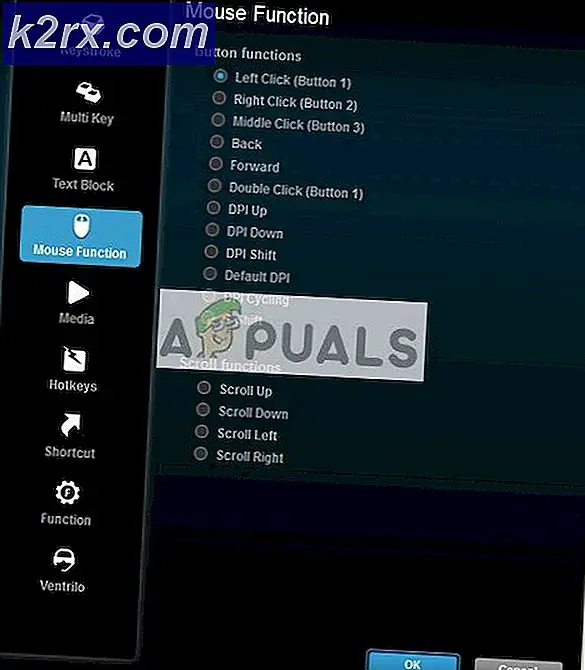Perbaiki: Ada yang tidak beres. Coba mulai ulang GeForce Experience
Kesalahan ada yang salah. Coba restart GeForce Experience biasanya terjadi ketika komputer Anda tidak dapat meluncurkan aplikasi GeForce Experience dengan benar. Kesalahan ini menjadi sorotan baru-baru ini ketika GeForce Experience 3.0 diluncurkan oleh perusahaan. Meskipun berisi berbagai fitur baru dan peningkatan kinerja, bukan tanpa bug dan kesalahan.
Kesalahan ini biasanya terjadi ketika konfigurasi pengguna aplikasi NVIDIA tidak dikonfigurasi dengan benar atau rusak. Hasil pemecahan masalah lain menunjukkan bahwa kegagalan untuk memulai beberapa layanan NVIDIA juga merupakan penyebab masalah ini. Berbagai kesalahan karena berbagai alasan karena setiap komputer memiliki konfigurasi komputer sendiri. Kami telah membuat daftar semua solusi yang tersedia untuk masalah ini. Mulai dari atas dan teruskan ke bawah.
Catatan: Sebelum memulai semua solusi, akhiri semua proses terkait Nvidia dari task manager dan cobalah meluncurkan aplikasi lagi. Jika tidak, Anda dapat memulai pemecahan masalah dari solusi yang tercantum di bawah ini.
Solusi 1: Mengubah Kompatibilitas Pengalaman GeForce
Jika Anda baru-baru ini menginstal GeForce Experience di komputer Anda, ada kemungkinan bahwa program ini tidak kompatibel dengan komputer Anda. Kompatibilitas berarti tidak cocok untuk dijalankan di komputer Anda, maka pesan kesalahan. Kita dapat mencoba mengubah pengaturan kompatibilitas aplikasi GeForce dan melihat apakah ini ada bedanya. Jika ini tidak berhasil, pastikan untuk mengembalikan pengaturan kembali sebelum Anda melanjutkan dengan solusi lain.
- Klik kanan aplikasi GeForce Experience dan pilih Properties .
- Arahkan ke tab kompatibilitas. Periksa kedua opsi Jalankan program ini dalam mode kompatibilitas untuk: dan Jalankan program ini sebagai administrator . Anda dapat memilih sistem operasi yang berbeda menggunakan menu drop-down. Coba gunakan Vista atau Win 7. Periksa menggunakan semua versi sebelum Anda melanjutkan ke solusi berikutnya.
Solusi 2: Menginstal ulang Paket Visual C ++ Redistributable
Ada kemungkinan bahwa ada beberapa file sistem penting yang hilang dari komputer Anda. Tanpa file-file ini, GeForce Experience mungkin mengalami kesulitan berjalan. Untuk mengganti file yang hilang, kita dapat mengunduh seluruh paket redistributable dan menginstalnya. Perhatikan bahwa Anda harus selalu menghindari mengunduh file .dll dari internet dari situs web yang tidak resmi. Mereka mungkin terinfeksi malware dan virus dan dapat menginfeksi komputer Anda dengan mudah.
Catatan: Anda harus memastikan bahwa juga semua Pembaruan Windows terbaru diinstal pada komputer Anda. Kadang-kadang itu adalah kasus yang bug atau kesalahan tertentu diperbaiki di patch yang berbeda. Pastikan semuanya diperbarui terlebih dahulu sebelum beralih ke solusi teknis lainnya yang tercantum di bawah ini.
- Kepala ke unduhan resmi Microsoft
- Klik tombol Unduh setelah memilih bahasa.
- Pilih vc_redistx64.exe dan tekan Next . Segera setelah pengunduhan akan dimulai. Simpan file di lokasi yang dapat diakses dan jalankan file exe.
- Setelah instalasi selesai, mulai ulang komputer Anda dan periksa apakah masalahnya sudah teratasi.
Catatan: Jika Anda menggunakan Windows 64 bit, Anda dapat menginstal keduanya (vredist_x64.exe dan vredist_x86.exe). Namun, jika Anda memiliki 32 bit, Anda hanya boleh menginstal vredist_x86.exe. Anda dapat memeriksa versi Windows mana yang Anda miliki dengan menekan Windows + S, mengetik informasi sistem dan membuka aplikasi yang muncul.
Solusi 3: Mengubah Pengaturan 'Tampilan NVIDIA Display Container LS'
Wadah tampilan Nvidia LS adalah layanan yang bertanggung jawab untuk memuat semua fitur root Nvidia. Fitur root mencakup semua fitur penting yang diperlukan untuk menjalankan semua aplikasi dan layanan dengan benar tanpa masalah. Banyak pengguna yang melaporkan bahwa layanan ini tidak dimulai karena mereka tidak dapat meluncurkan GeForce Experience. Secara default, jenis startup untuk aplikasi ini dinonaktifkan. Kami akan mengubah pengaturan layanan dan memeriksa apakah ini menyelesaikan masalah bagi kami.
- Tekan Windows + R, ketik layanan di kotak dialog dan tekan Enter.
- Navigasi melalui semua layanan sampai Anda menemukan NVIDIA Display Container LS . Klik kanan dan pilih ' Properties' .
- Klik pada jenis Startup dan pilih ' Otomatis' . Tekan Terapkan untuk menyimpan perubahan dan keluar.
- Klik kanan pada layanan dan klik pada ' Mulai' untuk memaksa memulai layanan.
- Tekan Windows + R, ketik msconfig dan tekan Enter.
- Arahkan ke tab 'Layanan' dan periksa baris Sembunyikan semua layanan Microsoft . Sekarang semua layanan sistem operasi akan berhenti meninggalkan semua layanan pihak ketiga.
- Pencarian semua layanan terkait Nvidia hadir dan memastikan bahwa semuanya telah diperiksa . Tekan Terapkan untuk menyimpan perubahan dan keluar.
- Nyalakan ulang komputer Anda dengan benar dan coba luncurkan GeForce Experience lagi. Semoga masalahnya akan terpecahkan.
Solusi 4: Mengubah Nama Folder Pengguna
Solusi lain yang bekerja untuk banyak orang adalah mengubah nama folder pengguna yang ada di komputer Anda. Kita perlu memastikan bahwa folder pengguna memiliki nama tertentu sehingga layanan Nvidia dapat dengan mudah mengaksesnya tanpa hambatan. Anda harus menavigasi ke jalur file ' C: \ Users \ [User_Folder] ' dan periksa apakah namanya benar. Jika namanya tidak sesuai harapan, ganti namanya dengan benar, beri nama GF Experience . Pastikan bahwa nama itu tidak mengandung karakter numerik apa pun. Setelah mengganti namanya, mulai ulang semua layanan berbasis Nvidia dan periksa apakah aplikasi berfungsi seperti yang diharapkan. Jika tidak, reboot komputer Anda dan periksa lagi.
Solusi 5: Menginstal ulang Aplikasi GeForce
Perbaikan cepat lainnya yang berfungsi untuk banyak pengguna adalah mencopot pemasangan aplikasi GeForce sebelum menginstal ulang versi baru yang diunduh dari situs web resmi. Aplikasi GeForce mungkin tidak mutakhir atau aplikasi mungkin mengalami masalah konfigurasi dengan sistem Anda.
Catatan: Jika versi terbaru jika GeForce tidak berfungsi di komputer Anda, coba unduh versi sebelumnya. Banyak pengguna melaporkan bahwa versi terbaru memiliki masalah kompatibilitas dan tidak berfungsi di beberapa komputer. Coba unduh yang sebelumnya dari situs web tepercaya dan periksa apakah ini menyelesaikan masalah.
- Tekan Windows + R, ketik appwiz. cpl di kotak dialog dan tekan Enter.
- Setelah berada di jendela Program dan Fitur, navigasikan melalui semua aplikasi sampai Anda menemukan GeForce Experience. Klik kanan dan pilih uninstall .
- Setelah pencopotan pemasangan, unduh versi terbaru dari situs web resmi Nvidia dan instal sesuai.
- Nyalakan ulang komputer Anda dan periksa apakah masalahnya teratasi. Dalam beberapa kasus, Anda mungkin memerlukan hak administratif untuk menginstal aplikasi baru di komputer Anda.
Solusi 5: Memperbarui Pengandar Grafik
Jika semua solusi di atas tidak berfungsi, kita dapat mencoba memperbarui driver grafis. Mungkin driver grafis Anda tidak dikonfigurasi dengan benar atau sudah usang. Kita harus benar-benar menghapus semua file driver sebelum menginstal driver baru, oleh karena itu, kita perlu menggunakan utilitas Display Driver Uninstaller. Anda dapat mengunduh utilitas melalui internet dengan mudah.
- Setelah menginstal Display Driver Uninstaller (DDU), luncurkan komputer Anda dalam mode aman . Anda dapat mempelajari cara mem-boot komputer Anda ke mode aman dengan membaca artikel kami di dalamnya.
- Setelah mem-boot komputer Anda ke mode aman, jalankan aplikasi yang baru saja diinstal. Pilih opsi Safe Mode .
- Setelah meluncurkan aplikasi, pilih opsi pertama Bersihkan dan mulai ulang . Aplikasi akan secara otomatis menghapus pengandar yang diinstal dan restart komputer Anda sesuai.
- Boot komputer Anda ke mode normal dan jalankan aplikasi. Buka tab Driver dan klik tombol Unduh Driver . Masukkan spesifikasi Anda di sisi kanan layar dan klik Mulai cari aplikasi untuk mencari driver optimal untuk komputer Anda.
- Setelah driver diperbarui, nyalakan ulang komputer Anda dan periksa apakah masalahnya teratasi.
Catatan: Seringkali ada beberapa aplikasi yang mungkin mengganggu aplikasi. Pastikan tidak ada aplikasi yang berjalan di komputer Anda. Juga, coba masuk ke akun administrator dan periksa apakah permainan berhasil dioptimalkan di sana.
TIP PRO: Jika masalahnya ada pada komputer Anda atau laptop / notebook, Anda harus mencoba menggunakan Perangkat Lunak Reimage Plus yang dapat memindai repositori dan mengganti file yang rusak dan hilang. Ini berfungsi dalam banyak kasus, di mana masalah ini berasal karena sistem yang rusak. Anda dapat mengunduh Reimage Plus dengan Mengklik di Sini