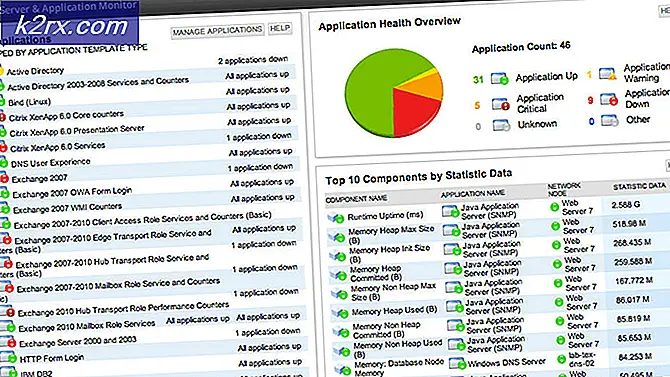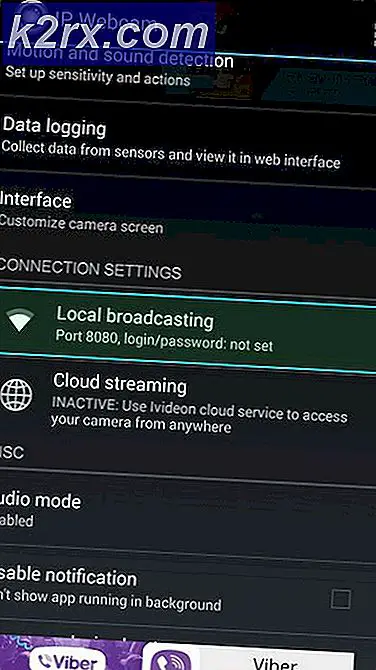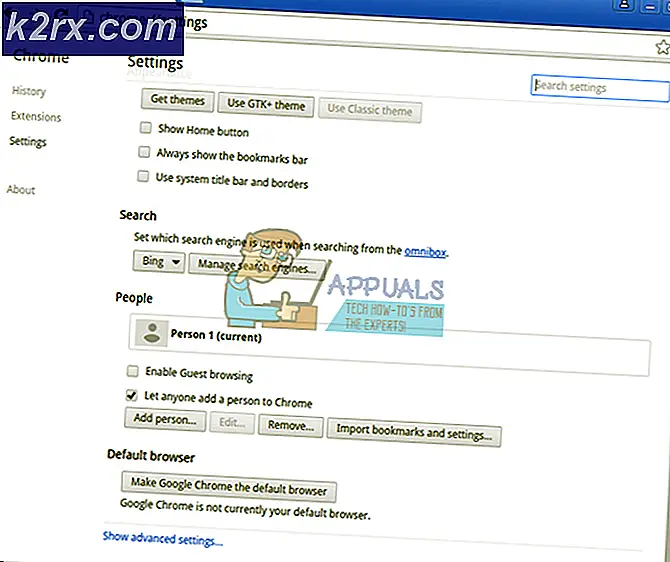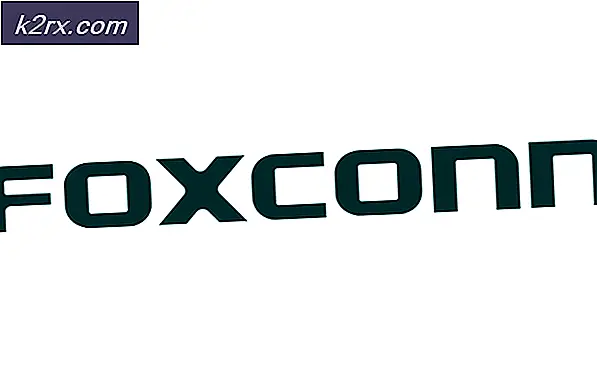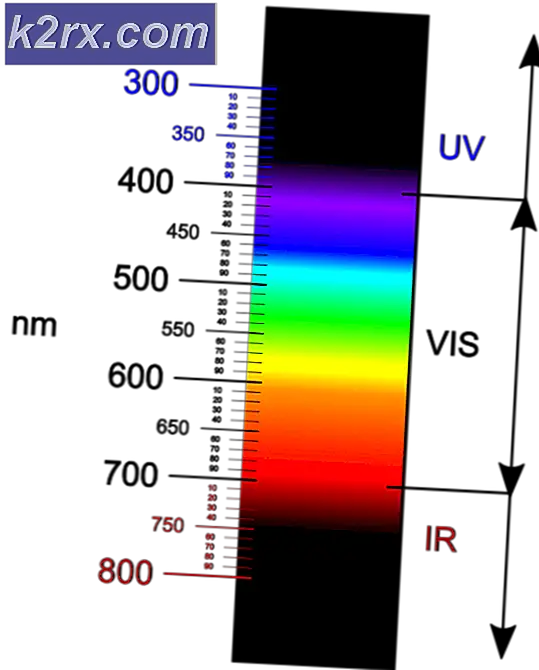Perbaiki: Kesalahan Koneksi SSL
Jika Anda adalah pengguna internet biasa maka kemungkinan besar Anda akan melihat Kesalahan Koneksi SSL. Bahkan jika Anda belum melihat kesalahan ini, Anda akan melihatnya di beberapa titik di masa depan. Kesalahan ini muncul saat mengakses situs web dan mencegah Anda mengakses situs web dari browser Anda. Kesalahan tidak khusus untuk situs web atau browser. Anda mungkin melihat kesalahan ini hanya di Google Chrome sementara beberapa pengguna mungkin melihatnya di semua browser mereka. Ini tidak khusus untuk situs web juga. Meskipun banyak pengguna mengeluh tentang melihat kesalahan ini di situs web terkait Google seperti Google.com atau Gmail, tetapi ada banyak orang yang melihat kesalahan ini di situs web lain seperti reddit dll. Jadi, hal itu dapat terjadi di browser apa pun dan untuk situs web apa pun. Kesalahan juga datang dan pergi. Kesalahannya tidak konstan juga. Ini berarti Anda mungkin dapat mengakses situs web untuk sementara waktu, setelah menyegarkan, dan kemudian mulai melihat kesalahan ini lagi. Jadi, kesalahan ini mungkin datang dan pergi.
Ada banyak hal yang dapat menyebabkan masalah ini. Penyebab paling umum dari ini adalah pengaturan waktu dan tanggal yang salah tetapi dapat disebabkan oleh masalah dalam Sertifikat SSL atau ketidakcocokan antara sertifikat dan nama domain. Ini juga bisa disebabkan oleh masalah browser jika masalahnya hanya ada di satu browser. Banyak kali itu juga disebabkan oleh program anti-virus Anda yang terus memindai dan memblokir situs web karena Sertifikat SSL. Terakhir, bisa juga karena malware yang sebenarnya tidak terlalu langka. Tentu saja ada banyak alasan lain yang mungkin menyebabkan masalah ini tetapi ini adalah yang paling umum.
Juga, perlu diingat bahwa masalahnya bisa di server atau di ujung Anda. Tapi, kami hanya akan membahas solusi yang bisa dilakukan di komputer Anda.
Tips
Sebelum menyelam jauh ke dalam metode yang tercantum di bawah ini, ada beberapa hal yang dapat Anda coba untuk melihat apakah masalahnya teratasi. Ini mungkin atau mungkin tidak berhasil untuk Anda tetapi langkah-langkah ini hanya membutuhkan waktu beberapa menit sehingga layak dicoba.
Hapus Riwayat Browser:
- Buka browser Anda
- Tekan dan tahan tombol CTRL, SHIFT dan DELETE secara bersamaan ( CTRL + SHIFT + DELETE )
- Periksa opsi Browsing History, Cache, dan Cookie . Pilih jangka waktu dari menu drop down. Cobalah untuk memilih jangka waktu sebelum masalah terjadi.
- Pilih Hapus data Penjelajahan
Setel ulang Peramban:
Google Chrome
- Buka Google Chrome
- Klik pada 3 titik (pojok kanan atas)
- Pilih Pengaturan
- Gulir ke bawah dan klik Lanjutan
- Pilih Reset
- Klik Setel ulang lagi untuk mengonfirmasi
Mozilla Firefox
- Buka Mozilla Firefox
- Klik pada 3 baris di sudut kanan atas
- Pilih menu Bantuan (ikon tanda tanya)
- Pilih Informasi pemecahan masalah
- Klik Refresh Firefox
- Pilih Refresh Firefox lagi
Gunakan VPN: Menggunakan VPN untuk mengakses situs web telah berhasil untuk banyak pengguna. Meskipun ini bukan solusi tetapi merupakan solusi yang dapat berguna jika Anda memiliki beberapa hal penting untuk dilakukan di situs web yang menunjukkan kesalahan.
Gunakan Penjelajahan Pribadi: Ini juga berfungsi untuk beberapa pengguna. Coba akses situs web dari jendela pribadi. Ini biasanya dapat dilakukan dengan mengklik pada 3 titik (dalam kasus Google Chrome) atau 3 baris (dalam kasus Mozilla Firefox) dari sudut kanan atas browser Anda. Anda kemudian dapat memilih opsi Jendela Pribadi Baru .
Perbarui Browser Anda: Pastikan browser Anda diperbarui ke versi terbaru yang tersedia. Sebagian besar, peramban secara otomatis akan memperbarui dirinya sendiri tetapi Anda juga dapat memeriksa pembaruan apa pun secara manual. Pilihannya bervariasi dari browser ke browser tetapi Anda harus pergi ke 3 titik > Pengaturan > Tentang > Periksa pembaruan
Metode 1: Pengaturan Waktu dan Tanggal
Masalahnya mungkin disebabkan oleh pengaturan waktu dan tanggal yang salah. Bahkan jika waktu Anda benar, pastikan tanggalnya juga benar. Sangat mudah untuk memperbaiki waktu dan tanggal jadi ikuti langkah-langkah yang diberikan di bawah ini.
- Tahan tombol Windows dan tekan R
- Ketik timedate.cpl dan tekan Enter
- Pilih Ubah tanggal dan waktu . Sekarang atur tanggal dan waktu. Klik Ok setelah Anda selesai.
- Pastikan zona waktu yang benar dipilih. Jika zona waktu yang benar tidak dipilih, klik Ubah zona waktu dan pilih zona yang benar dari menu tarik-turun. Klik Ok
- Klik Ok lagi
Sekarang waktu Anda sudah tepat dan seharusnya menyelesaikan masalah.
Catatan: Jika waktu Anda salah setiap kali Anda masuk ke komputer Anda, maka masalahnya mungkin ada pada baterai CMOS Anda. Ini pada dasarnya adalah baterai yang membuat jam Anda berjalan ketika komputer dimatikan. Ganti baterai jika masalahnya adalah karena waktu dan waktu Anda berubah pada setiap startup sistem Anda.
Jika masalah belum terpecahkan, coba atur ulang peramban yang Anda gunakan. Mengatur ulang browser sama dengan pengaturan ulang pabrik. Ini akan mengembalikan browser Anda kembali ke keadaan baru tanpa mempengaruhi kata sandi atau bookmark Anda, dll.
Google Chrome
- Buka Google Chrome
- Klik pada 3 titik (pojok kanan atas)
- Pilih Pengaturan
- Gulir ke bawah dan klik Lanjutan
- Pilih Reset
- Klik Setel ulang lagi untuk mengonfirmasi
Mozilla Firefox
- Buka Mozilla Firefox
- Klik pada 3 baris di sudut kanan atas
- Pilih menu Bantuan (ikon tanda tanya)
- Pilih Informasi pemecahan masalah
- Klik Refresh Firefox
- Pilih Refresh Firefox lagi
Setelah selesai, mulai ulang komputer Anda dan periksa apakah masalahnya sudah selesai.
Metode 2: Google Chrome Flag (Hanya berlaku untuk Google chrome)
Jika masalah terjadi di Google Chrome atau jika Anda menggunakan Google Chrome, maka masalahnya dapat diselesaikan dengan menyetel bendera di properti Google Chrome Anda.
Catatan: Mengatur bendera ini tidak disarankan jadi lakukan dengan resiko Anda sendiri. Bendera ini dimaksudkan untuk tujuan pengujian dan tidak cocok untuk solusi permanen. Namun, jika Anda benar-benar ingin menyelesaikan masalah, maka lakukanlah metode ini, tetapi dengan risiko Anda sendiri.
Ikuti langkah-langkah yang diberikan di bawah ini
- Temukan pintasan aplikasi Google Chrome di desktop Anda.
- Klik kanan ikon Google Chrome dan pilih Properties
- Pastikan tab Shortcut dipilih
- Ketik \ chrome.exe-ignore-certificate-errors di akhir teks di Target Pastikan teks tambahan berada dalam tanda kutip utama dari teks Target.
- Klik Apply, lalu pilih Ok
Sekarang, buka Google Chrome Anda dan periksa apakah masalahnya hilang atau tidak.
Metode 3: Timpa Perilaku SSL (Hanya berlaku untuk Mozilla Firefox)
Catatan: Metode ini akan mengubah pengaturan Mozilla Firefox untuk mengabaikan peringatan Sertifikat SSL. Ini dapat berbahaya bagi sistem Anda terutama jika Anda mengakses situs web yang tidak aman. Ada banyak situs web yang menggunakan sertifikat palsu untuk mengelabui pengunjung. Situs web ini akan mencoba mencuri informasi penting dari Anda. Peramban Anda pada dasarnya mengakui sertifikat palsu dan mencegah Anda mengakses situs web seperti ini dengan pesan kesalahan. Jadi, mengubah pengaturan browser Anda untuk mengabaikan peringatan ini tidak disarankan. Tapi, langkah-langkah untuk ini diberikan di bawah ini untuk siapa saja yang masih ingin melalui ini dan tahu apa yang dia lakukan.
Karena Anda mendapatkan peringatan Sertifikat SSL dan browser Anda mencegah Anda mengakses situs web, Anda selalu dapat mematikan fitur dan mengabaikan peringatan. Ada bendera di Mozilla Firefox yang dapat dimodifikasi untuk mengontrol peringatan terkait SSL.
Langkah-langkah untuk mengubah pengaturan ini diberikan di bawah ini
- Buka Mozilla Firefox
- Ketik about: config di bilah alamat dan tekan enter
- Anda akan melihat pesan peringatan. Klik Saya menerima risikonya!
- Ketik ssl_override_behavior di bilah pencarian
- Klik dua kali entri ssl_override_behavior (seharusnya hanya ada satu entri)
- Ubah nilainya dari 2 menjadi 1 dan klik Ok
Sekarang, luncurkan kembali peramban Anda dan coba akses situs web yang bermasalah lagi. Anda seharusnya dapat mengaksesnya sekarang.
Metode 4: Ubah Tingkat Keamanan
Mengubah pengaturan keamanan browser Anda juga tampaknya berfungsi untuk banyak pengguna. Langkah-langkah untuk mengubah tingkat keamanan diberikan di bawah ini
- Tahan tombol Windows dan tekan R
- Ketik inetcpl.cpl dan tekan Enter
- Pilih tab Keamanan
- Pindahkan penggeser ke tengah yang disebut Tengah-Tinggi. Bilah geser ini harus berada di tingkat Keamanan untuk bagian zona ini. Jika slider sudah di Tengah-Tinggi kemudian pindahkan ke bawah ke status Medium
- Klik Terapkan
- Sekarang, pilih tab Konten
- Klik Hapus Status SSL
- Setelah proses selesai, klik Apply, lalu pilih Ok
Sekarang, coba periksa apakah masalahnya teratasi atau belum.
Metode 5: Nonaktifkan Opsi Pemindaian SSL
Program antivirus kemungkinan besar penyebab di balik masalah ini jika tidak ada yang berhasil. Biasanya, antivirus memiliki opsi pemindaian SSL diaktifkan yang pada dasarnya memungkinkan kemudian memindai situs web untuk sertifikat SSL yang kedaluwarsa atau salah konfigurasi atau tidak aman. Karena ada masalah adalah karena Sertifikat SSL, program antivirus Anda mungkin memblokir situs web yang Anda coba kunjungi.
TIP PRO: Jika masalahnya ada pada komputer Anda atau laptop / notebook, Anda harus mencoba menggunakan Perangkat Lunak Reimage Plus yang dapat memindai repositori dan mengganti file yang rusak dan hilang. Ini berfungsi dalam banyak kasus, di mana masalah ini berasal karena sistem yang rusak. Anda dapat mengunduh Reimage Plus dengan Mengklik di SiniAda beberapa hal yang dapat Anda lakukan di sini. Anda dapat mematikan opsi Pindai SSL dalam program antivirus Anda atau sepenuhnya menonaktifkan antivirus selama beberapa menit untuk memeriksa apakah masalah telah hilang. Jika masalah teratasi ketika Anda menonaktifkan antivirus maka itu adalah tanda yang jelas bahwa antivirus berada di belakangnya.
Anda dapat mengklik ikon antivirus Anda dari baki sistem (kanan bawah di desktop Anda) dan pilih nonaktifkan. Beberapa antivirus memberi Anda beberapa opsi untuk menonaktifkan program, misalnya menonaktifkan selama 10 menit atau menonaktifkan sampai Anda memulai ulang. Anda dapat memilih opsi apa saja. Karena ada banyak program antivirus dan semuanya bekerja secara berbeda, Anda mungkin tidak melihat opsi ini di sini. Dalam hal ini, Anda dapat mengklik dua kali ikon antivirus dan menonaktifkannya dari layar umum (jika Anda melihat opsi) atau dengan pergi ke pengaturan. Anda juga dapat menonaktifkan Pemindaian SSL dari pengaturan dan kemudian memeriksa apakah masalah muncul atau tidak.
Metode 6: Malware
Meskipun itu bukan hal pertama yang muncul di benak kita tetapi mungkin saja masalahnya mungkin disebabkan oleh beberapa malware. Banyak pengguna memecahkan masalah dengan memindai dan menyingkirkan malware. Pada dasarnya, jika komputer Anda terinfeksi maka penyusup mungkin mencoba mengarahkan Anda ke beberapa situs web lain dengan Sertifikat SSL tidak aman. Ini mungkin apa yang menyebabkan kesalahan Sertifikat SSL untuk Anda.
Bahkan jika kemungkinan malware benar-benar tipis, tidak ada salahnya untuk memindai sistem Anda dengan program antivirus / antimalware yang layak. Kami akan merekomendasikan Malwarebytes yang merupakan detektor malware terkenal dan direkomendasikan oleh banyak orang. Buka di sini dan unduh Malwarebytes untuk sistem Anda. Anda dapat mengunduh versi gratisnya. Setelah diunduh, jalankan Malwarebytes dan pindai sistem Anda untuk masalah apa pun.
Jika Malwarebytes menemukan infeksi apa pun kemudian menghapusnya dan kemudian mencoba mengakses situs web lagi.
Metode 7: Sertifikat SSL Ekspor / Impor
Mengekspor Sertifikat SSL situs web dan kemudian mengimpornya kembali ke browser telah berfungsi untuk beberapa pengguna. Jadi, jika tidak ada yang bekerja maka saatnya untuk melakukan ekspor dan impor Sertifikat SSL situs web.
Anda harus melihat sertifikat sebelum mengekspor / menyalinnya ke file. Karena langkah-langkah untuk melihat dan, oleh karena itu, menyalin sertifikat bervariasi dari browser ke browser, kami akan membahas langkah-langkah untuk mengekspor sertifikat ini untuk setiap browser.
Google Chrome
- Buka Google Chrome
- Buka situs web yang Anda dapatkan kesalahannya. Bahkan jika tidak dapat dibuka, cukup masukkan alamatnya di bilah alamat dan tekan Enter
- Klik pada 3 titik (pojok kanan atas)
- Buka Lebih banyak alat dan pilih alat Pengembang
- Sekarang, situs web harus memiliki bagian baru dengan pemrograman dan berbagai hal lain di dalamnya. Cari dan klik pada tab Keamanan dari jendela bagian yang baru dibuat. Jika Anda tidak dapat melihat tab Keamanan kemudian klik tombol panah ganda (tombol lainnya) dari jendela bagian yang baru dibuat.
- Klik Lihat sertifikat
- Klik tab Detail
- Klik Salin ke File
- Wizard baru akan terbuka. Klik Berikutnya
- Klik Berikutnya Biarkan pengaturan sebagaimana adanya secara default
- Klik Browse dan arahkan ke lokasi tempat Anda ingin menyimpan file. Beri nama file dan klik Simpan
- Klik Berikutnya
- Klik Selesai
- Anda harus bisa melihat dialog baru. Klik Ok
- Menutup jendela
- Klik pada 3 titik (pojok kanan atas)
- Pilih Pengaturan
- Pilih Lanjutan
- Klik Kelola Sertifikat di bagian Privasi dan Keamanan
- Klik Impor
- Wizard baru akan terbuka. Klik Berikutnya
- Klik Browse dan arahkan ke lokasi tempat Anda menyimpan file Sertifikat SSL dan pilih itu. Klik Buka
- Klik Berikutnya
- Pilih opsi Secara otomatis memilih penyimpanan sertifikat berdasarkan sertifikat
- Klik Berikutnya
- Klik Selesai dan Klik Ok ketika impor selesai
- Mulai ulang peramban Anda
Sekarang, coba akses situs web lagi dan lihat apakah masalahnya terpecahkan atau tidak.
Mozilla Firefox
- Buka Mozilla Firefox
- Buka situs web yang bermasalah.
- Klik gembok di sisi kiri alamat situs web (di bilah alamat)
- Klik panah yang mengarah ke kanan
- Klik Informasi Lainnya
- Klik Lihat Sertifikat
- Pilih tab Detail
- Klik Ekspor
- Arahkan ke lokasi tempat Anda ingin mengekspor file. Beri nama file dan klik Simpan
- Klik Tutup
- Tutup jendela Info Halaman juga
- Klik pada 3 baris di sudut kanan atas
- Pilih Pilihan
- Klik Lanjutan
- Klik Sertifikat
- Klik Lihat Sertifikat
- Klik Impor
- Arahkan ke lokasi tempat Anda mengekspor sertifikat dan pilih itu. Klik Buka
Mulai ulang browser Anda setelah selesai dan periksa apakah masalah telah diselesaikan.
Microsoft Edge
Sayangnya, tidak ada cara untuk melihat sertifikat di Microsoft Edge.
Metode 8: Pemulihan Sistem
Jika tidak ada yang berhasil, Anda dapat mencoba mengembalikan sistem ke keadaan sebelumnya. Ini harus dilakukan jika Anda yakin bahwa masalahnya adalah dari ujung Anda. Anda dapat memeriksa ini dengan mencoba mengakses situs web dari komputer lain atau komputer Anda. Jika sistem Anda adalah satu-satunya mesin yang tidak dapat membiarkan Anda mengakses situs web maka masalahnya pasti ada di pihak Anda. Jadi, dalam hal ini, melakukan pemulihan sistem akan menyelesaikan masalah jika masalah disebabkan oleh apa pun yang terjadi di komputer Anda. Cobalah untuk mengingat pertama kali ketika masalah terjadi dan coba mengembalikan Windows ke atau sebelum waktu itu. Ini akan, tentu saja, hanya berfungsi jika Anda memiliki titik pemulihan yang tersimpan di sistem Anda. Mudah-mudahan, Anda telah mengatur komputer Anda untuk secara berkala membuat titik pemulihan.
Ikuti langkah-langkah yang diberikan di bawah ini untuk melakukan pemulihan sistem
- Tahan tombol Windows dan tekan R
- Ketik rstrui dan tekan Enter
- Wisaya pemulihan sistem harus dimulai. Klik Berikutnya
- Pilih titik pemulihan yang ingin Anda kembali ke dan klik Berikutnya
Ikuti petunjuk tambahan di layar. Setelah sistem Anda dipulihkan, Anda sebaiknya pergi
TIP PRO: Jika masalahnya ada pada komputer Anda atau laptop / notebook, Anda harus mencoba menggunakan Perangkat Lunak Reimage Plus yang dapat memindai repositori dan mengganti file yang rusak dan hilang. Ini berfungsi dalam banyak kasus, di mana masalah ini berasal karena sistem yang rusak. Anda dapat mengunduh Reimage Plus dengan Mengklik di Sini