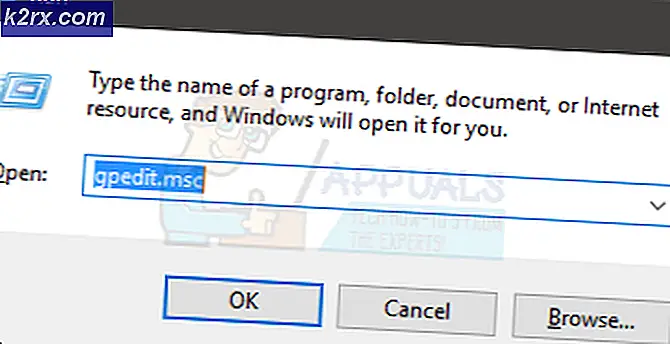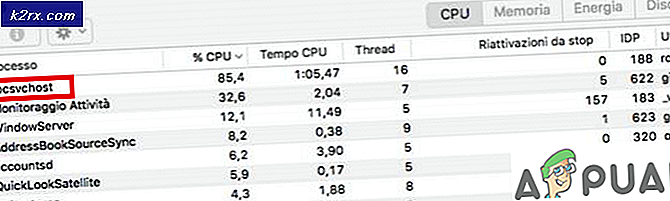Bagaimana Menampilkan Ekstensi File di Folder pada Windows 7 & Di Atas
Di Windows 7 dan di atasnya, file dalam folder muncul dengan nama di bawah ikon, tetapi tanpa ekstensi file. Sementara ikon akan menunjukkan kepada pengguna ekstensi file apa yang dimiliki setiap dokumen, beberapa pengguna lebih memilih untuk memiliki ekstensi file yang terlihat pada setiap file. Ini sangat ideal untuk orang-orang yang memiliki folder penuh dengan file yang memiliki ikon yang sama karena dibuka di aplikasi yang sama, tetapi memiliki ekstensi yang berbeda.
A SuperUser.com menjelaskan:
Bagaimana saya bisa menampilkan ekstensi file di folder pada Windows 7 (atau yang lebih baru)?
Saya tidak dapat menemukannya karena saya meningkatkan dari WinXP.
Pengguna yang telah ditingkatkan dari Windows XP dapat membuat ekstensi file terlihat di folder dengan dua cara berbeda. Jika Anda tidak dapat menggunakan metode 1, lanjutkan ke metode 2 yang khusus untuk pengguna Windows 8 .
Metode 1: Opsi Folder / File Explorer
Metode pertama adalah membuka Folder Options di Windows 7 dan 8, atau File Explorer Options di Windows 10.
- Pegang Kunci Windows dan Tekan R.
- Di dialog Jalankan, ketik C: \ Windows \ System32 \ rundll32.exe shell32.dll, Options_RunDLL 7, dan Klik OK.
- Gulir ke bawah dalam Pengaturan lanjutan dan cari Sembunyikan ekstensi untuk jenis file yang dikenal . Jika file dalam folder Anda tidak muncul dengan ekstensi file, maka opsi ini akan dicentang. Klik untuk menghapus centang, lalu tekan OK
Metode 2: Ubah Pengaturan di File Explorer Ribbon
Untuk pengguna Windows 8 dan di atas, adalah mungkin untuk melihat ekstensi nama file dengan mengubah pengaturan di pita folder.
- Buka File Explorer dari bilah tugas Anda atau menu Mulai .
- Di bagian atas File Explorer Anda akan melihat File, Home, Share, View dan Klik tab View dari pita ini.
- Dalam pengaturan yang muncul di bawah pita, Anda akan melihat tiga kotak centang. Di bawah kotak centang Kotak centang item, Anda akan melihat ekstensi nama file . Klik kotak centang ini dan keluar dari jendela.
TIP PRO: Jika masalahnya ada pada komputer Anda atau laptop / notebook, Anda harus mencoba menggunakan Perangkat Lunak Reimage Plus yang dapat memindai repositori dan mengganti file yang rusak dan hilang. Ini berfungsi dalam banyak kasus, di mana masalah ini berasal karena sistem yang rusak. Anda dapat mengunduh Reimage Plus dengan Mengklik di Sini