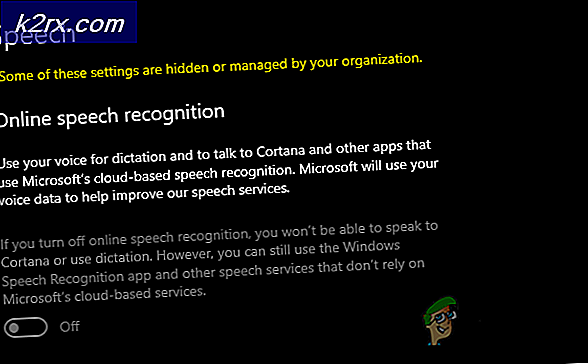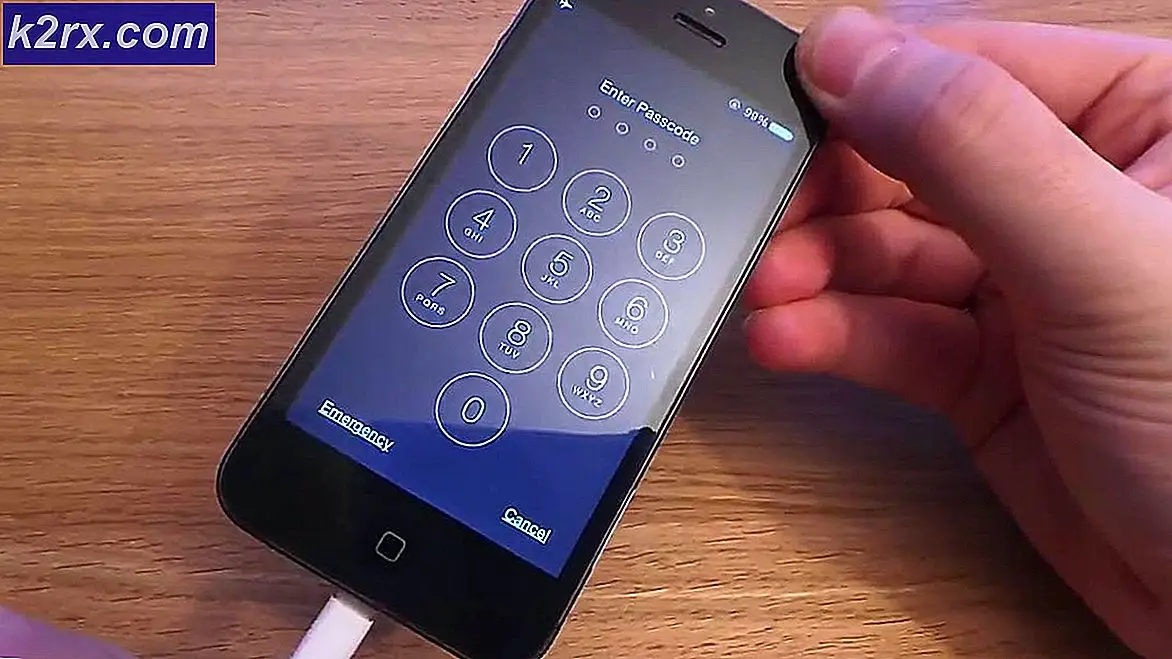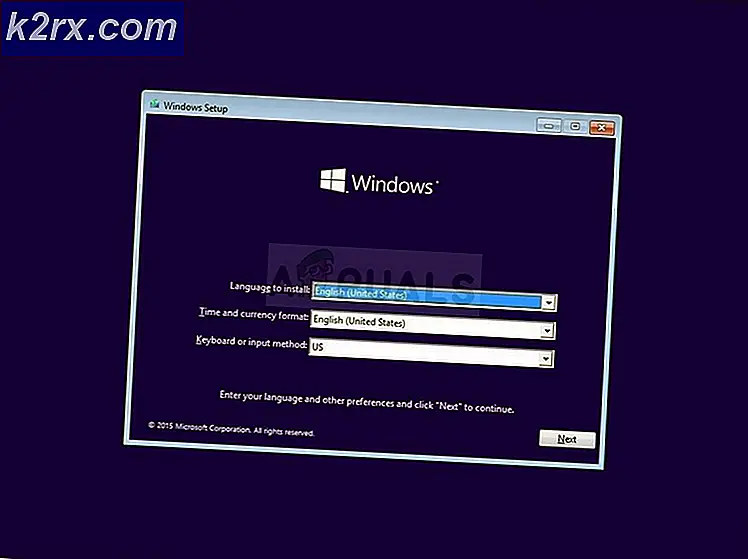Cara Memperbaiki Malwarebytes tidak Terbuka di Windows
Malwarebytes adalah pemindai antivirus hebat dengan basis data besar dan telah menjadi populer karena efisiensi dan kemampuannya untuk menemukan virus di mana pemindai malware lainnya gagal. Namun, ada beberapa masalah mengenai alat tersebut. Pengguna telah melaporkan bahwa Malwarebytes gagal membuka sama sekali di Windows, bahkan tanpa menampilkan pesan kesalahan.
Pengalaman pengguna telah menunjukkan beberapa metode berguna yang dapat menyelesaikan masalah ini dan membuat Malwarebytes berjalan dengan baik sekali lagi. Lihat di bawah dan pastikan Anda mengikuti instruksi dengan cermat untuk, semoga, menyelesaikan masalah.
Apa Penyebab Malwarebytes Tidak Membuka Masalah di Windows?
Ada beberapa alasan berbeda mengapa Malwarebytes mungkin gagal dibuka di komputer Anda. Alasannya berkisar dari serius hingga sepele dan penting untuk segera bertindak. Lihat daftar kemungkinan penyebab yang telah kami siapkan di bawah ini dan tentukan salah satu yang mungkin sesuai dengan skenario Anda:
Solusi 1: Kemungkinan Infeksi
File berbahaya sering mencegah Anda menjalankan berbagai alat anti-malware hanya dengan memblokir peluncuran executable yang bernama persis sama. Ini berarti, jika Anda benar-benar terinfeksi, Anda tidak dapat membuka Malwarebytes karena nama executable-nya diblokir oleh malware. Ini dapat dielakkan hanya dengan mengganti nama executable.
- Temukan folder instalasi alat secara manual dengan mengklik kanan pintasannya di Desktop atau di mana pun dan memilih Buka lokasi file pilihan dari menu.
- Temukan mbam.exe file di folder instalasi Malwarebytes, klik kanan padanya, dan pilih choose Ganti nama pilihan dari menu konteks.
- Pastikan Anda memilih nama yang sesuai dengan beberapa proses inti Windows seperti: exe atau explorer.exe untuk memastikan nama file tidak diblokir oleh virus.
- Coba jalankan Malwarebytes untuk melihat apakah itu terbuka. Pilih Pindai opsi yang tersedia di layar beranda alat.
- Malwarebytes mungkin akan meluncurkan proses pembaruannya untuk memperbarui basis data virusnya dan kemudian akan melanjutkan pemindaian. Harap bersabar sampai proses selesai yang mungkin akan memakan waktu cukup lama. Jika malware terdeteksi di komputer Anda, konfirmasikan untuk memilikinya dihapus atau dikarantina.
- Hidupkan Kembali komputer Anda setelah proses pemindaian selesai dan periksa untuk melihat apakah Anda masih mengalami masalah malware di komputer Anda!
Solusi 2: Lakukan Instalasi Bersih Malwarebytes
Banyak pengguna mengatakan bahwa menginstal ulang Malwarebytes dari awal memperbaiki masalah mereka secara permanen dan itu adalah sesuatu yang harus Anda coba sebagai metode yang paling aman dan terpanjang. Namun, jika Anda membeli alat versi Premium, Anda harus menemukan cara untuk mendapatkan kembali ID dan Kunci Aktivasi Anda.
- Tipe "regedit" dalam Cari bilah yang seharusnya dapat Anda akses setelah mengeklik menu Mulai atau tombol Cari di sebelahnya. Anda juga dapat menggunakan Tombol Windows + kombinasi tombol R yang harus membuka Jalankan kotak dialog di mana Anda bisa mengetik "regedit” dan klik baik.
- Gunakan salah satu lokasi di registri yang disajikan di bawah ini untuk mengambil ID dan Kunci Anda, tergantung pada arsitektur PC Anda:
Lokasi untuk Windows x86 32-Bit
Anti-Malware HKEY_LOCAL_MACHINE \ SOFTWARE \ Malwarebytes
Lokasi untuk Windows x64 64-Bit
HKEY_LOCAL_MACHINE\SOFTWARE\Wow6432Node\Malwarebytes' Anti-Malware
Setelah Anda mendapatkan ID dan Kunci Anda, Anda dapat melanjutkan dengan proses penginstalan ulang yang sebenarnya. Ikuti instruksi dengan seksama jika Anda ingin melanjutkan dengan versi Premium Anda setelah penghapusan instalasi.
- Buka MBAM >> Akun Saya dan klik Menonaktifkan. Navigasi ke Pengaturan >> Pengaturan Lanjut dan hapus centang pada kotak di sebelah "Aktifkan modul perlindungan diri" pilihan.
- Tutup MBAM dan unduh file “mbam-clean.exe” dari situs Malwarebytes (pengunduhan akan segera dimulai saat Anda mengklik tombol). Tutup semua program yang terbuka dan nonaktifkan sementara alat keamanan lain yang mungkin Anda buka.
- Jalankan mbam-clean.exe alat dan ikuti instruksi yang akan muncul di layar. Nyalakan ulang komputer Anda ketika diminta untuk melakukannya.
- Unduh MBAM versi terbaru dari situs mereka dan instal dengan mengikuti petunjuk di layar.
- Hapus centang pada kotak di sebelah Percobaan Setelah program diluncurkan, klik tombol yang bertuliskan Pengaktifan. Jika Anda menggunakan uji coba, tidak ada salahnya untuk mengunduh versi uji coba lagi dan lewati langkah berikut!
- Salin dan tempel Indo dan Kunci Anda mengambil dari registri Anda di kotak dialog yang seharusnya secara otomatis mengaktifkan lisensi Anda.
- Selamat menggunakan Malwarebytes Anti-Malware Premium dan semoga error mengenai Real-Time Protection akan hilang.
Jika Anda tidak menggunakan MBAM versi Premium atau Pro, cukup ikuti langkah 3-6 dan nikmati versi terbaru MBAM Anda tanpa kesalahan.
Solusi 3: Gunakan Akun Pengguna yang Berbeda
Masalah ini sering muncul karena akun pengguna yang korup yang Anda gunakan untuk masuk ke Windows. Masalah ini dapat memanifestasikan dirinya dengan cara yang berbeda saat menggunakan program lain dan selalu lebih baik untuk membuat akun pengguna baru dan terus menggunakan semuanya. Akun pengguna Anda seringkali hanya terikat pada file pribadi Anda yang dapat ditransfer dengan mudah.
- Menggunakan Tombol Windows + kombinasi tombol R untuk memunculkan Lari kotak dialog. Ketik "cmd” di kotak dialog yang muncul dan gunakan Ctrl + Shift + Enter kombinasi tombol untuk admin Command Prompt.
- Ketik perintah di bawah ini untuk menavigasi ke Akun Pengguna Pastikan Anda mengklik Enter sesudahnya:
kontrol kata sandi pengguna2
- Klik Menambahkan tombol dan ikuti instruksi yang akan muncul di layar. Pastikan Anda membuat akun non-Microsoft dengan memilih Masuk tanpa akun Microsoft (tidak disarankan) pilihan dari bagian bawah jendela.
- Klik Lanjut dan konfirmasikan pilihan Anda dengan mengklik Akun lokal di jendela berikutnya. Setelah itu, isi informasi lain seperti nama dan kata sandi dan navigasikan.
- Setelah Anda membuat akun baru, kembali ke jendela Command Prompt dan gunakan perintah berikut untuk keluar dari akun Anda saat ini:
matikan –L
- Masuk ke akun yang baru saja Anda buat dan Malwarebytes sekarang akan diluncurkan tanpa masalah!