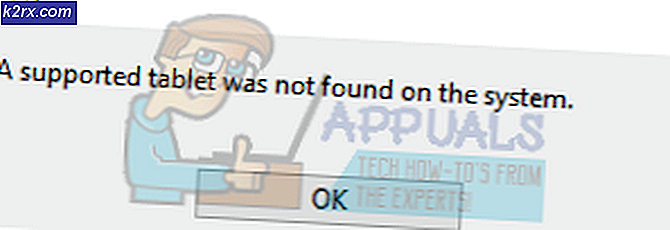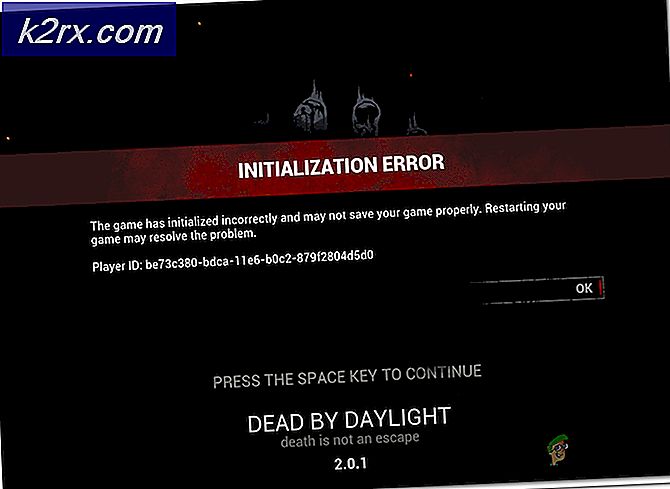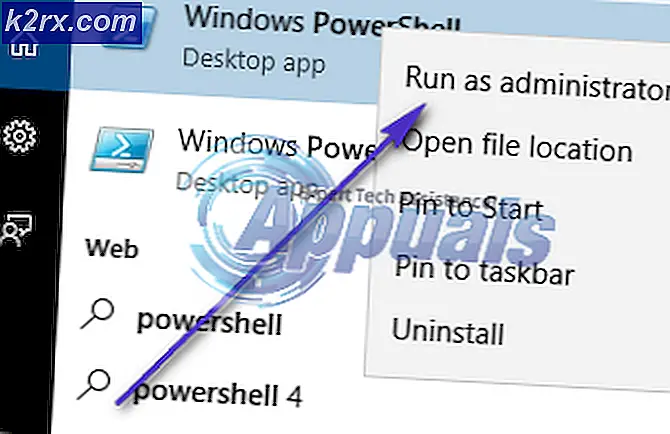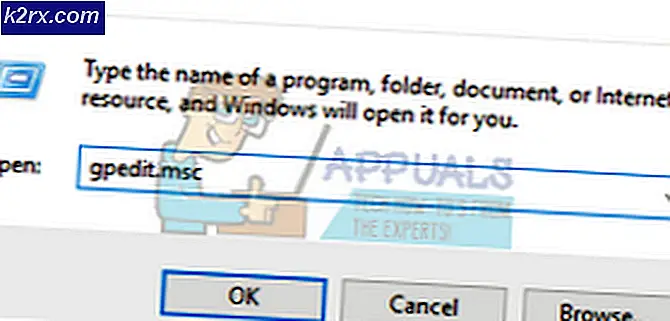Cara Memulihkan Dokumen Word yang Tidak Tersimpan di Mac
Microsoft Word bisa dibilang pengolah kata terbaik dan paling sering digunakan untuk komputer di luar sana. Meskipun benar bahwa Word adalah pengolah kata yang dikembangkan dan didistribusikan oleh Microsoft, itu tersedia tidak hanya untuk Sistem Operasi Windows tetapi juga untuk Sistem Operasi Mac pada komputer dan juga bekerja pada berbagai Sistem Operasi seluler. Microsoft Word untuk Mac sama bagusnya dengan Microsoft Word untuk Windows - sama seperti fitur yang kaya dan sama kuatnya dengan alat pengolah kata. Namun, seperti Word untuk Windows, Word untuk Mac juga rentan kehilangan kemajuan yang belum disimpan dalam dokumen atau dokumen yang belum disimpan secara keseluruhan jika Word crash atau jika program atau komputer mati secara tidak terduga.
Tidak ada yang suka kehilangan kemajuan pada dokumen Word yang sedang mereka kerjakan, apalagi kehilangan seluruh dokumen yang belum mereka simpan. Meskipun benar bahwa peluang untuk memulihkan seluruh dokumen Word yang belum disimpan sangat tipis karena dokumen yang belum disimpan tidak dipindahkan dari RAM komputer ke hard disknya sampai mereka disimpan dan karena fitur pemulihan dokumen Word untuk Mac tidak benar-benar menendang di hingga dokumen disimpan, kemajuan yang belum disimpan dalam dokumen Word yang disimpan dapat, dalam banyak kasus, dipulihkan dengan cara apa pun.
Jika Anda ingin memulihkan dokumen yang belum disimpan di Word untuk Mac, berikut ini adalah beberapa metode paling efektif yang dapat Anda gunakan untuk mencoba dan melakukannya:
Metode 1: Cari dokumen yang belum disimpan di folder Item yang dipulihkan
Word untuk Mac sering menyimpan sementara dokumen yang belum disimpan oleh pengguna dalam folder Item terpulihkan yang berada di komputer Sampah Mac. Jika Anda ingin menggunakan metode ini untuk melihat apakah Anda dapat memulihkan dokumen Word untuk Mac yang belum disimpan yang Anda coba pulihkan, buka Sampah komputer Anda dan cari map Item terpulihkan . Jika Anda menemukan folder item Dipulihkan, lihat di dalamnya dan lihat apakah ada salinan dokumen Word yang belum disimpan yang dipermasalahkan di sana. Jika Anda melihat salinan dokumen target yang belum disimpan dalam folder Item terpulihkan, cukup pindahkan ke beberapa lokasi lain di komputer Anda dan muat di Word untuk Mac untuk terus mengerjakannya.
Metode 2: Cari salinan sementara dari dokumen yang belum disimpan di folder Item sementara
Salinan dokumen yang belum disimpan yang Anda coba pulihkan mungkin juga disimpan dalam folder Item sementara di komputer Anda. Untuk melihat apakah itu yang terjadi dan kemudian memulihkan dokumen target jika ini ternyata benar, Anda perlu:
TIP PRO: Jika masalahnya ada pada komputer Anda atau laptop / notebook, Anda harus mencoba menggunakan Perangkat Lunak Reimage Plus yang dapat memindai repositori dan mengganti file yang rusak dan hilang. Ini berfungsi dalam banyak kasus, di mana masalah ini berasal karena sistem yang rusak. Anda dapat mengunduh Reimage Plus dengan Mengklik di Sini- Pergi ke Finder .
- Klik pada Go > Pergi ke folder .
- Arahkan ke direktori berikut:
/ pribadi / var / folder - Di direktori ini, buka folder Item sementara dan cari file bertulisan File Word Work di dalamnya.
- Pindahkan file apa pun yang berjudul File Pekerjaan Word yang Anda temukan ke Desktop Anda.
- Seret file bernama File Word Work dari Desktop Anda ke Word untuk ikon Mac agar Word membuka file.
- Jika ternyata dokumen Word yang belum disimpan yang Anda cari di tempat pertama, cukup klik pada File > Save As dan simpan ke lokasi yang Anda inginkan dengan nama file yang Anda inginkan.
Metode 3: Gunakan Word untuk fitur AutoRecovery Mac
Word for Mac memiliki fitur tertentu yang dirancang khusus untuk memastikan kemajuan pengguna dalam dokumen disimpan secara berkala sehingga pengguna tidak kehilangan segalanya jika terjadi crash atau shutdown yang tidak terduga. Salah satu fitur ini adalah AutoRecovery - AutoRecovery hanya menyimpan kemajuan pengguna dalam dokumen Word yang disimpan secara berkala (10 menit), dan dalam hal terjadi crash atau shutdown yang tidak terduga, file AutoRecovery dokumen yang disimpan dapat digunakan untuk memulihkannya. Jika Anda ingin menggunakan metode ini untuk memulihkan dokumen Word yang belum disimpan di Mac, Anda perlu:
- Pastikan Word untuk Mac belum berjalan.
- Klik pada menu Home in the Go di Finder .
- Arahkan ke Dokumen > Data Pengguna Microsoft .
- Carilah file yang menyimpan AutoRecovery frase di awal nama mereka. Di antara file-file ini, cari Penghematan AutoRecovery dari dokumen Word yang Anda coba pulihkan.
- Setelah Anda menemukan Pemulihan AutoRecovery dari dokumen yang ingin Anda pulihkan, ganti namanya dan tambahkan ekstensi .doc ke bagian akhir dari namanya. Melakukannya akan memungkinkan Word untuk Mac untuk membuka file.
- Klik dua kali pada file tersebut agar Word membukanya.
- Pastikan itu adalah dokumen yang sama yang ingin Anda pulihkan, kemudian klik File > Save As dan simpan file tersebut ke lokasi yang Anda inginkan di komputer Anda dengan nama file yang Anda inginkan.
TIP PRO: Jika masalahnya ada pada komputer Anda atau laptop / notebook, Anda harus mencoba menggunakan Perangkat Lunak Reimage Plus yang dapat memindai repositori dan mengganti file yang rusak dan hilang. Ini berfungsi dalam banyak kasus, di mana masalah ini berasal karena sistem yang rusak. Anda dapat mengunduh Reimage Plus dengan Mengklik di Sini