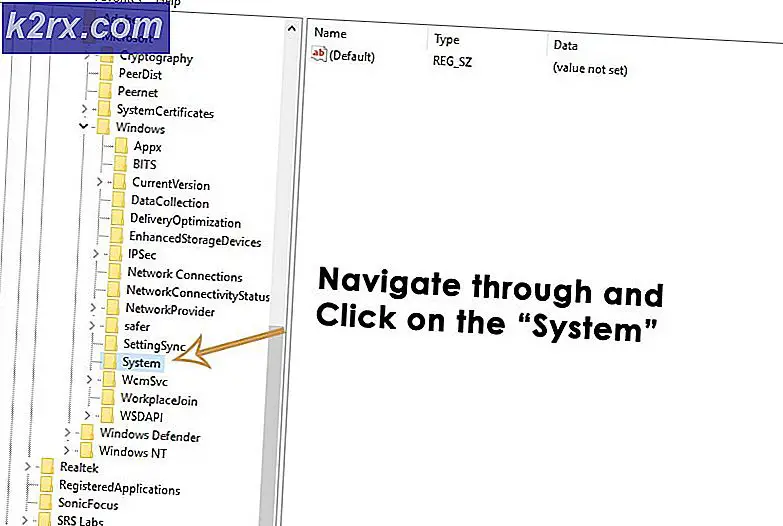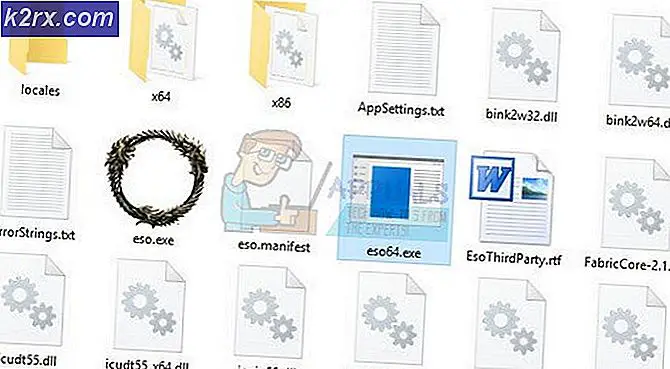Cara Menandatangani Dokumen PDF Secara Elektronik
Sebuah tanda tangan elektronik hanyalah replika elektronik dari tanda tangan normal Anda yang dapat Anda buat dengan bantuan pena. Satu-satunya perbedaan adalah Anda tidak memerlukan pena dan kertas untuk membuat tanda tangan elektronik, melainkan Anda dapat melakukannya hanya dengan bantuan sistem komputer Anda.
Mengapa Tanda Tangan Elektronik Dibutuhkan?
Bayangkan sebuah skenario di mana Anda adalah manajer sebuah organisasi dan jauh dari kantor Anda untuk berlibur. Sementara itu, ada dokumen PDF penting dari salah satu klien Anda dan mereka segera membutuhkan tanda tangan Anda. Anda tidak dapat kembali ke kantor dalam keadaan darurat karena Anda jauh. Selain itu, jika karyawan Anda mengambil cetakan dokumen itu, mengirimkannya kepada Anda entah bagaimana, Anda menandatangani dokumen itu dan mengirimkannya kembali ke klien Anda, maka ini akan menjadi proses yang sangat memakan waktu. Di sini, tanda tangan elektronik mulai berlaku. Anda cukup meminta karyawan Anda untuk meneruskan dokumen klien Anda. Anda dapat menandatanganinya secara elektronik dan mengirimkannya kembali kepada mereka. Pada artikel ini, kita akan mempelajari cara menandatangani dokumen PDF secara elektronik.
Bagaimana Cara Menandatangani Dokumen PDF Secara Elektronik?
Dalam metode ini, kami akan menjelaskan kepada Anda bagaimana Anda dapat menandatangani dokumen PDF secara elektronik bahkan tanpa perlu mencetak atau memindai dokumen tersebut. Untuk melakukan ini, Anda perlu melakukan langkah-langkah berikut:
- Temukan PDF dokumen yang ingin Anda tanda tangani secara elektronik dan klik kanan padanya untuk meluncurkan menu cascading seperti yang ditunjukkan pada gambar berikut:
- Pilih Buka dengan opsi dari menu cascading dan kemudian pilih Adobe Acrobat Reader DC dari menu sub-cascading seperti yang disorot pada gambar di atas.
- Segera setelah Anda memilih opsi ini, file PDF dokumen akan terbuka dengan Adobe Acrobat Reader DC. Sekarang pilih Isi dan Tanda Tangan opsi dari panel kanan file Adobe Acrobat Reader jendela seperti yang disorot pada gambar yang ditunjukkan di bawah ini:
- Klik pada Tanda opsi yang diberikan pada Isi dan Tanda Tangan pita seperti yang ditunjukkan pada gambar berikut:
- Sekarang pilih Tambahkan Tanda Tangan opsi dari Tanda daftar dropdown seperti yang disorot pada gambar yang ditunjukkan di bawah ini:
- Segera setelah Anda mengklik ini, Anda akan disajikan dengan tiga opsi berikut: Tipe, Seri atau Gambar. Klik pada Seri pilihan seperti yang ditunjukkan pada gambar berikut:
- Setelah memilih Seri pilihan, cukup seret mouse Anda ke layar untuk membuat tanda tangan Anda seperti yang disorot pada gambar yang ditunjukkan di bawah ini:
- Centang kotak yang sesuai dengan Simpan Tanda Tangan bidang jika Anda ingin menggunakan tanda tangan yang sama nanti dan kemudian klik pada click Menerapkan tombol seperti yang disorot pada gambar yang ditunjukkan di atas.
- Setelah membuat tanda tangan Anda, seret dan lepas di posisi yang sesuai di PDF dokumen seperti yang ditunjukkan pada gambar berikut:
- Ketika Anda telah memposisikan tanda tangan Anda dengan benar, klik Mengajukan tab dari bilah menu Anda Adobe Acrobat Reader dan kemudian klik Menyimpan opsi dari menu cascading seperti yang disorot pada gambar yang ditunjukkan di bawah ini:
- Sekarang pilih lokasi yang sesuai untuk menyimpan dokumen yang ditandatangani secara elektronik seperti yang ditunjukkan pada gambar berikut:
- Terakhir, klik tombol Simpan seperti yang disorot pada gambar di bawah ini:
- Untuk melihat Anda ditandatangani secara elektronik PDF dokumen, cukup klik dua kali di atasnya. Itu ditunjukkan pada gambar berikut:
Menandatangani dokumen tidak pernah semudah ini sebelum ditemukannya tanda tangan elektronik. Sekarang hanya dalam hitungan detik dan itu juga tanpa keterlibatan sumber daya eksternal seperti printer atau pemindai.