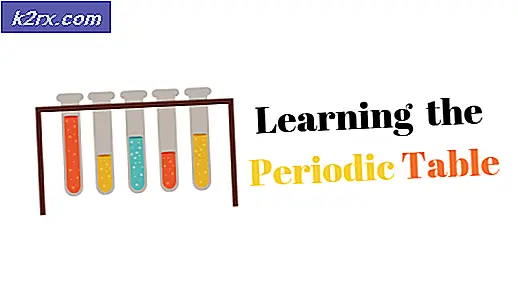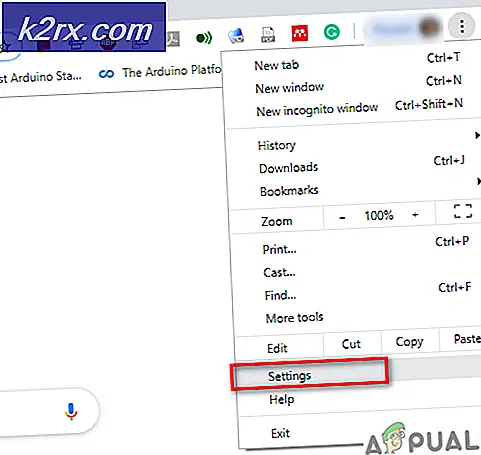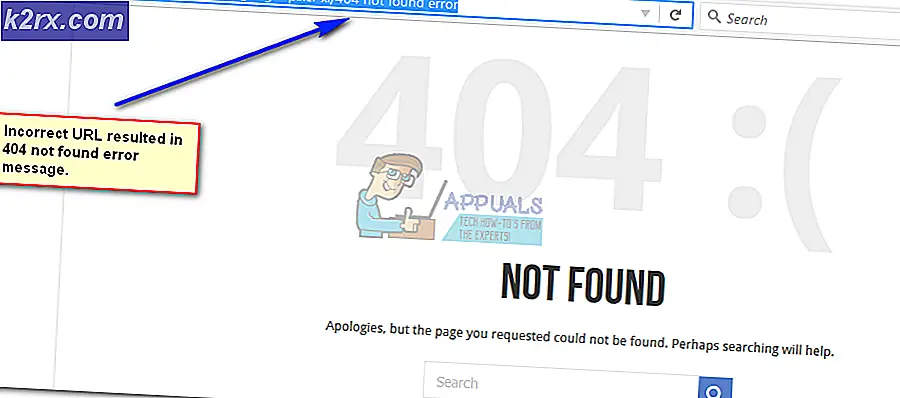Perbaiki: Kode Kesalahan Catatan Tempel 0x803f8001
Kode kesalahan 0x803F8001 saat Anda menggunakan Catatan Tempel mulai muncul entah dari mana untuk sejumlah pengguna. Kode kesalahan itu sendiri tidak memberikan informasi apa pun tentang mengapa masalah itu terjadi, tetapi lebih merupakan salah satu pesan umum Windows yang tidak membantu Anda sama sekali. Beberapa orang percaya bahwa penyebab masalah adalah Pembaruan Windows tertentu, tetapi itu belum terbukti sejauh ini.
Apa yang terjadi adalah, Anda mencoba untuk memulai Catatan Tempel seperti biasa, tetapi Anda bertemu dengan pesan yang mengatakan Periksa akun Anda. Catatan tempel saat ini tidak tersedia untuk Anda. dan tidak lebih dari tombol Close dan tautan Go to the Store . Ini tidak menjelaskan apa-apa, dan jika Anda mencoba untuk mengikuti tautan Store dan memperbarui aplikasi, Anda akan menemukan pesan galat 0x803F8001. Anda tidak akan dapat menginstal ulang aplikasi dengan cara yang sederhana, karena Windows tidak menawarkan ini untuk aplikasi bawaan mereka, dan Anda terjebak dengan aplikasi non-fungsional.
Untungnya, bagaimanapun, ada dua kemungkinan solusi yang telah bekerja untuk beberapa pengguna. Namun, sangat disarankan agar Anda menyalin catatan lama Anda sebelum memulai dengan salah satu metode. Kedua metode tersebut dapat mengakibatkan hilangnya catatan Anda, jadi salin sebelum Anda mulai. Catatan disimpan di salah satu folder ini:
- % appdata% \ Microsoft \ Sticky Notes \ StickyNotes.snt
- C: \ Users \% username% \ AppData \ Local \ Packages \ Microsoft.MicrosoftStickyNotes_8wekyb3d8bbwe \ LocalState \ plum.sqlite (disediakan C: adalah drive sistem Anda)
Namun, Anda juga harus mencatat bahwa di masa depan, folder tempat catatan disimpan mungkin berubah, dan di mana Anda harus mencarinya ada di C: \ Users \% username% \ AppData \ Local \ Packages, jika C: adalah drive sistem Anda. Di mana pun Anda menemukannya, salin ke tempat yang aman dan ingat di mana mereka berada, Anda akan membutuhkannya jika Anda ingin mengembalikannya nanti. Setelah selesai, lanjutkan ke metode di bawah ini.
Metode 1: Setel ulang aplikasi Catatan Tempel
Ini adalah metode yang lebih mudah, dan sangat mungkin itu akan memperbaiki masalah. Mengatur ulang aplikasi akan menghapus data di perangkat Anda dan menghapus file korup yang mungkin menyebabkan masalah.
- Tekan tombol Windows, dan ketik Pengaturan, lalu buka hasilnya.
- Pergi ke Sistem, kemudian Aplikasi dan Fitur dan akhirnya klik pada Catatan Tempel.
- Klik pada Opsi Lanjutan, di mana Anda akan menemukan Reset Klik, dan klik Reset sekali lagi pada prompt yang mengatakan bahwa data Anda saat ini akan dihapus.
- Nyalakan ulang perangkat Anda setelah ini selesai dan lihat apakah Catatan Tempel berfungsi sekarang. Jika tidak, lanjutkan ke metode kedua di bawah ini.
Metode 2: Hapus aplikasi menggunakan PowerShell, dan instal ulang lagi dari toko
Karena Windows tidak menawarkan cara yang mudah dan nyaman untuk menghapus aplikasi bawaan, Anda harus menggunakan PowerShell, yang merupakan alat yang sangat kuat yang tersedia di Windows. Metode ini membutuhkan sedikit perhatian, karena mengetikkan perintah yang salah mungkin akan membuat kekacauan lebih dari yang Anda bayangkan.
TIP PRO: Jika masalahnya ada pada komputer Anda atau laptop / notebook, Anda harus mencoba menggunakan Perangkat Lunak Reimage Plus yang dapat memindai repositori dan mengganti file yang rusak dan hilang. Ini berfungsi dalam banyak kasus, di mana masalah ini berasal karena sistem yang rusak. Anda dapat mengunduh Reimage Plus dengan Mengklik di Sini- Tekan tombol Windows di keyboard Anda, ketik Powershell dan buka hasilnya dengan mengklik kanan dan memilih Run as administrator.
- Setelah Anda berada di dalam PowerShell, ketik perintah berikut, dan tekan Enter pada keyboard Anda untuk menjalankannya.
Dapatkan-AppxPackage -name * catatan *
- Perintah yang Anda jalankan akan memberi Anda semua aplikasi yang berisi catatan kata dalam nama mereka. Catatan tempel harus salah satunya, dan dari informasi yang Anda miliki (harus banyak), salin PackageFullName dan InstallLocation Simpan mereka di file Notepad di suatu tempat.
- Jika Anda ingin, untuk keamanan ekstra, Anda dapat pergi ke folder di InstallLocation dan membuat cadangan, tetapi ini sepenuhnya opsional.
- Selanjutnya, kembali ke PowerShell, dan ketik perintah berikut, lagi diikuti dengan Enter di keyboard Anda.
Hapus-AppxPackage [name_of_the_sticky_note_package]
di mana name_of_the_sticky_note_package adalah nama yang Anda dapatkan untuk PackageFullName.
- Jika perintah diterima, itu berarti Anda telah berhasil menghapus Catatan Tempel. Sekarang Anda harus menginstalnya kembali.
- Tekan tombol Windows, dan ketik Setelah Anda berada di dalam Store, cari Catatan Tempel dan klik Instal. Anda juga dapat menggunakan tautan ini. Aplikasi ini seharusnya berfungsi dengan baik sekarang, meskipun Anda tidak akan memiliki catatan lama Anda, tetapi langkah selanjutnya berkaitan dengan itu.
- Memulihkan catatan Anda berfungsi dengan pergi ke tempat Anda menyimpannya, mengklik kanan mereka dan memilih Buka dengan, lalu Notepad atau editor teks pilihan Anda. Catatan harus berada di dekat akhir file, meskipun mungkin ada beberapa karakter tambahan yang dimasukkan. Anda dapat menyalinnya ke Catatan Tempel, dan menghapus semua karakter ekstra yang tidak Anda perlukan.
Masalah ini mulai muncul untuk banyak pengguna, dan seperti yang Anda lihat, menyelesaikannya tidak terlalu rumit. Anda juga harus tahu bahwa metode PowerShell juga berfungsi untuk menghapus aplikasi modern apa pun yang sudah ada di dalamnya, kecuali mereka yang secara khusus diperlukan untuk menjalankan Windows. Terlepas dari itu, jika Anda mengalami masalah ini dengan Catatan Tempel, yang harus Anda lakukan hanyalah mengikuti metode di atas dan Anda akan membuangnya dalam waktu singkat.
Lihat https://appuals.com/windows-10-store-error-code-0x803f8001/ Jika Anda mengalami kesalahan ini di Windows 10 Store saat mengunduh aplikasi.
TIP PRO: Jika masalahnya ada pada komputer Anda atau laptop / notebook, Anda harus mencoba menggunakan Perangkat Lunak Reimage Plus yang dapat memindai repositori dan mengganti file yang rusak dan hilang. Ini berfungsi dalam banyak kasus, di mana masalah ini berasal karena sistem yang rusak. Anda dapat mengunduh Reimage Plus dengan Mengklik di Sini