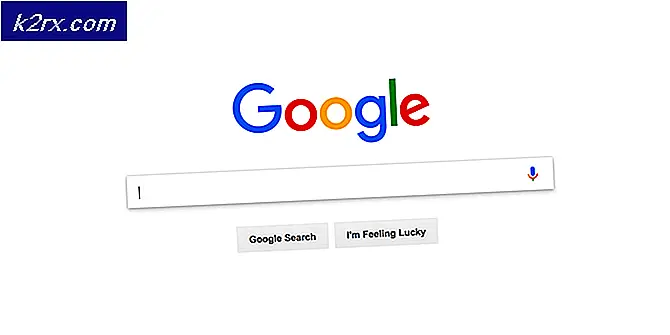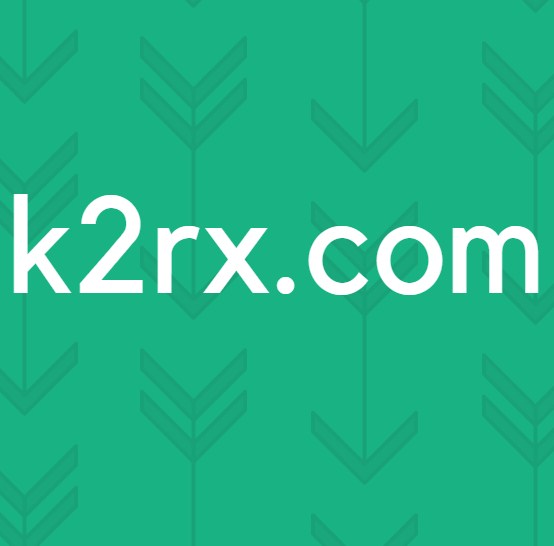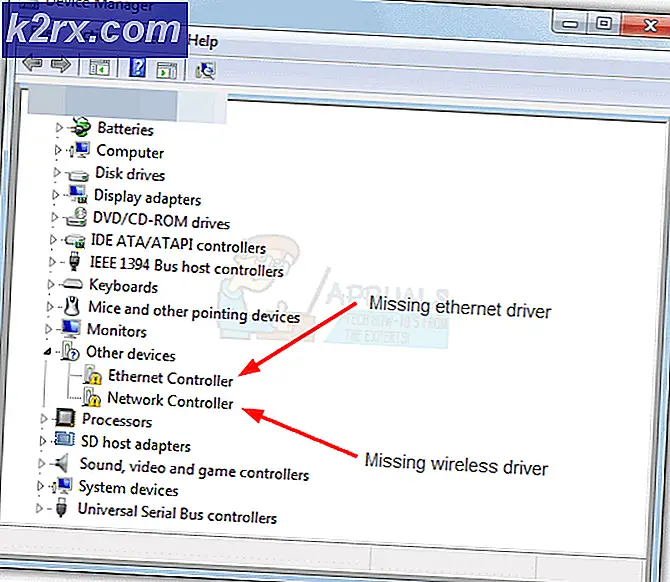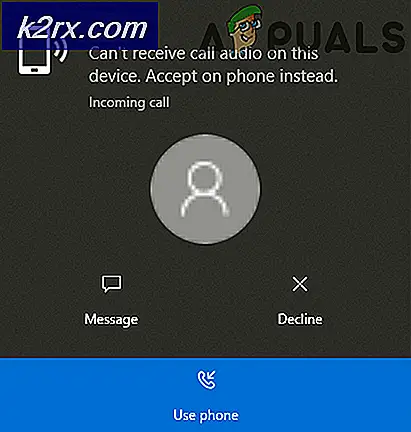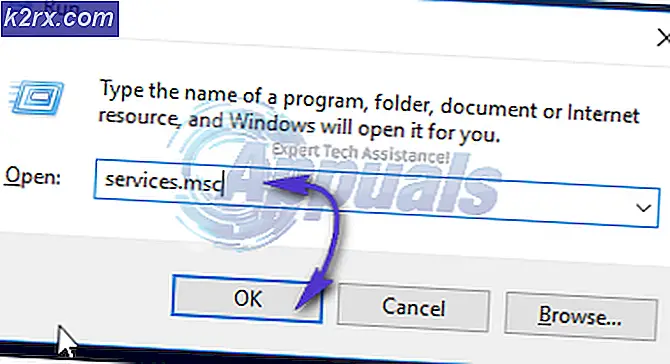Cara Memperbaiki GTA V 'Kesalahan Jaringan Tidak Dikenal'
Beberapa pengguna GTA V melaporkan bahwa mereka secara konsisten terputus dari game online dengan kesalahan 'Koneksi ke sesi terputus karena kesalahan jaringan yang tidak diketahui'. Masalah khusus ini dipastikan terjadi pada PC dan konsol (Xbox One dan Ps4).
Setelah menyelidiki masalah khusus ini secara menyeluruh, ternyata ada beberapa penyebab berbeda yang mungkin bertanggung jawab atas munculnya kode kesalahan khusus ini. Berikut adalah daftar singkat situasi di mana Anda mungkin melihat Kesalahan Jaringan Tidak Dikenal saat memainkan Mode Online GTA 5:
Sekarang setelah Anda mengetahui setiap calon pelakunya, berikut daftar metode yang memungkinkan Anda mengidentifikasi dan / atau memperbaiki masalah:
Metode 1: Memeriksa Masalah Server yang Sedang Berlangsung
Sebelum Anda mencoba salah satu perbaikan lain yang tercantum di bawah ini, Anda harus mulai dengan memastikan bahwa Anda tidak berurusan dengan masalah server yang tidak berada di luar kendali Anda. Jika Anda melihat Jaringan Tidak Dikenalkesalahan secara konsisten dan Anda memiliki koneksi yang baik, kemungkinan Rockstar saat ini berurusan dengan masalah server yang memengaruhi GTA Online.
Untuk memverifikasi skenario potensial ini, Anda harus mulai dengan memeriksa apakah mereka halaman status resmi saat ini melaporkan masalah apa pun.
Setelah Anda berada di dalam halaman status, periksa di bawah Grand Theft Auto Online dan lihat apakah platform pilihan Anda memiliki titik merah, bukan hijau – Jika itu masalahnya, Rockstar menyadari masalah server dan secara aktif bekerja untuk memperbaikinya saya t.
Namun, mungkin juga Anda mengalami masalah server yang belum disadari oleh Rockstar. Dalam hal ini, cara yang bagus untuk memeriksa apakah pengguna lain saat ini mengalami masalah yang sama untuk mengunjungi layanan seperti Detektor Bawah.
catatan: Jika penyelidikan Anda telah mengungkapkan bahwa Anda memang mengalami masalah ini karena masalah server yang sedang berlangsung, satu-satunya pilihan Anda adalah menunggu Rockstart untuk memperbaiki masalah di pihak mereka.
Di sisi lain, jika tidak ada direktori di atas yang saat ini menunjukkan bukti masalah server, pindah ke perbaikan di bawah ini untuk memecahkan berbagai alasan mengapa Jaringan Tidak Dikenalterjadi dalam kasus Anda.
Metode 2: Mulai ulang Router Reset Anda
Jika sebelumnya Anda memastikan bahwa Anda tidak berurusan dengan masalah server, kemungkinan besar penyebab berikutnya yang mungkin menyebabkan ini Jaringan Tidak Dikenalkesalahan adalah masalah TCP atau IP yang difasilitasi oleh masalah dengan router Anda.
Jika skenario ini berlaku, Anda memiliki 2 cara berbeda untuk memperbaiki masalah ini:
- Mulai ulang router Anda – Operasi ini akan berhasil menyegarkan data IP dan TCP Anda saat ini yang digunakan router Anda tanpa membuat perubahan apa pun yang mungkin memengaruhi interaksi jaringan Anda. Namun, jika masalahnya tidak terkait dengan data cache TCP dan IP, metode ini tidak akan banyak membantu Anda.
- Menyetel ulang router Anda – Jika prosedur mulai ulang tidak berhasil untuk Anda, menyetel ulang pengaturan router yang saat ini disimpan akan mengembalikan perangkat ke status pabrik selain menghapus data yang di-cache. Namun, perlu diingat bahwa jika ISP Anda menggunakan PPPoE, operasi ini juga akan menyetel ulang kredensial yang saat ini disimpan.
A. Restart Router Anda
Jika Anda ingin memulai dengan sesuatu yang tidak berisiko memengaruhi akses langsung Anda ke Internet, mulailah dengan reboot router sederhana. Operasi ini akan menghapus yang saat ini disimpan protokol internet data dan Protokol Kontrol Transmisi data.
Untuk melakukan reset pada perangkat jaringan Anda, identifikasi tombol power/switch (biasanya terletak di bagian belakang perangkat) dan tekan sekali untuk mematikan daya. Setelah Anda melakukan ini, lanjutkan dan lepaskan kabel daya dari stopkontak dan tunggu selama 1 menit penuh atau lebih.
catatan: Memutuskan sambungan daya setelah Anda mematikan router sangat penting karena memungkinkan kapasitor daya cukup waktu untuk menguras dan menghapus data suhu apa pun yang saat ini mungkin mereka pertahankan di antara restart.
Jika memulai ulang tidak memperbaiki masalah, pindah ke bawah untuk mengatur ulang jaringan Anda memulai ulang.
B. Mengatur Ulang Router Anda
Jika reset sederhana tidak berhasil untuk Anda, langkah selanjutnya adalah melakukan reset router lengkap untuk memastikan bahwa tidak ada pengaturan atau data cache terkait jaringan yang saat ini menyebabkan Jaringan Tidak Dikenalkesalahan.
Tetapi sebelum Anda melanjutkan dan mengatur ulang perangkat jaringan Anda, penting untuk memahami apa yang akan dilakukan operasi ini pada pengaturan jaringan Anda saat ini. Pertama-tama, itu akan mengatur ulang router Anda kembali ke pengaturan ulang pabrik, yang berarti bahwa semua port yang diteruskan, item yang diblokir, dan pengaturan khusus lainnya.
Selanjutnya, jika ISP Anda menggunakan PPPoE, reset router akan berarti bahwa kredensial yang disimpan saat ini akan menjadi 'terlupakan'. Jadi setelah Anda melakukan prosedur reset, Anda harus membuat ulang koneksi PPPoE.
Setelah Anda memahami konsekuensi dari operasi ini, Anda dapat memulai reset router dengan menemukan tombol reset (biasanya terletak di bagian belakang router Anda), menekannya, dan terus menekannya sampai Anda melihat semua LED depan berkedip pada waktu yang sama. .
Setelah router Anda disetel ulang, buat kembali koneksi internet dengan memasukkan kembali kredensial PPPoE yang disediakan oleh ISP Anda (jika perlu) dan lihat apakah pemutusan acak berhenti saat Anda memainkan GTA V.
Jika Anda masih berurusan dengan hal yang sama Jaringan Tidak Dikenalkesalahan, pindah ke perbaikan potensial berikutnya di bawah ini.
Metode 3: Mengaktifkan UPNP (jika ada)
Jika mengatur ulang router Anda tidak memperbaiki masalah dalam kasus ini, langkah selanjutnya adalah memfokuskan perhatian Anda untuk memastikan bahwa port yang digunakan oleh GTA V berhasil diteruskan di router Anda.
Perlu diingat bahwa saat ini, sebagian besar router secara otomatis mampu meneruskan port yang digunakan oleh game yang Anda mainkan secara aktif dengan fitur yang disebut UPnP (Universal Plug and Play).
Kecuali Anda mengubah pengaturan pada router Anda, fitur UPnP ini harus diaktifkan secara default. Namun, jika Anda membuat beberapa perubahan sendiri, berikut adalah beberapa petunjuk tentang mengaktifkan UPnP di pengaturan router Anda.
Jika router Anda tidak mendukung UPnP, pindah ke Metode 4 untuk instruksi tentang meneruskan port yang diperlukan secara manual.
Jika port yang digunakan oleh GTA V sudah diteruskan, langsung lompat ke Metode 5.
Metode 4: Meneruskan Port yang digunakan oleh GTA V
Jika Anda masih menggunakan router yang tidak dilengkapi untuk mendukung UPnP, perbaikan dalam kasus Anda adalah meneruskan port yang digunakan oleh GTA V secara manual untuk mencegah kesalahan jaringan yang tidak dikenal muncul lagi. Melakukan ini akan memastikan bahwa koneksi jaringan Anda dilengkapi untuk memungkinkan permintaan jaringan masuk dari server GTA V.
Jika Anda mencari petunjuk tentang meneruskan port yang digunakan oleh komponen Online di Grand Theft Auto:
Catatan: Petunjuk di bawah ini digeneralisasi karena nama dan layar yang tepat akan berbeda pada pabrikan router Anda.
- Buka browser default Anda dan ketik salah satu alamat berikut dan tekan Memasukkan untuk membuka pengaturan router Anda:
192.168.0.1 192.168.1.1
- Setelah Anda berada di layar login awal, masukkan kredensial login untuk mengakses pengaturan router Anda.
catatan: Dalam kebanyakan kasus, Anda akan dapat masuk dengan kredensial login default – admin sebagai nama pengguna dan 1234 sebagai kata sandi. Jika kredensial generik ini tidak berfungsi, cari online untuk kredensial login default model router Anda.
- Setelah Anda berhasil masuk ke dalam pengaturan router Anda, perluas file Lanjutan / Pakar menu, dan cari opsi bernama Penerusan Port / Penerusan NAT.
- Selanjutnya, lanjutkan dan buka port di bawah ini secara manual untuk memastikan bahwa jaringan Anda akan menerima koneksi masuk dari server GTA Online:
Port 6672 (UDP) Port 61455 (UDP) Port 61457 (UDP) Port 61456 (UDP) Port 61458 (UDP)
- Setelah setiap port berhasil diteruskan, nyalakan ulang komputer Anda dan lihat apakah masalah telah diperbaiki pada pengaktifan komputer berikutnya.
Jika masalah yang sama terjadi bahkan setelah meneruskan port Anda atau Anda mengalami masalah ini di Xbox One, pindah ke perbaikan potensial berikutnya di bawah ini.
Metode 5: Menghapus Alamat MAC Anda (Xbox One Only)
Jika Anda menghadapi Kesalahan Jaringan Tidak Dikenaldi konsol Xbox One setelah Anda mengatur alamat MAC secara manual di masa lalu (atau membawa konsol bekas), mungkin saja alamat MAC menghambat kemampuan konsol Anda untuk terhubung ke Internet.
Jika skenario ini sepertinya dapat diterapkan, Anda harus dapat memperbaiki masalah dengan mengakses Pengaturan menu di konsol Xbox One Anda dan menghapus MAC alternatif alamat yang saat ini disimpan.
catatan: Alamat MAC Alternatif ini dibuat oleh Microsoft untuk memungkinkan pengguna memanfaatkan fitur jaringan di jaringan terbatas seperti hotel, WI-Fi publik, rumah sakit, sekolah, dll.
Jika Anda menduga bahwa alamat MAC Alternatif yang tidak tepat menyebabkan masalah, ikuti petunjuk di bawah ini untuk menghapus alamat ini dari komputer Anda:
- Dari menu dasbor utama Anda Konsol Xbox One, tekan menu panduan pada pengontrol Anda untuk membuka menu, lalu pergi ke Pengaturan > Semua Pengaturan.
- Setelah Anda berada di dalam Pengaturan menu, navigasikan ke Jaringan tab dari menu di sebelah kiri, lalu klik Pengaturan jaringan.
- Selanjutnya, akses Pengaturan lanjutan menu, lalu aksesAlamat MAC alternatifTidak bisa.
- Dari Alamat MAC alternatif, pilihMAC Kabel Alternatif Alatau MAC Nirkabel Alternatif(tergantung pada konfigurasi yang Anda gunakan) dan tekan Bersih untuk mengonfirmasi bahwa Anda menghapus data cache.
- Mulai ulang konsol Anda dan lihat apakah masalah telah diperbaiki saat berikutnya Anda meluncurkan GTA Online.
Jika masalah yang sama masih terjadi, pindah ke perbaikan potensial berikutnya di bawah ini.
Metode 6: Mengubah DNS Default
Jika tidak ada metode di atas yang berhasil untuk Anda, Anda harus mulai mempertimbangkan fakta bahwa Anda mungkin melihat Kesalahan Jaringan Tidak Dikenalkarena Rentang DNS yang tidak konsisten yang menghambat kemampuan mesin Anda untuk berkomunikasi dengan server Rockstar.
Beberapa pengguna yang terkena dampak yang menemukan diri mereka dalam skenario yang sama telah mengkonfirmasi bahwa mereka telah berhasil memperbaiki masalah dengan beralih mereka DNS bawaan ke rentang yang disediakan oleh Google.
Namun, instruksi untuk melakukan ini akan berbeda tergantung pada platform tempat Anda bermain game. Untuk mempermudah Anda, kami telah menyusun serangkaian panduan yang akan memandu Anda melalui proses peralihan default DNS (Alamat Nama Domain) jangkauan ke setara Google sebelum meluncurkan Grand Theft Auto sekali lagi.
Ikuti panduan di bawah ini yang berlaku untuk platform pilihan Anda:
A.Mengubah DNS Default di PC
- Buka Lari kotak dialog dengan menekan Tombol Windows + R. Selanjutnya, ketik 'ncpa.cpl' dan tekan Memasukkan untuk membuka Koneksi jaringan jendela.
catatan: Jika Anda diminta oleh UAC (Kontrol Akun Pengguna), klik Iya untuk memberikan akses admin.
- Setelah Anda berada di dalam Koneksi jaringan tab, lanjutkan dan pilih koneksi yang ingin Anda konfigurasikan dengan mengklik kanan padanya dan pilih Properti dari menu konteks.
- Di dalam Properti layar Wifi atau Ethernet koneksi, buka Jaringan tab dan pergi ke pengaturan di bawahKoneksi ini menggunakan item berikut.Dari sana, pilih Protokol Internet 4 (TCP / IP4) dan klik pada Properti tombol.
- Dari pengaturan berikutnya, buka tab Umum, centang sakelar yang terkait denganGunakan alamat server DNS berikut, dan gantiServer DNS pilihandan Server DNS alternatif dengan nilai-nilai berikut:
8.8.8.8 8.8.4.4
- Selanjutnya, ulangi langkah di atas dengan Protokol Internet Versi 6 (TCP/IPv6), tapi kali ini menggunakan nilai berikut untuk following Server DNS alternatifdanServer DNS pilihan:
2001:4860:4860::8888 2001:4860:4860::8844
- Simpan perubahan, lalu restart PC dan router Anda dan lihat apakah masalahnya sudah diperbaiki.
B. Mengubah DNS Default di PS4
- Dari dasbor utama konsol PS4 Anda, buka Pengaturan> Jaringan> Siapkan Koneksi Internet.
- Selanjutnya, pilih Wi-Fi atau LAN (tergantung pada jenis koneksi Anda), lalu pilih Adat dari perintah berikutnya.
- Ketika diminta untuk memilih jenis alamat yang Anda inginkan, pilih Otomatis.
- Pada prompt berikutnya, atur Nama Host DHCP untukJangan tentukan.
- Ketika Anda akhirnya sampai di Pengaturan DNS cepat, pilih panduan, lalu atur DNS primer untuk 8.8.8.8 dan DNS Sekunder untuk 8.8.4.4.
Catatan: Jika Anda lebih suka menggunakan IPV6, gunakan nilai berikut sebagai gantinya:
DNS Primer - 208.67.222.222 DNS Sekunder - 208.67.220.220
- Simpan perubahan, lalu mulai ulang konsol Anda dan lihat apakah masalah koneksi telah diperbaiki.
C. Mengubah DNS Default di Xbox One
- Dari dasbor utama menu Xbox One Anda, buka Pengaturan > Jaringan > Pengaturan Lanjut.
- Setelah Anda berada di menu berikutnya, pilih pengaturan DNS, dan pilih Panduan.
- Selanjutnya, atur 8.8.8.8 sebagai DNS primer dan 8.8.4.4 sebagai DNS Sekunderdan Simpan perubahan.
catatan: Jika Anda lebih suka IPV6, gunakan nilai berikut sebagai gantinya:
DNS Utama - 208.67.222.222 DNS Sekunder - 208.67.220.220
- Simpan perubahan, lalu mulai ulang konsol dan router Anda dan lihat apakah masalahnya sudah diperbaiki.