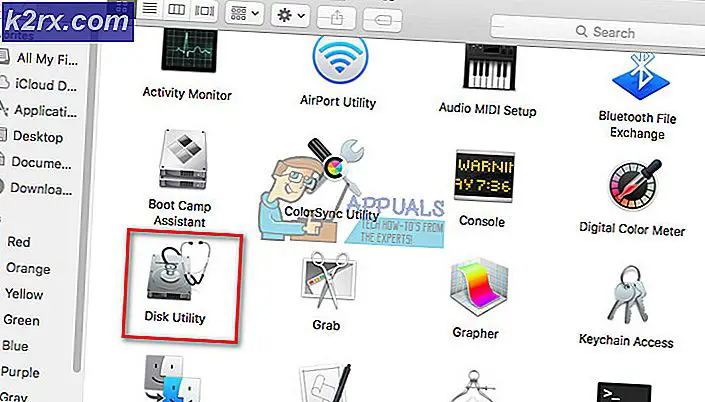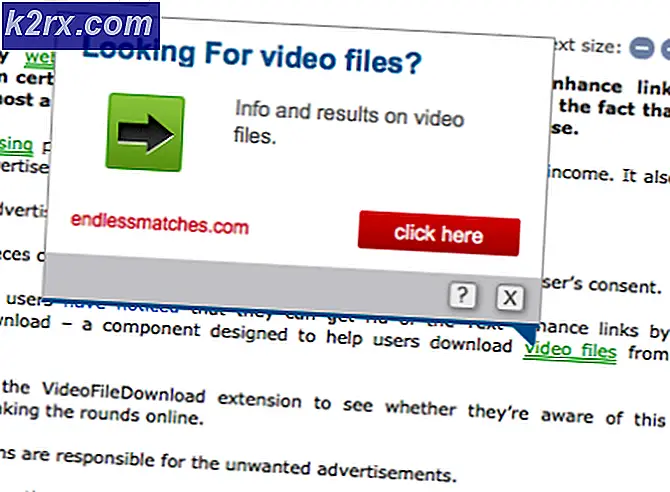Bagaimana Cara Memperbaiki Headphone tidak Muncul di Perangkat Playback di Windows 10?
Masalah muncul ketika pengguna menghubungkan headphone mereka ke komputer Windows 10 mereka tetapi mereka tidak dapat mendengar suara dari mereka, juga tidak muncul di Perangkat Pemutaran. Semua suara yang diputar di komputer diputar melalui speaker dan komputer sepertinya tidak mendaftarkan headphone sama sekali.
Ini adalah masalah yang cukup umum di Windows 10 dan seringkali dapat diselesaikan dengan mudah. Sebelum memulai, pastikan Anda tahu itu bukan masalah perangkat keras dengan headphone dengan menghubungkannya ke beberapa perangkat lain. Ada banyak metode yang berhasil untuk pengguna lain, jadi pastikan Anda mengikuti petunjuk yang telah kami siapkan di bawah ini.
Apa Penyebab Headphone Tidak Muncul di Perangkat Pemutaran di Windows 10?
Penyebab masalah ini tidak banyak dan biasanya terkait dengan beberapa bug atau aktivitas yang tidak terkait yang mungkin dilakukan pengguna. Lihat daftarnya di bawah ini:
Solusi 1: Temukan di Perangkat yang Dinonaktifkan
Sangat mungkin bahwa Windows 10 entah bagaimana secara otomatis menonaktifkan output suara headphone karena sering dianggap tidak perlu dan tidak pernah ditetapkan sebagai default. Ini adalah kesalahan besar oleh Microsoft karena menyembunyikan perangkat di bawah perangkat Pemutaran jelas tidak perlu. Pastikan Anda memeriksa apakah ini penyebab masalah Anda!
- Klik kanan pada ikon Volume yang terletak di bagian kanan bawah layar Anda dan pilih Perangkat pemutaran Cara alternatif adalah membuka Control Panel di PC Anda dan mengatur opsi View by ke Ikon besar. Setelah itu, cari dan klik pada suara opsi untuk membuka jendela yang sama.
- Tetap di Pemutaran tab dari Suara jendela yang baru saja terbuka.
- Klik kanan di mana saja di tengah jendela dan centang kotak di sebelah Tampilkan Perangkat yang Dinonaktifkan dan Tampilkan Perangkat Terputus Headphone Anda sekarang akan muncul.
- Klik kiri pada headphone yang baru muncul dan klik Set Default tombol di bawah yang akan mengalihkan suara ke mereka segera setelah mereka terhubung.
Solusi 2: Copot Perangkat Lunak Suara Realtek HD
Meskipun perangkat lunak ini sangat dihargai sebagai pengelola audio yang hebat, pengguna telah melaporkan bahwa headphone mereka baru mulai berfungsi setelah mereka mencopot perangkat lunak ini. Anda dapat mencoba menginstal ulang jika sesudahnya untuk melihat apakah masalahnya kembali!
- Klik pada menu Mulai dan buka Panel kendali dengan mencarinya. Atau, Anda dapat mengklik ikon roda gigi untuk membuka pengaturan jika Anda menggunakan Windows 10.
- Di Panel Kontrol, pilih untuk Lihat sebagai – Kategori di sudut kanan atas dan klik Copot Program di bawah bagian Program.
- Jika Anda menggunakan aplikasi Pengaturan, klik Aplikasi harus segera membuka daftar semua program yang diinstal pada PC Anda.
- Temukan Manajer Audio Realtek HD alat di Panel Kontrol atau Pengaturan dan klik Copot pemasangan.
- Wisaya pencopotan pemasangannya akan terbuka, jadi ikuti petunjuk untuk mencopot pemasangannya.
- Klik Selesai ketika uninstaller menyelesaikan proses dan restart komputer Anda untuk melihat apakah kesalahan masih akan muncul. Pastikan Anda memeriksa untuk melihat apakah masalah telah hilang sebelum mencoba menginstal ulang Realtek HD Sound!
Solusi 3: Ubah Pengaturan Mikrofon
Pengguna yang baru saja memasang mikrofon atau webcam (dengan mikrofon terintegrasi) mungkin mengalami masalah saat perangkat ini dipilih sebagai default. Dengan mengubah pengaturan mikrofon tertentu, pengguna dapat menyelesaikan masalah mereka dengan headphone, jadi pastikan Anda memeriksanya di bawah!
- Klik kanan pada ikon Volume yang terletak di bagian kanan bawah layar Anda dan pilih Alat perekam Cara alternatif adalah membuka Control Panel di PC Anda dan mengatur opsi View by ke Ikon besar. Setelah itu, cari dan klik pada suara pilihan untuk membuka jendela yang sama.
- Tetap di Rekaman tab dari Suara jendela yang baru saja terbuka.
- Klik kanan di mana saja di tengah jendela dan centang kotak di sebelah Tampilkan Perangkat yang Dinonaktifkan dan Tampilkan Perangkat Terputus Sebuah entri bernama Campuran Stereo harus muncul.
- Klik kanan pada yang baru muncul Campuran Stereo masuk dan klik Memungkinkan tombol di bawah untuk mengaktifkannya. Klik kiri setelahnya dan klik Properti tombol di bagian kanan bawah jendela.
- Navigasikan ke Mendengarkan tab dan centang kotak di sebelah Dengarkan perangkat ini Dalam Pemutaran melalui perangkat ini menu, pastikan Anda memilih opsi audio kedua Anda (selain headphone) sebelum mengklik baik. Periksa untuk melihat apakah masalah telah teratasi.
Solusi 4: Perbarui Driver untuk Perangkat
Memperbarui driver adalah metode yang bagus untuk menyelesaikan banyak masalah yang berbeda mengenai perangkat keras dan masalah ini tidak terkecuali. Jika tidak ada metode di atas yang dapat membantu, menghapus instalan driver saat ini dan menggantinya dengan yang lebih baru harus dilakukan. Ikuti langkah-langkah di bawah ini!
- Klik menu Start di bagian kiri bawah layar, ketik “Pengaturan perangkat” setelah itu, dan pilih dari daftar hasil yang tersedia hanya dengan mengklik yang pertama.
- Anda juga dapat menekan kombinasi tombol Windows Key + R untuk membuka kotak dialog Run. Ketik “devmgmt.msc” di kotak dialog dan klik OK untuk menjalankannya.
- Karena Anda ingin memperbarui driver untuk headphone Anda, perluas Pengontrol suara, video, dan game Klik kanan pada headphone Anda dalam daftar dan pilih Perbarui driver dari menu konteks.
- Memilih Cari secara otomatis untuk perangkat lunak driver yang diperbarui opsi dari jendela baru dan tunggu untuk melihat apakah utilitas dapat menemukan driver yang lebih baru.
- Periksa untuk melihat apakah headphone Anda muncul di bawah Perangkat pemutaran dalam pengaturan suara!
Solusi 5: Jalankan Pemecah Masalah Audio Bawaan
Solusi ini disarankan oleh seorang profesional Microsoft dan membantu banyak orang, tidak seperti tanggapan umum lainnya yang biasanya diterima pengguna. Solusi ini cukup membantu karena Anda akan menjalankan pemecah masalah Playing Audio bawaan yang akan mencoba mengidentifikasi dan menyelesaikan kesalahan. Ikuti instruksi dengan seksama:
- Pencarian untuk Pengaturan dalam Mulai menu dan klik pada hasil pertama yang muncul. Anda juga dapat mengklik langsung pada tombol gigi di bagian kiri bawah menu Start atau Anda dapat menggunakan Tombol Windows + kombinasi tombol I.
- Temukan Perbarui & keamanan di bagian bawah jendela Pengaturan dan klik di atasnya.
- Navigasikan ke Memecahkan masalah tab dan periksa di bawah Bangun dan berlari
- Memutar Audio pemecah masalah harus ada di sana di bagian bawah jadi pastikan Anda mengkliknya dan ikuti petunjuk di layar.
- Periksa untuk melihat apakah masalah telah teratasi dan apakah headphone Anda muncul di bawah Perangkat Pemutaran!