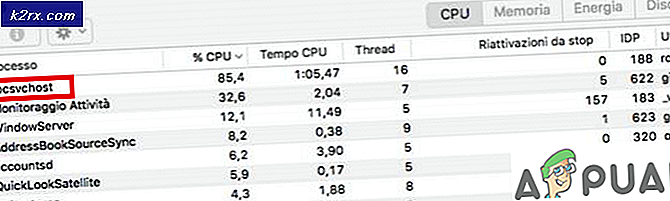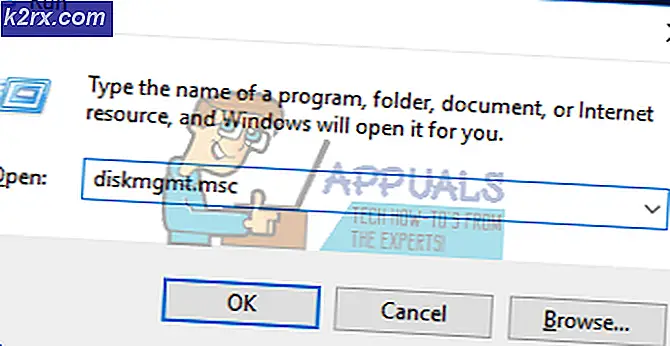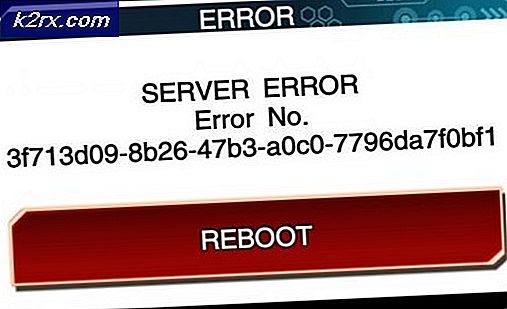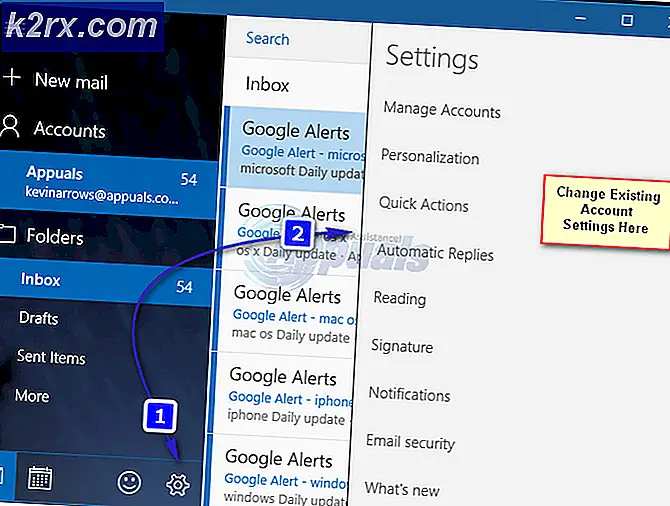Cara Memotong Lingkaran di Jalur Berbeda di Illustrator
Bekerja sebagai Desainer Grafis terkadang sulit karena Anda harus menemukan solusi untuk ide-ide Anda dan menerapkannya secara praktis pada bentuk yang Anda gambar pada aplikasi. Beberapa bulan yang lalu saya harus menggambar sesuatu yang membutuhkan potongan ini di jalurnya, dan saya baru saja menjelajahi seluruh Adobe Illustrator dan akhirnya menemukan solusi sederhana untuk itu.
Jika Anda mencari solusi serupa, di mana Anda perlu menambahkan potongan ke bentuk apa pun, atau lingkaran dalam kasus ini, Anda harus mengikuti langkah-langkah seperti yang disebutkan di bawah ini.
- Mari mulai menggambar dulu. Gambar bentuk yang ingin Anda kerjakan terlebih dahulu. Untuk contoh ini, saya menggunakan alat elips untuk menggambar lingkaran. Untuk semua Desainer Grafis pemula, Anda akan menemukan alat elips di daftar drop-down yang muncul setelah mengklik ikon persegi panjang seperti yang ditunjukkan pada gambar di bawah.
- Setelah alat Ellipse dipilih, Anda dapat menggambar bentuk yang diinginkan pada artboard Anda.
- Setelah menggambar lingkaran, Anda perlu menggunakan alat Segmen Garis.
- Gunakan alat Segmen Garis untuk membuat garis pada jalur lingkaran yang mana Anda ingin lingkaran tidak memiliki garis.
Catatan: Sangat penting bagi Anda untuk mengerjakan lapisan yang berbeda saat membuat garis dan lingkaran ini. Jika Anda mengerjakan lapisan yang sama, ada kemungkinan hasil yang Anda harapkan tidak akan seperti yang Anda inginkan. Anda dapat membuka panel lapisan yang akan terlihat di sudut kanan bawah.
- Pilih semua lapisan, atau semua bentuk secara langsung, dan buat garis luar untuk ini. Untuk ini, setelah menggunakan alat seleksi, pilih semua bentuk yang telah Anda gambar pada artboard Anda, termasuk lingkaran.
- Sekarang klik pada tab untuk Objek di panel alat atas.
Ini akan membuat garis luar untuk keempat bentuk.
- Setelah membuat guratan garis, Anda akan memilih tiga lapisan untuk garis (pemotongan dalam kasus ini), dan mengelompokkannya untuk menjadikannya satu bentuk tunggal. Satu dari tiga garis ini telah dikelompokkan, Anda sekarang akan memilih lingkarannya juga, tetapi Anda tidak akan mengelompokkannya sekarang. Anda akan membuka Pathfinder, yang dapat diakses melalui tab Windows di bilah alat bagian atas.
- Untuk membuat potongan pada lingkaran di tempat garis, Anda perlu mengklik opsi dari Pathfinder yang bertuliskan 'Minus Front'.
Ini akan memotong lingkaran dari ruang yang tumpang tindih dengan garis dan bentuknya sekarang akan terlihat seperti ini.
Jika Anda akan menggerakkan lingkaran ini, seluruh bentuk akan ikut bergerak. Anda dapat mengklik kanan pada bentuk ini dan memisahkan ketiga segmen jika Anda ingin menggunakan bagian lingkaran yang berbeda secara berbeda.
Instruksi penting lainnya saat Anda membuat konsep serupa adalah, jika Anda ingin potongan pada garis luar, Anda harus memastikan bahwa bentuk tidak memiliki isian saat Anda membuatnya. Jika Anda memiliki isian putih atau isian warna lain pada bentuk dasar, lingkaran, misalnya dalam contoh ini, maka hasilnya akan sangat berbeda dari apa yang Anda lihat di sini. Anda dapat mencoba kedua set ini sendiri dan melihat perbedaan dalam output yang dibuatnya.
Setiap desainer memiliki caranya sendiri dalam melakukan sesuatu. Jadi begini cara saya melakukannya. Ini tidak berarti cara Anda melakukannya, atau cara Anda diajar salah. Ada banyak sekali cara untuk melakukan sesuatu, Anda dapat memilih salah satu yang paling cocok untuk Anda dan memberi Anda hasil terbaik.