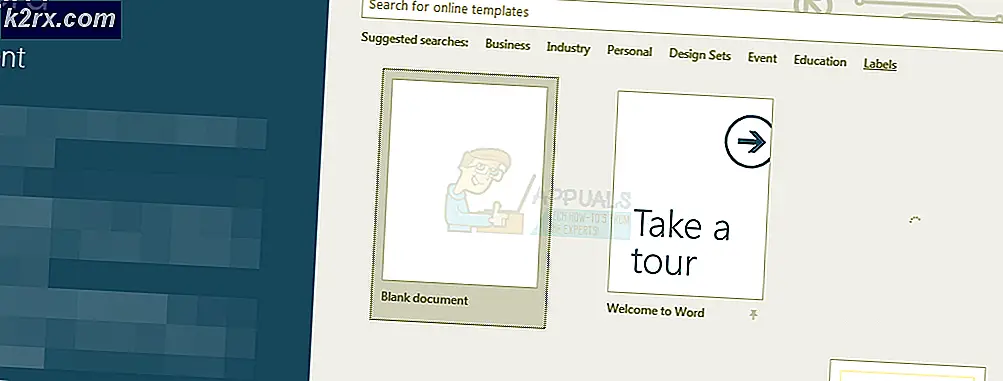Fix: Windows 10 Kreator Memperbarui Masalah Kecerahan
Setelah peluncuran Windows 10 Creators Update, banyak pengguna Windows 10 yang telah mengunduh dan menginstal pembaruan pada komputer mereka telah mengeluh kecerahan layar mereka sedang diatur ulang ke nilai default setiap kali mereka me-reboot komputer mereka. Seiring dengan kecerahan layar, pengguna yang terpengaruh oleh masalah ini juga mengalami tampilan lain dan pengaturan rencana daya sedang diatur ulang ke nilai defaultnya. Untuk beberapa pengguna yang terpengaruh, tampilkan ulang kecerahan ke 100%, yang merupakan jumlah maksimum yang mungkin, sedangkan untuk yang lain, pengaturan ulang hingga 50% atau beberapa nilai lainnya, bervariasi dari satu komputer yang terpengaruh ke yang berikutnya.
Banyak yang berhipotesis bahwa ini hanyalah pengaturan Kecerahan Adaptif Pembaruan Windows 10 Pencipta yang mengganggu kecerahan tampilan, tetapi teori ini sejak itu telah dibantah. Beberapa pengguna yang terpengaruh bahkan tidak dapat mengubah kecerahan tampilan mereka kembali ke nilai pilihan mereka setelah reboot, dan satu-satunya cara mereka diizinkan untuk melakukannya adalah jika mereka menonaktifkan dan kemudian mengaktifkan adaptor tampilan mereka di Device Manager terlebih dahulu.
Memiliki kecerahan tampilan Anda berubah setiap kali Anda boot komputer Anda bisa menjadi cobaan yang sangat mengganggu. Namun, untungnya, masalah ini sama sekali bukan masalah yang belum terpecahkan - berikut ini adalah solusi paling efektif yang dapat Anda gunakan untuk mencoba dan menyingkirkan masalah ini.
Solusi 1: Nonaktifkan tugas Reset Kecerahan di Penjadwal Tugas
Di berbagai edisi Windows 10 - seperti Windows 10 Education - ada tugas terjadwal bernama BrightnessReset yang menyebabkan kecerahan layar disetel ulang ke nilai defaultnya setiap kali komputer yang menjalankan di Pembaruan Pembuat Konten di-reboot. Jika tugas BrightnessReset menyebabkan masalah ini dalam kasus Anda, inilah yang perlu Anda lakukan untuk menyelesaikannya:
- Buka Menu Mulai .
- Cari penjadwal tugas .
- Klik kanan pada hasil pencarian berjudul Task Scheduler dan klik pada Run as administrator .
- Di panel kiri Penjadwal Tugas, arahkan ke direktori berikut:
Perpustakaan Penjadwal Tugas > Microsoft > Windows > Tampilan > Kecerahan
- Di panel kanan Penjadwal Tugas, temukan dan klik dua kali pada tugas berjudul BrightnessReset . Jika tidak ada tugas seperti itu, cobalah solusi lain.
- Arahkan ke Pemicu
- Klik pada log pada pemicu untuk memilihnya dan klik Edit .
- Opsi Diaktifkan di bagian bawah halaman akan diperiksa - kosongkan cek ini untuk menonaktifkan tugas.
- Klik OK, klik OK di jendela berikutnya, dan tutup Penjadwal Tugas . Atur kecerahan tampilan Anda ke nilai yang Anda sukai dan nyalakan ulang komputer - ketika komputer menyala, periksa untuk melihat apakah pengaturan kecerahan layar utuh atau tidak.
Solusi 2: Nonaktifkan Mode Daya Rendah di Panel Kontrol Intel GPU
Jika komputer Anda memiliki GPU Intel, terintegrasi atau tidak, penyebab masalah ini dalam kasus Anda mungkin adalah fitur Panel Kontrol GPU Intel dengan nama Mode Daya Rendah. Jika itu benar, cukup nonaktifkan fitur ini harus menyingkirkan masalah untuk Anda. Untuk menonaktifkan Mode Daya Rendah, Anda harus:
- Buka Panel Kontrol Intel GPU .
- Temukan opsi dengan nama Mode Daya Rendah, dan nonaktifkan
- Simpan perubahan Anda jika diperlukan untuk melakukannya.
- Restart komputer dan periksa untuk melihat apakah kecerahan layarnya kembali ke nilai default saat boot.
Solusi 3: Perbarui perangkat lunak driver adaptor display Anda
Anda mungkin mengalami masalah ini karena perangkat lunak driver yang dimiliki komputer Anda untuk adaptor displaynya sudah kedaluwarsa dan tidak sepenuhnya kompatibel dengan Pembaruan Pembuat Konten. Ini telah ditemukan menjadi penyebab paling umum dari masalah ini untuk pengguna yang terpengaruh dengan GPU NVIDIA, meskipun pengguna dengan GPU AMD juga dapat mengalami masalah ini karena driver GPU yang ketinggalan jaman. Jika driver GPU usang adalah penyebab kesedihan Anda, semua yang perlu Anda lakukan untuk memperbaiki masalah adalah memperbarui driver GPU Anda. Untuk melakukannya, cukup:
TIP PRO: Jika masalahnya ada pada komputer Anda atau laptop / notebook, Anda harus mencoba menggunakan Perangkat Lunak Reimage Plus yang dapat memindai repositori dan mengganti file yang rusak dan hilang. Ini berfungsi dalam banyak kasus, di mana masalah ini berasal karena sistem yang rusak. Anda dapat mengunduh Reimage Plus dengan Mengklik di Sini- Klik kanan pada tombol Start Menu atau tekan tombol Windows Logo + X untuk membuka Menu WinX, dan klik pada Device Manager .
- Di Device Manager, klik dua kali pada bagian Display adapters untuk memperluasnya.
- Cari adapter display aktif komputer Anda di bawah bagian Display adapters, klik kanan di atasnya dan klik Update Driver Software .
- Klik Pencarian secara otomatis untuk perangkat lunak driver yang diperbarui, dan tunggu Windows untuk melakukan pencarian.
- Jika Windows menemukan bahwa perangkat lunak driver baru tersedia untuk adapter display komputer Anda, maka akan secara otomatis diunduh dan dipasang. Jika Windows tidak mengunduh dan menginstal driver baru, restart komputer Anda setelah selesai dan periksa untuk melihat apakah masalah berlanjut ketika boot.
Jika Windows tidak menemukan perangkat lunak driver yang diperbarui, buat jalan Anda ke bagian Unduhan dari situs web resmi pabrikan komputer Anda GPU dan cari perangkat lunak driver untuk GPU dan sistem operasi Anda hanya untuk memastikan bahwa Anda memiliki driver terbaru tersedia. Jika versi terbaru driver untuk GPU dan sistem operasi Anda tersedia di situs web, cukup unduh dan instal secara manual, dan lihat apakah itu memperbaiki masalah.
Solusi 4: Kembalikan ke Windows 10 build yang sebelumnya Anda gunakan
Jika tidak ada solusi yang tercantum dan dijelaskan di atas yang berhasil untuk Anda, Anda cukup menyingkirkan Windows 10 Creators Update dan masalah ini dengan menggulirkan kembali ke Windows 10 build yang sebelumnya Anda gunakan. Asalkan belum 30 hari sejak Anda menginstal Pembaruan Kreator (pada saat mana file instalasi yang diperlukan untuk rollback dihapus oleh komputer Anda), prosesnya harus cepat dan sederhana. Untuk memutar kembali ke Windows 10 build yang sebelumnya Anda gunakan, Anda perlu:
- Buka Menu Mulai .
- Klik Pengaturan .
- Klik Pembaruan & Keamanan .
- Klik Pemulihan di panel kiri.
- Klik Mulai Ulang Sekarang di bawah Mulai lanjutan.
- Pergi ke Troubleshoot dan pilih Go Back to Previous Build
Setelah Anda berhasil kembali ke versi lama Windows 10, Anda dapat tetap menggunakannya dan menunda Pembaruan Kreator sampai Microsoft menyelesaikan masalah ini dan masalah lain apa pun yang mungkin Anda hadapi pada Pembaruan Kreator.
TIP PRO: Jika masalahnya ada pada komputer Anda atau laptop / notebook, Anda harus mencoba menggunakan Perangkat Lunak Reimage Plus yang dapat memindai repositori dan mengganti file yang rusak dan hilang. Ini berfungsi dalam banyak kasus, di mana masalah ini berasal karena sistem yang rusak. Anda dapat mengunduh Reimage Plus dengan Mengklik di Sini