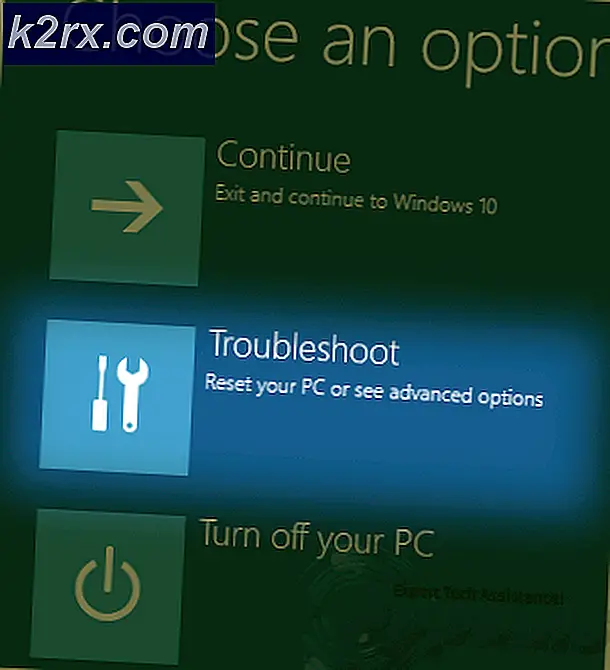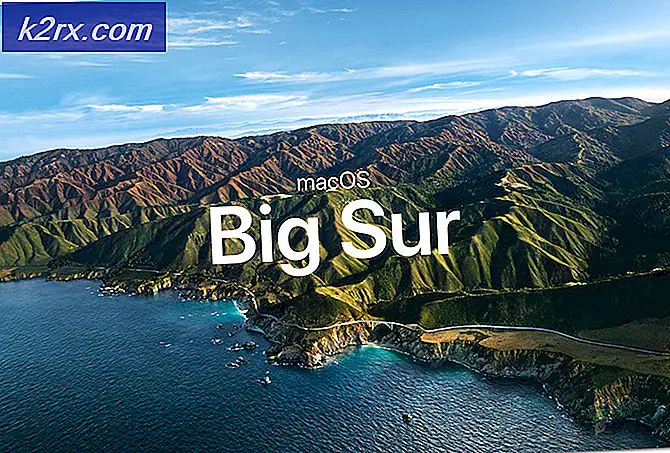Fix: Synaptics WBDI (SGX-enabled) Pembaca Sidik Jari 'Perangkat Tidak Dapat Memulai (Kode 10)'
Pembaca sidik jari Anda mungkin menunjukkan kesalahan kode 10 karena driver sidik jari yang kedaluwarsa, rusak, atau tidak kompatibel. Selain itu, perangkat sistem yang saling bertentangan seperti kamera juga dapat menyebabkan kesalahan yang sedang dibahas.
Pengguna yang terpengaruh mengalami kesalahan ketika dia mencoba menggunakan perangkat biometrik tetapi gagal melakukannya (meskipun perangkat bekerja sesekali) dan ketika diperiksa di pengelola perangkat, perangkat menunjukkan kesalahan "Perangkat tidak dapat memulai (Kode 10)". Masalah sidik jari dilaporkan di hampir semua merek dan model PC (memiliki pembaca sidik jari) biasanya setelah pembaruan sistem/driver.
Sebelum melanjutkan dengan proses pemecahan masalah, pastikan tidak ada perangkat USB yang terpasang ke sistem Anda. Selain itu, cobalah untuk memberikan beberapa ketukan ringan di mana pembaca sidik jari berada karena masalah sidik jari saat ini dapat disebabkan oleh kabel yang longgar. Selanjutnya, coba jalankan “msdt.exe -id DeviceDiagnostic” di prompt perintah yang ditinggikan untuk menjalankan pemecah masalah perangkat keras. Selain itu, periksa apakah profil pengguna yang rusak menyebabkan masalah dengan membuat profil pengguna baru.
Solusi 1: Nonaktifkan Manajemen Daya Perangkat Sidik Jari
Anda mungkin mengalami kesalahan yang sedang dibahas jika manajemen daya sistem Anda menghalangi pengoperasian perangkat sidik jari (terutama jika sistem Anda mengalami masalah setelah bangun dari tidur). Dalam skenario ini, menonaktifkan manajemen daya perangkat sidik jari oleh komputer Anda dapat menyelesaikan masalah.
- Klik kanan pada tombol Windows dan di menu yang ditampilkan, pilih Device Manager. Sekarang, dalam hasil yang ditunjukkan oleh pencarian, pilih Pengelola Perangkat.
- Sekarang, perluas Perangkat Biometrik dan klik kanan pada Perangkat WBDI Synaptics.
- Kemudian, di menu yang ditampilkan, pilih Properties dan kemudian arahkan ke Manajemen daya tab.
- Sekarang, hapus centang pada opsi 'Izinkan Komputer untuk Mematikan Perangkat Ini untuk Menghemat Daya' dan kemudian klik tombol Terapkan / OK.
- Kemudian restart komputer Anda dan periksa apakah masalah pemindai sidik jari telah teratasi.
- Jika tidak, maka instal ulang driver dan restart mesin.
- Setelah restart, periksa apakah masalah pemindai sidik jari telah teratasi.
Solusi 2: Nonaktifkan Fitur Penangguhan Selektif USB
Penangguhan selektif USB memungkinkan driver hub untuk menangguhkan port perangkat keras individu tanpa mempengaruhi port lain pada hub USB. Anda mungkin mengalami kesalahan jika fitur Penangguhan Selektif USB menghalangi pengoperasian perangkat biometrik. Dalam konteks ini, menonaktifkan Penangguhan Selektif USB dapat menyelesaikan masalah.
- Buka menu Windows dengan menekan tombol jendela tombol dan kemudian klik pada Gear/Pengaturan ikon.
- Sekarang buka Sistem, dan kemudian, di bagian kiri jendela, pilih Kekuatan & Tidur.
- Kemudian, di bagian kanan jendela, klik Pengaturan Daya Tambahan (di bawah Pengaturan Terkait).
- Sekarang, klik Ubah Pengaturan Paket (di depan paket yang dipilih) dan kemudian klik Ubah Pengaturan Daya Lanjutan.
- Sekarang perluas Pengaturan USB dan kemudian Pengaturan Penangguhan Selektif USB.
- Kemudian nonaktifkan opsi tersebut untuk keduanya Pada baterai dan Terpasang pilihan.
- Sekarang mulai ulang PC Anda dan setelah reboot, periksa apakah perangkat sidik jari berfungsi dengan baik.
Solusi 3: Izinkan Penggunaan Perangkat Biometrik Melalui Kebijakan Grup
Anda mungkin gagal menggunakan perangkat biometrik jika kebijakan grup Anda melarangnya beroperasi (kebijakan mungkin dipicu setelah pembaruan sistem). Dalam konteks ini, mengizinkan penggunaan perangkat biometrik melalui kebijakan grup dapat memecahkan masalah.
- Buka kotak perintah Jalankan dengan menekan Windows + R kunci dan menjalankan pengikut:
gpedit.msc
- Sekarang, di panel kiri jendela, luaskan Konfigurasi Komputer dan kemudian Template Administratif.
- Kemudian luaskan Komponen Windows dan klik Biometrik.
- Sekarang, di panel kanan jendela, klik dua kali pada Izinkan Penggunaan Biometrik untuk membukanya.
- Kemudian, di jendela Edit Pengaturan, pilih Diaktifkan dan klik pada Terapkan/Oke tombol.
- Sekarang, restart sistem Anda dan setelah restart, konfigurasi ulang opsi Masuk Anda dan kemudian periksa apakah pemindai sidik jari berfungsi dengan baik.
Solusi 4: Nonaktifkan/Aktifkan Kembali Driver Kamera
Anda mungkin mengalami kesalahan jika ada komponen sistem lain yang menghalangi pengoperasian pembaca sidik jari. Salah satu insiden yang dilaporkan adalah pada Lenovo Yoga 720-13IKB di mana kamera sistem mengganggu pengoperasian pembaca sidik jari. Dalam hal ini, menonaktifkan perangkat yang bermasalah dapat menyelesaikan masalah.
- Luncurkan Pencarian Windows dengan menekan tombol Windows + S dan kemudian cari Pengelola Perangkat. Sekarang, klik Device Manager (dalam hasil yang ditunjukkan oleh pencarian).
- Kemudian luaskan Perangkat Pencitraan dan kemudian klik kanan pada Kamera.
- Sekarang, pilih untuk menonaktifkan Kamera dan kemudian konfirmasi untuk menonaktifkannya.
- Ulangi hal yang sama untuk menonaktifkan Perangkat WBDI (di bawah Perangkat Biometrik) dan reboot sistem Anda.
- Setelah reboot, aktifkan perangkat WBDI dan periksa apakah masalah sidik jari telah teratasi.
Solusi 5: Perbarui/Instal Ulang Driver Pembaca Sidik Jari
Pembaca sidik jari Anda mungkin tidak berfungsi jika drivernya rusak, usang, atau tidak kompatibel. Dalam hal ini, menginstal ulang pengandar pembaca sidik jari dapat memecahkan masalah. Sebelum melanjutkan, pastikan semua driver sistem terutama driver mouse dan driver chipset Intel Anda diinstal dan diperbarui.
- Perbarui Windows sistem Anda (pastikan tidak ada pembaruan opsional/tambahan yang tertunda) dan driver sistem Anda ke versi terbaru.
- Jika pabrikan sistem Anda memiliki utilitas pembaruan (mis. Dell Support Assistant atau Lenovo Vantage), gunakan aplikasi itu untuk memperbarui driver sistem. Jika tidak, kunjungi situs web produsen sistem Anda dan periksa apakah versi terbaru dari driver sistem Anda tersedia, jika demikian, unduh dan instal versi terbaru dari driver sistem.
- Jika tidak, tekan tombol jendela tombol pada keyboard Anda dan ketik Pengaturan perangkat. Sekarang, di hasil, pilih Pengaturan perangkat.
- Sekarang, perluas perangkat Biometrik dan kemudian klik kanan pada perangkat WBDI dan pilih Nonaktifkan Perangkat.
- Kemudian, Konfirmasi untuk menonaktifkan perangkat dan sekali lagi klik kanan di perangkat WBDI.
- Sekarang, di menu yang ditampilkan, klik kamupdate Driver dan pilih Search Automatically for Drivers.
- Kemudian Tunggu untuk menyelesaikan proses pembaruan dan kemudian mulai ulang sistem Anda.
- Setelah reboot, aktifkan kembali Perangkat WBDI dan periksa apakah pembaca sidik jari berfungsi dengan baik.
- Jika tidak, luncurkan browser web dan buka situs web produsen sistem.
- Kemudian, temukan dan download driver sidik jari terbaru dari sistem Anda.
- Sekarang buka Pengaturan perangkat (langkah 3).
- Kemudian perluas Perangkat Biometrik dan klik kanan pada perangkat WBDI (jika tidak ada, periksa di bawah Perangkat Sistem).
- Sekarang, di menu yang ditampilkan, pilih Uninstall Device dan kemudian pilih Delete the Driver Software for This Device.
- Kemudian klik pada Copot pemasangan tombol dan ikuti petunjuk di layar Anda untuk menghapus penginstalan driver.
- Sekarang reboot sistem Anda dan setelah reboot, luncurkan file yang diunduh dengan hak administratif untuk menginstal driver terbaru.
- Setelah selesai penginstalan, mulai ulang PC Anda dan setelah reboot, buka Pencarian Windows dengan menekan tombol Windows + S.
- Sekarang, cari Opsi Masuk, dan kemudian, dalam daftar hasil, pilih Opsi Masuk.
- Kemudian, coba tambahkan sidik jari ke jendela Halo dan periksa apakah masalah pembaca sidik jari telah teratasi.
- Jika tidak, ulangi langkah 3 sampai 7 untuk menghapus penginstalan driver.
- Kemudian buka situs web Katalog Pembaruan Windows dan cari driver yang relevan.
- Sekarang, unduh file driver dan luncurkan menggunakan hak administrator untuk menginstal driver. Jika file tersebut adalah file cab atau zip, maka ekstrak dan lanjutkan ke langkah 13.
- Kemudian mulai ulang PC Anda dan setelah reboot, periksa apakah masalah pembaca sidik jari telah teratasi.
- Jika tidak, temukan lokasi file yang diunduh dari driver (langkah 11).
- Sekarang buka Device Manager (langkah 3).
- Sekarang, perluas Perangkat Biometrik dan kemudian klik kanan pada perangkat WBDI.
- Kemudian, pilih Update Driver dan pilih Browse My Computer For Drivers.
- Sekarang pilih opsi Biarkan saya memilih dari daftar driver yang tersedia di komputer saya dan kemudian klik Memiliki Disk.
- Sekarang, klik pada Jelajahi tombol dan kemudian navigasikan ke lokasi file driver (dicatat pada langkah 13).
- Kemudian pilih file .inf driver yang sesuai dan kemudian klik tombol Open.
- Sekarang, selesaikan instalasi driver dan kemudian mulai ulang komputer Anda.
- Setelah reboot, periksa apakah pembaca sidik jari berfungsi dengan baik (langkah 8 hingga 10).
- Jika tidak, kunjungi Pusat Unduhan Intel dan unduh driver pembaca sidik jari Anda (Anda juga dapat mencoba Intel Driver & Support Assistant).
- Sekarang, ulangi langkah 11 sampai 23 untuk memeriksa apakah masalah pembaca sidik jari telah teratasi.
- Jika tidak, maka cobalah untuk kembali ke versi yang lebih lama pengemudi dan periksa apakah sidik jari berfungsi dengan baik.
Solusi 6: Ubah Pengaturan BIOS Sistem Anda
BIOS sistem Anda diperbarui secara berkala untuk memenuhi kemajuan teknologi yang terus berkembang dan menambal bug yang diketahui. Anda mungkin gagal menggunakan pembaca sidik jari jika BIOS sistem Anda tidak diperbarui ke versi terbaru karena dapat menyebabkan masalah kompatibilitas antara modul OS. Dalam hal ini, memperbarui BIOS sistem Anda ke versi terbaru dapat menyelesaikan masalah.
Peringatan:
Lanjutkan dengan risiko Anda sendiri karena memperbarui BIOS memerlukan tingkat keahlian tertentu dan jika dilakukan dengan salah, Anda dapat merusak sistem Anda dan menyebabkan kerusakan permanen pada data dan sistem Anda.
Perbarui BIOS sistem Anda dengan mengikuti instruksi yang terkait dengan merek dan model sistem Anda.
- pintu gerbang
- Lenovo
- HP
- Dell
Setelah memperbarui BIOS sistem Anda dan kemudian periksa apakah pembaca sidik jari berfungsi dengan baik.
Jika tidak, maka aktifkan pengaturan SGX BIOS dengan mengikuti instruksi yang disebutkan di bawah ini:
- Boot sistem Anda menjadi BIOS dan navigasikan ke Keamanan tab.
- Sekarang ubah SGX pengaturan untuk nonaktifkan dan keluar BIOS setelah menyimpan perubahan.
- Kemudian mulai ulang sistem Anda dan setelah reboot, buka Pencarian Windows dengan menekan Windows + S kunci.
- Sekarang, cari Opsi Masuk dan kemudian, dalam daftar hasil, pilih Opsi Masuk.
- Kemudian, coba tambahkan PIN lagi ke mesin Windows Anda (jika PIN sudah ditambahkan, maka hapus PIN lalu tambahkan kembali) dan mulai ulang sistem Anda.
- Setelah reboot, buka Opsi Masuk (langkah 4) dan periksa apakah Anda dapat mengatur sidik jari di Windows Hello.
- Jika tidak, ulangi langkah 1 sampai 6 tetapi pada langkah 3, ubah SGX menjadi Diaktifkan (atau untuk Perangkat Lunak Terkendali) dan periksa apakah pembaca sidik jari berfungsi dengan baik.
- Jika tidak, maka boot sistem Anda ke BIOS dan navigasikan ke Keamanan tab.
- Sekarang, di bagian sidik jari, aktifkan Otentikasi Predesktop lalu Setel Ulang Data Sidik Jari.
- Simpan / keluar dari BIOS dan sepatu bot sistem Anda ke Windows, lalu ulangi langkah 3 hingga 6, dan semoga, pembaca sidik jari berfungsi dengan baik.
Jika masalah masih ada, buka Registry Editor dan navigasikan ke jalur berikut:
Komputer\HKEY_LOCAL_MACHINE\SOFTWARE\Policies\Microsoft\Windows\System
Sekarang, tambahkan Nilai DWORD (32-bit), bernama IzinkanDomainPINMasuk, dan periksa apakah pembaca sidik jari berfungsi dengan baik. Jika tidak, maka Anda mungkin harus mengatur ulang sistem Anda ke default pabrik atau melakukan instalasi Windows yang bersih. Jika masalah sidik jari masih ada setelah penginstalan ulang Windows, maka Anda mungkin harus memeriksa sistem Anda untuk masalah perangkat keras apa pun.