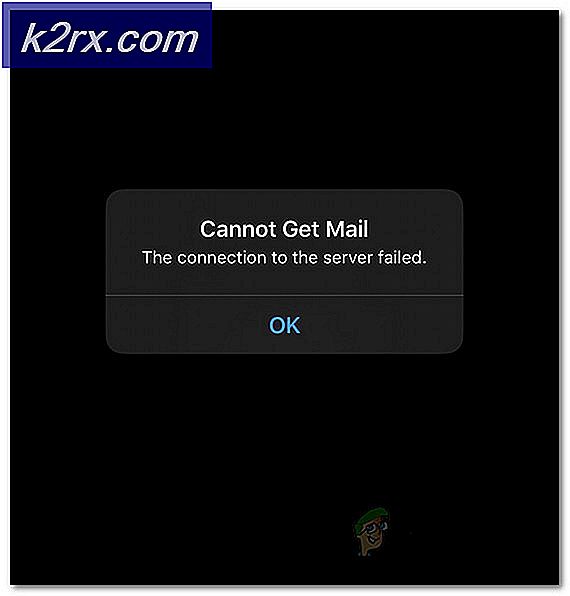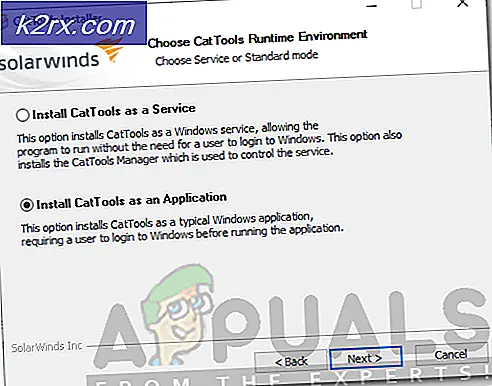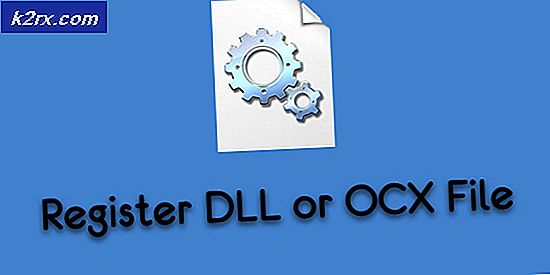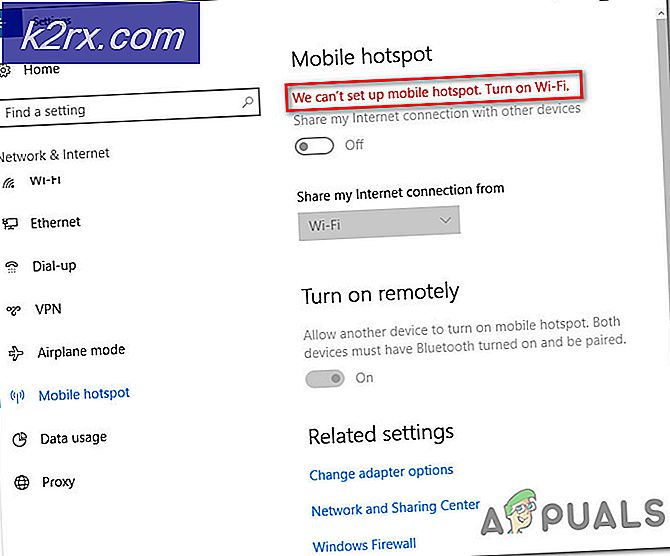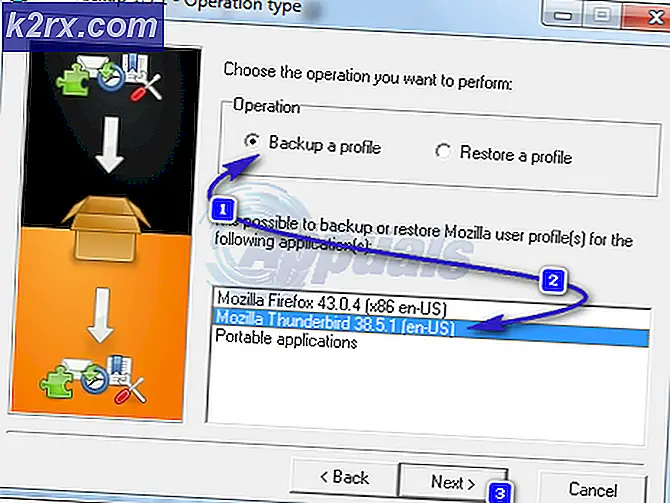Cara Memperbaiki 'Kode Kesalahan - 8076' di macOS
Beberapa pengguna macOS menghadapi "Kode Kesalahan -8076”Error setiap kali mereka mencoba mengganti nama, menyalin, memindahkan atau menghapus file / folder. Ini dapat terjadi pada drive eksternal dan sistem karena tidak memiliki izin resmi atau data rusak. Banyak kasus akan memiliki alasan yang berbeda tetapi sebagian besar waktu pengguna akan dicegah untuk menyelesaikan tugas.
Apa Penyebab Kode Kesalahan 8076 di macOS?
Kami menyelidiki masalah khusus ini dengan menganalisis berbagai laporan pengguna dan strategi perbaikan yang biasanya digunakan untuk memperbaiki masalah ini. Berdasarkan penyelidikan kami, ada beberapa strategi perbaikan berbeda yang diketahui memicu kode kesalahan ini:
Ikuti metode dalam urutan penyajiannya karena diurutkan berdasarkan efisiensi dan tingkat keparahan. Salah satu metode di bawah ini pasti akan memperbaiki masalah, terlepas dari pelakunya yang memicunya.
Metode 1: Memeriksa Izin File Bersama
Beberapa pengguna yang terpengaruh telah berhasil menyelesaikan masalah dengan mengubah izin untuk file / folder. Opsi ini membutuhkan kata sandi administrator sebelum ada perubahan. Administrator untuk menyimpan file hanya-baca untuk pengguna standar juga menggunakan opsi ini.
- Klik kanan file / folder dan pilihMendapatkan informasi.
- Memperluas pilihan "Berbagi & Izin”Di bagian bawah jendela dan klik mengunci ikon untuk memberikan kata sandi administrator.
- Sekarang periksa izin pengguna atau semua orang dan ubah keBaca tulis.
- Sekarang coba ubah file / folder.
Metode 2: Keluar atau Mulai Ulang Komputer
Kita semua pernah mengalami situasi di mana kita memindahkan atau menghapus file tetapi mereka masih muncul di folder yang sama. Terkadang saat Anda memindahkan atau menghapus, Anda tidak dapat menyelesaikan proses karena file sedang digunakan oleh program lain. Logout atau restart sederhana akan menutup aplikasi dan penggunaan file backhand. Setelah Anda me-restart PC, coba lakukan perubahan pada file / folder.
Catatan: Pastikan Anda menghapus centang opsi “Buka kembali jendela saat masuk kembali”Seperti yang ditunjukkan di bawah ini:
Metode 3: Menggunakan Terminal untuk Mengubah File atau Folder
Jika Anda tidak dapat melakukan perubahan secara langsung dengan menggunakan menu kontekstual atau pintasan keyboard, Anda dapat mencoba melakukannya melalui Terminal. Anda juga bisa menggunakan sudo perintah sebelum menjalankan perintah ini untuk menerapkan perubahan sebagai administrator, yang juga akan menangani masalah izin.
Catatan: Anda juga dapat menggunakan opsi seret dan lepas untuk direktori file/folder di Terminal.
Untuk Menghapus File atau Folder:
- Pertama, ubah direktori ke lokasi tempat file berada:
dokumen cd
(dokumen dapat diubah ke lokasi Anda)
- Ketik perintah berikut di Terminal untuk menghapus file atau folder apa pun
sudo rm –f nama file
(nama file dapat berupa nama file atau folder Anda)
Untuk Memindahkan dan Mengganti Nama File atau Folder:
- Ubah direktori ke lokasi di mana file ada:
dokumen cd
(letakkan nama lokasi Anda di tempat dokumen)
- Ketik perintah berikut di Terminal untuk memindahkan dan mengganti nama file:
sudo mv desktop.png appuals.png
(desktop adalah nama lama dan aplikasi akan menjadi nama baru, dan lokasi baru juga dapat diberikan dengan nama baru)
Catatan: Anda dapat menyimpan nama file/folder yang sama dan hanya mengubah lokasinya.
Untuk Menyalin dan Mengganti Nama File atau Folder:
- Anda perlu mengubah direktori ke lokasi tempat file ada:
dokumen cd
- Ketik perintah berikut di Terminal untuk menyalin dan mengganti nama file:
sudo cp appuals.png ~ / desktop
Catatan: Untuk menyalin direktori, gunakan “cp –R ~ / existing_directory / folder ~ / new_directory"Perintah.
Metode 4: Menggunakan Aplikasi Pembersihan Cache OnyX
Beberapa pengguna yang terpengaruh tidak dapat membersihkan file Sampah mereka dan mendapatkan kode kesalahan ini. Metode ini juga dapat digunakan untuk memperbaiki file sistem Anda yang rusak yang menyebabkan masalah. OnyX adalah utilitas multifungsi untuk pemeliharaan dan pembersihan file sampah dari sistem. OnyX adalah perangkat lunak pihak ketiga yang memiliki reputasi mapan dalam komunitas Mac dan Anda dapat merasa aman menginstal dan menjalankannya di komputer Anda.
Anda dapat mengunduh aplikasi OnyX terbaru gratis dari sini: OnyX
Catatan: Sebelum Anda menggunakan OnyX, pastikan semua pekerjaan Anda disimpan karena itu akan menutup semua aplikasi dan restart pc setelah maintenance.
- Memegang Perintah tombol dan Tekan Ruang membuka Menyoroti, lalu ketik Onyx dan Memasukkan
- Klik pada Pemeliharaan opsi dan kemudian Anda dapat memilih pilihan yang ingin Anda rawat dan bersihkan sesuai dengan sistem Anda.
- Setelah Anda memilih opsi, klik Jalankan Tugas
- Jendela pemberitahuan akan muncul untuk meminta memulai ulang dan menutup semua aplikasi. KlikTerus untuk berdua
- Setelah PC dihidupkan ulang, tugas yang dipilih akan diselesaikan.