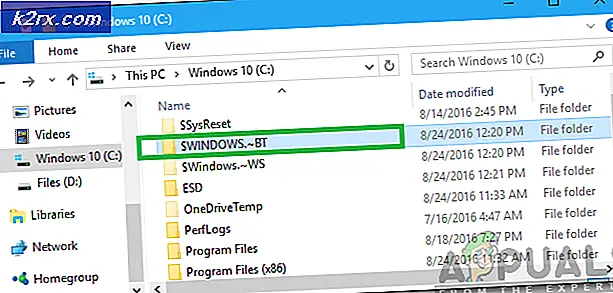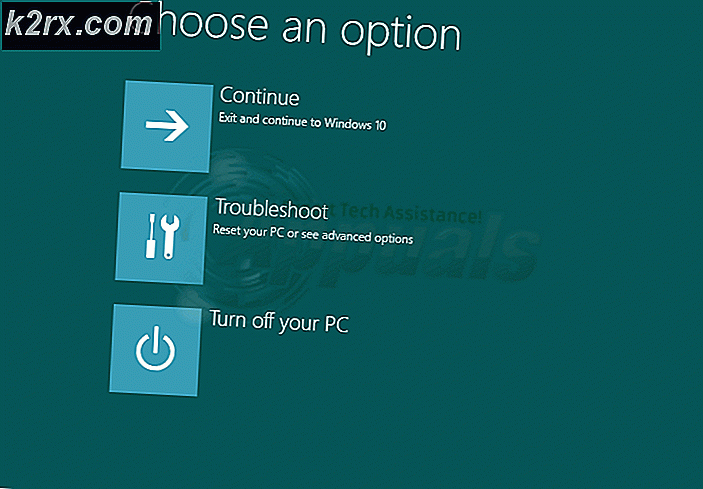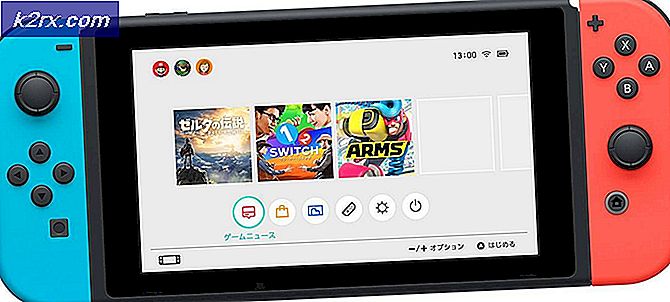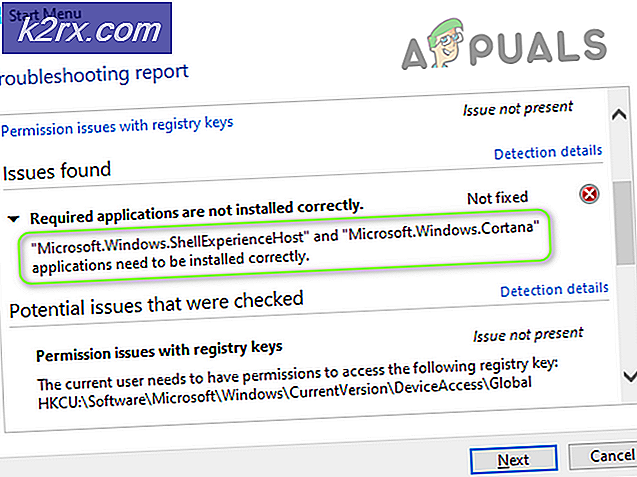Cara Mencegah Pengguna Standar dari Menghapus Printer di Windows 10
Pengaturan Printer di Windows 10 dapat ditemukan di aplikasi Pengaturan dan Panel Kontrol. Pengaturan dapat digunakan untuk mengkonfigurasi printer yang ada atau menambahkan printer baru ke daftar. Pengguna juga dapat menghapus perangkat printer dari daftar jika mereka tidak menggunakannya lagi. Namun, administrator dapat mencegah pengguna standar menghapus printer dari daftar. Ini hanya akan menonaktifkan tombol hapus perangkat dari pengaturan.
Artikel ini akan menunjukkan kepada Anda berbagai metode untuk menonaktifkan penghapusan printer di Windows 10.
Editor Kebijakan Grup Lokal hanya tersedia di edisi Windows 10 Enterprise, Pro, dan Education. Oleh karena itu, kami juga menyertakan metode Registry Editor untuk pengguna Windows 10 Home. Kedua metode akan mengonfigurasi pengaturan yang sama.
1. Menggunakan Editor Kebijakan Grup Lokal untuk Mencegah Penghapusan Printer
Kebijakan Grup adalah fitur Windows yang menyediakan konfigurasi dan manajemen terpusat dari sistem operasi dan aplikasi. Ada berbagai macam pengaturan lanjutan yang tersedia di Editor Kebijakan Grup. Ada dua kategori berbeda di Editor Kebijakan Grup. Pengaturan yang kami cari dapat ditemukan di bawah kategori Konfigurasi Pengguna.
Jika sistem Anda tidak dilengkapi dengan Group Policy Editor, maka melewatkan metode ini dan coba gunakan metode Editor Registri. Namun, jika Anda memiliki Editor Kebijakan Grup yang tersedia di sistem Anda, ikuti langkah-langkah di bawah ini untuk mencegah pengguna menghapus printer:
- tekan Windows + R bersama-sama pada keyboard Anda untuk membuka Lari dialog. Kemudian, Anda perlu mengetik "gpedit.msc”Di kotak dialog dan tekan Memasukkan atau klik pada Baik tombol. Ini akan membuka Editor Kebijakan Grup Lokal jendela di komputer Anda.
- Di jendela Editor Kebijakan Grup Lokal, buka jalur berikut:
Konfigurasi Pengguna\Templat Administratif\Panel Kontrol\Personalisasi\
- Sekarang klik dua kali pada kebijakan bernama “Mencegah penghapusan printer"Dan itu akan membuka jendela lain. Kemudian ubah opsi sakelar dari Tidak Dikonfigurasi untuk Diaktifkan seperti yang ditunjukkan di bawah ini.
- Setelah itu, klik saja Menerapkan dan Baik tombol untuk menyimpan perubahan ini.
- Kebijakan Grup akan secara otomatis memperbarui perubahan. Jika tidak, maka Anda harus memaksa pembaruan untuk kebijakan grup.
- Pencarian untuk Prompt Perintah di fitur pencarian Windows dan menjalankannya sebagai administrator. Sekarang ketik perintah berikut di Command Prompt yang Ditinggikan dan tekan Memasukkan tombol di keyboard. Anda juga dapat memperbarui kebijakan grup dengan memulai kembali komputer.
gpupdate / force
- Jika Anda menghendaki memungkinkan tombol hapus perangkat lagi, cukup ubah opsi sakelar ke Dengan disabilitas atau Tidak Dikonfigurasi di langkah 3.
2. Menggunakan Editor Registri untuk Mencegah Penghapusan Printer
Registri Windows adalah database hierarki yang menyimpan semua pengaturan untuk sistem operasi dan aplikasi. Ini berisi kunci dan nilai untuk setiap pengaturan tertentu. Jika Anda menggunakan Editor Kebijakan Grup sebelum menggunakan metode ini, maka nilai dan kunci akan diperbarui untuk pengaturan khusus itu. Namun, jika Anda menggunakan Editor Registri secara langsung, Anda perlu membuat kunci dan nilai untuk pengaturan tertentu. Pengaturan untuk mencegah penghapusan printer dapat dikonfigurasi di bawah sarang Pengguna Saat Ini. Sekarang ikuti langkah-langkah di bawah ini dengan hati-hati:
Catatan: Kami juga menyertakan langkah untuk membuat cadangan registri demi keamanan. Namun, Anda dapat melewati langkah itu jika Anda tidak ingin membuat cadangan apa pun.
- Pertama, buka Lari kotak dialog dengan menekan jendela dan R tombol bersama di keyboard Anda. Kemudian, Anda perlu mengetik "regedit” di kotak dialog dan tekan tombol Memasukkan kunci untuk membuka Editor Registri. Jika Anda mendapatkan UAC (Kontrol Akun Pengguna), lalu klik Iya tombol.
- Anda juga dapat membuat cadangan Registry sebelum membuat perubahan baru. Klik pada Mengajukan menu dan pilih Ekspor pilihan. Pilih nama file, lokasi, dan klik file Menyimpan tombol.
Catatan: Proses pemulihan cadangan sama, klik Mengajukan menu dan pilih Impor pilihan seperti yang ditunjukkan. Kemudian, Anda dapat memilih file cadangan yang baru saja Anda buat.
- Di jendela Editor Registri, buka lokasi berikut:
HKEY_CURRENT_USER \ Software \ Microsoft \ Windows \ CurrentVersion \ Policies \ Explorer
Catatan: Jika Penjelajah kunci hilang, cukup klik kanan pada Kebijakan kunci dan pilih Baru > Kunci pilihan. Kemudian beri nama kunci yang baru dibuat itu sebagai "Penjelajah“.
- Klik kanan pada panel kanan dari Penjelajah kunci dan pilih Baru> Nilai DWORD (32-bit) pilihan. Kemudian ganti nama nilainya menjadi "NoDeletePrinter"Dan simpan.
- Klik dua kali pada file NoDeletePrinter nilai dan itu akan membuka dialog kecil. Sekarang ubah data nilai menjadi 1 dan klik Baik tombol.
- Terakhir, tutup jendela Editor Registri, dan reboot komputer untuk menerapkan perubahan baru.
- Kamu selalu bisa memungkinkan tombol hapus perangkat dengan mengubah data nilai menjadi 0 atau oleh menghapus nilai dari Registry.