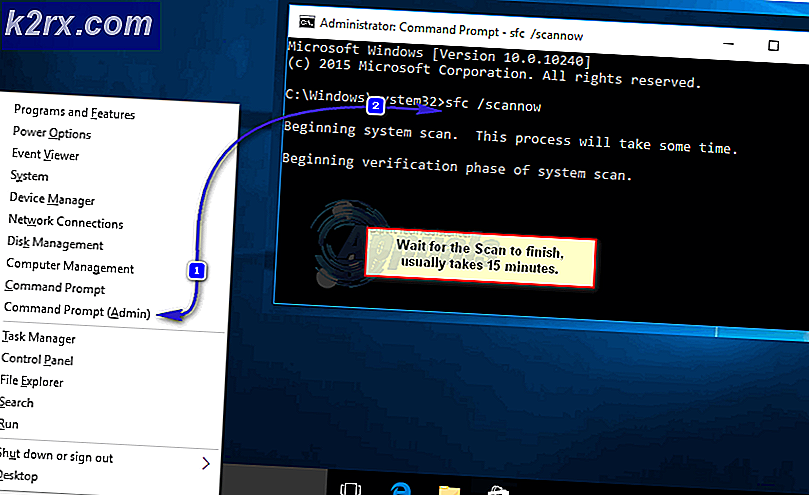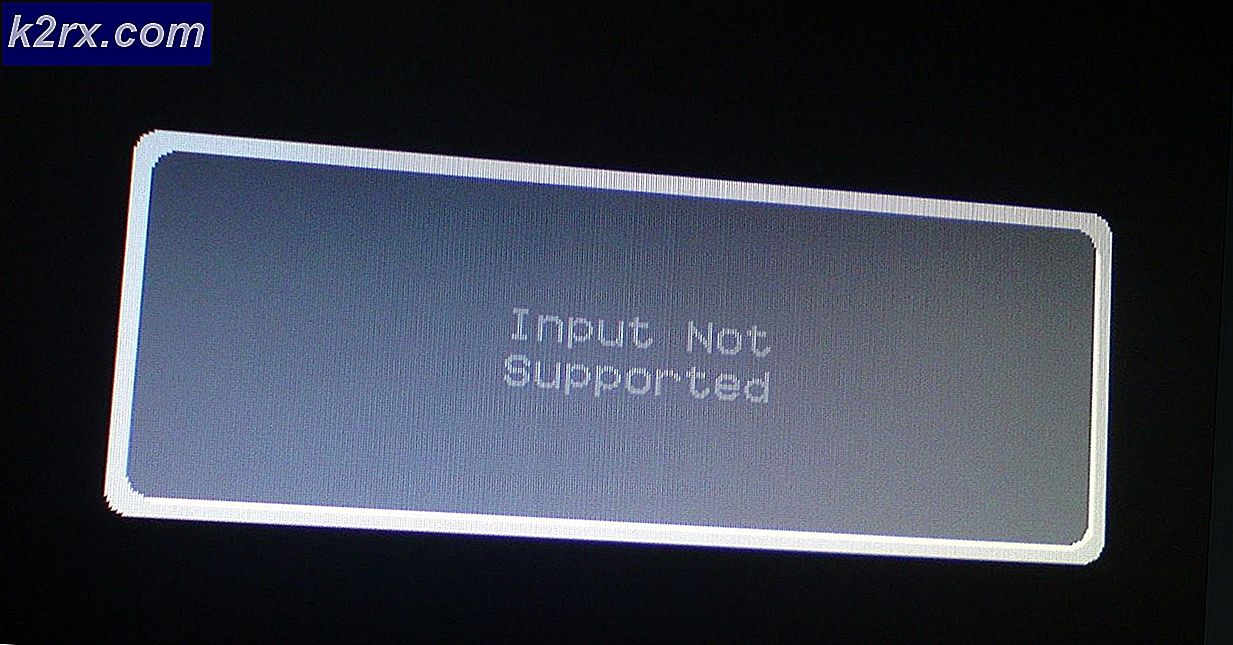Cara Mengekstrak dan Membuka Berkas RAR di MacOS
Apakah Anda akrab dengan file RAR? Sebagian besar konten file yang Anda unduh dari internet datang dalam file .rar terkompresi. Jika Anda ingin melihat dan menggunakan data terkompresi pada Mac Anda, pertama-tama, Anda perlu mengekstrak file RAR. Namun, karena macOS tidak menyertakan penjelajah RAR asli, itu bisa sedikit rumit. Dalam artikel ini, kami akan menunjukkan kepada Anda cara mudah untuk mengekstrak file RAR di MAC OSX.
Apa yang Tepat adalah file RAR
File Roshal Archive Compressed (RAR) adalah salah satu format file arsip paling populer untuk mengompresi data. Mereka banyak digunakan untuk berbagi dan mentransfer data melalui internet. Orang menggunakan file RAR ini untuk mengurangi ukuran keseluruhan dan mengemas berbagai file dan folder ke dalam satu file. File arsip terkompresi akhir jauh lebih kecil dibandingkan dengan ukuran file dan folder yang tidak terkompresi yang disertakan di dalamnya. Arsip RAR ini ideal untuk mengirim berbagai file melalui email atau metode berbagi lainnya.
Satu-satunya downside menggunakan file RAR adalah bahwa Anda harus membongkar arsip sebelum Anda mengakses konten yang dikompresi. Namun, prosedur ini wajib untuk semua format file arsip seperti ZIP, RAR, 7-zip, TAR, dll.
RAR atau ZIP - Apa bedanya?
Sistem operasi Mac menyediakan extractor ZIP built-in. Namun, macOS tidak memiliki dukungan asli untuk file RAR. Anda harus menginstal perangkat lunak pihak ketiga untuk mengakses ekstrak arsip RAR. Jika Anda bertanya, mengapa orang menggunakan RAR bukan file ZIP, saya akan mengatakan, karena lebih efisien dalam setiap aspek. Arsip RAR menggunakan standar enkripsi AES-128 yang aman dan menawarkan rasio kompresi lebih tinggi dibandingkan dengan file ZIP. Jadi, RAR adalah format pengarsipan berkualitas tinggi yang tidak dapat disangkal, yang akan sering Anda temui. Dan, jika Anda belum menyadarinya, .rar adalah ekstensi dari file-file ini (contoh tutorial.rar).
Cara Mudah Membuka Arsip RAR
Terlepas dari kenyataan bahwa macOS dan OS X menyediakan alat utilitas arsip built-in, itu tidak mampu membuka file RAR. Anda dapat menggunakan alat ini untuk mengelola berbagai arsip seperti ZIP, TAR, GZIP, dll. Namun, jika Anda suka menggunakan file RAR, Anda harus mendapatkan perangkat lunak yang sesuai.
Ada banyak aplikasi yang mampu mengelola file RAR di macOS dan OS X. Di bagian selanjutnya, saya akan menunjukkan kepada Anda cara mudah untuk mengekstrak file RAR di Mac menggunakan Unarchiver.
The Unarchiver untuk Mac
Unarchiver adalah aplikasi gratis dan ringan yang dapat Anda temukan di bagian utilitas di Mac App Store. Ini memiliki antarmuka yang sederhana, mudah digunakan, dan itu adalah proyek open source. Unarchiver mampu membatalkan arsip arsip yang paling banyak digunakan, termasuk ZIP, 7-zip, GZIP, TAR, BZIP2, dan RAR.
Selain itu, jika ada alasan Anda menggunakan beberapa format lama, seperti DiskDoubler atau Stuffit, The Unarchiver adalah aplikasi yang tepat untuk Anda. Ia bahkan dapat membuka gambar BIN dan ISO disk, serta beberapa .EXE installer, umum dari platform Windows.
(Arsip) The Unarchiver untuk iOS
Satu hal yang baik tentang The Unarchiver adalah bahwa ia memiliki aplikasi iOS pendampingnya. Ini disebut Arsip, dan Anda dapat mengunduhnya dari App Store iOS. Versi mobile The Unarchiver mendukung hampir semua format file arsip yang mendukung varian desktop-nya. Dengan Arsip, Anda dapat dengan cepat membuka lampiran email Anda, mengunduh file dari internet, atau file terkompresi lainnya di perangkat iOS Anda. Itu bisa sangat berguna di dunia transfer data tinggi saat ini.
Cara Mudah Menggunakan Unarchiver untuk Mengekstrak file RAR
- Unduh The Unarchiver
Hal pertama yang perlu Anda lakukan untuk menggunakan Unarchiver adalah mengunduhnya. Anda dapat melakukannya di situs resmi Unarchiver atau di Mac App Store. Pengembang menyarankan untuk menggunakan situs webnya sebagai sumber unduhan, karena keterbatasan yang ditetapkan oleh Apple di Mac App Store. Mereka memiliki persyaratan khusus sandboxing yang membatasi kemampuan aplikasi, klaim pengembang.
Jika Anda memutuskan untuk menggunakan Unarchiver, pastikan bahwa OS Anda lebih baru daripada OS X 10.7. Ini adalah satu-satunya persyaratan untuk menjalankan versi aplikasi terbaru. Namun, jika Anda memiliki versi OS yang lebih lama, Anda masih dapat menggunakan beberapa rilis yang lebih lama dari The Unarchiver. Mereka tersedia di situs Unarchiver.
TIP PRO: Jika masalahnya ada pada komputer Anda atau laptop / notebook, Anda harus mencoba menggunakan Perangkat Lunak Reimage Plus yang dapat memindai repositori dan mengganti file yang rusak dan hilang. Ini berfungsi dalam banyak kasus, di mana masalah ini berasal karena sistem yang rusak. Anda dapat mengunduh Reimage Plus dengan Mengklik di Sini- Ekstrak File Rar
Ketika Anda selesai dengan instalasi The Unarchiver, Anda dapat mulai menggunakannya untuk mengekstrak file RAR.
Prosedur ekstraksi adalah tindakan seret-dan-jatuhkan sederhana. Pilih file RAR Anda dan seret ke ikon Unarchiver dan data arsip Anda siap digunakan. Juga, Anda dapat mengklik kanan pada file RAR dan dari bagian Buka Dengan memilih opsi Unarchiver. Namun, metode yang paling sederhana adalah dengan mengklik ganda pada file RAR, dan The Unarchiver akan mengekstrak arsip untuk Anda. Unarchiver menempatkan semua file yang diekstrak dalam folder yang sama di mana file RAR ada.
Setelah proses ekstraksi, Anda dapat mengelola data yang tidak dibongkar seperti data lainnya di Mac Anda.
Kemungkinan Masalah Menggunakan Unarchiver
Aplikasi Unarchiver sebagian besar stabil. Namun, dalam beberapa keadaan di belakang, itu mungkin tidak berfungsi dengan baik. Skenario yang paling umum adalah jika Anda memperbarui sistem operasi Anda baru-baru ini. Solusinya cukup sederhana. Anda hanya perlu menghapus Unarchiver dan menginstalnya lagi dari Mac App Store atau situs web resmi. Terkadang, pembaruan OS dapat membuat beberapa konflik untuk Unarchiver.
Masalah lain yang mungkin dengan The Unarchiver dapat membuat firewall Anda. Untuk mencegah masalah ini, masuk ke pengaturan firewall dan pastikan Anda mengaktifkan Unarchiver untuk menerima koneksi masuk. Begitulah cara Anda akan mengizinkan aplikasi akses yang dibutuhkan. Anda dapat menemukan petunjuk terperinci di bagian artikel berikut ini.
Instruksi Firewall untuk Mengaktifkan Akses
- Masuk ke System Preferences dan di bagian Security & Privacy pilih Firewall .
- Klik pada ikon kunci di sudut kiri bawah, dan masukkan nama pengguna dan kata sandi Anda .
- Buka Opsi Firewall dan klik tombol + .
- Di bagian Aplikasi, gulir ke bawah dan pilih Unarchiver . Kemudian ketuk tombol Add .
- Sekarang, klik tombol OK, dan kunci pengaturan firewall dengan mengklik ikon kunci.
Jika karena, Anda ingin menghapus izin untuk Unarchiver, Anda dapat mengikuti langkah yang sama dengan perbedaan pada langkah 4. Untuk menghapus izin, klik tombol -, dan lanjutkan dengan langkah berikut.
TIP PRO: Jika masalahnya ada pada komputer Anda atau laptop / notebook, Anda harus mencoba menggunakan Perangkat Lunak Reimage Plus yang dapat memindai repositori dan mengganti file yang rusak dan hilang. Ini berfungsi dalam banyak kasus, di mana masalah ini berasal karena sistem yang rusak. Anda dapat mengunduh Reimage Plus dengan Mengklik di Sini