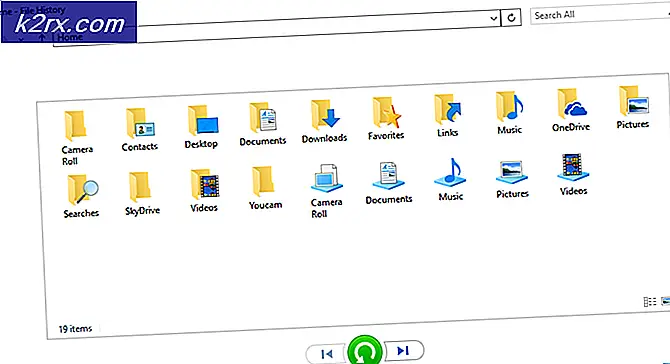Cara Mengatasi Kesalahan OneDrive Kami tidak dapat terhubung ke https://d.docs.live.net/
Menggunakan OneDrive memungkinkan Anda mengakses file Microsoft Office di perangkat apa pun, di mana saja di dunia, tetapi beberapa orang mengalami masalah dengan pembaruan file dan mengakses dokumen tertentu. Untuk beberapa pengguna, simbol sinkronisasi muncul pada file mereka di file explorer, dan ketika mereka mencoba untuk membukanya, file baik menghilang ke prompt muncul meminta pengguna untuk masuk kembali ke akun Outlook atau Windows Live mereka. Setelah masuk, pengguna mungkin diberi kesalahan yang menjelaskan jalur file mungkin telah berubah, atau kita tidak bisa dan kita tidak dapat menghubungkan kesalahan.
Ini dapat menandakan masalah dengan Pusat Unggahan Microsoft Office. Sistem ini memungkinkan pengguna untuk melihat status file mereka saat ini yang sedang diunggah ke server web, seperti OneDrive. Sistem menyimpan file ke PC Anda terlebih dahulu, dalam folder Office Document Cache, sebelum mengunggahnya. Jika Anda mengalami kesalahan yang disebutkan di atas, Anda dapat memecahkan masalah dengan mengakses Pusat Unggahan Microsoft Office, melihat file yang tersedia, dan menghapus konten folder cache. Anda juga dapat mencoba menyinkronkan ulang akun OneDrive Anda, yang tidak memengaruhi file Anda, tetapi mengatur ulang semua opsi dan pengaturan Anda.
Metode 1: Hapus Kredensial Office
- Pegang Kunci Windows dan Tekan R. Ketik kontrol / nama Microsoft.CredentialManager di dialog jalankan dan klik OK.
- Lihat di bawah Kredensial Generik dan Anda akan melihat sesuatu seperti MicrosoftOffice (number_Data) dll. Ini menjaga detail Anda untuk disinkronkan dengan Microsoft dan biasanya diperlukan untuk OneDrive dan jika Anda menggunakan versi Office berbasis cloud.
- Hapus entri ini, dan buka aplikasi kantor. Di sudut kanan atas, Anda akan melihat opsi untuk masuk, masuk lagi dengan Kredensial Office Anda dan ini akan menyelesaikan masalah.
Metode 2: Mengatur Ulang OneDrive Anda
Untuk mengatur ulang OneDrive Anda, gunakan instruksi berikut.
TIP PRO: Jika masalahnya ada pada komputer Anda atau laptop / notebook, Anda harus mencoba menggunakan Perangkat Lunak Reimage Plus yang dapat memindai repositori dan mengganti file yang rusak dan hilang. Ini berfungsi dalam banyak kasus, di mana masalah ini berasal karena sistem yang rusak. Anda dapat mengunduh Reimage Plus dengan Mengklik di Sini- Tekan tombol Windows pada keyboard Anda dan tombol R. Ini akan membuka 'Run'. Di jendela Jalankan, masukkan: berikut: % localappdata% \ Microsoft \ OneDrive \ onedrive.exe / reset
- Tekan Enter pada keyboard Anda, dan kemudian Anda akan melihat bahwa ikon OneDrive di baki sistem Anda (bagian bawah, sisi kanan taskbar Anda di layar Anda) akan hilang. Jangan khawatir, karena ikon akhirnya akan muncul kembali.
- Jika ikon OneDrive Anda tidak muncul kembali di taskbar setelah beberapa menit, lalu sekali lagi membuka jendela Run dan masukkan yang berikut: % localappdata% \ Microsoft \ OneDrive \ onedrive.exe
- Langkah sebelumnya akan membuka kembali OneDrive setelah sebelumnya mereset pengaturannya.
- Setelah Anda menyelesaikan langkah-langkah ini, klik kanan logo OneDrive pada baki sistem dan tekan 'Pengaturan' lalu 'Pilih Folder'. Di sini Anda akan dapat melihat folder yang disetel untuk disinkronkan. Anda dapat memilih folder mana yang ingin Anda sinkronkan, dan memastikan folder yang sebelumnya Anda gunakan masih disinkronkan dengan OneDrive.
Jika proses ini tidak berfungsi, masalahnya bisa dengan cache Anda. Dalam hal ini, Anda dapat menggunakan langkah-langkah berikut untuk menghapus konten folder cache Anda di Pusat Unggahan Office.
Metode 3: Menghapus Cache Anda
Untuk menghapus cache Office Upload Center Anda, cukup lakukan hal berikut:
- Jika Anda menjalankan Windows 7, klik tombol Start dan pilih 'All Programs'. Kemudian, pilih 'Microsoft Office Tools' di mana Anda harus melihat Pusat Unggahan Microsoft Office. Klik ini.
- Jika Anda menjalankan Windows 8, 8.1 atau 10, klik Mulai, dan di bilah pencarian, ketik 'Pusat Unggahan Microsoft' dan pilih opsi yang muncul.
- Ketika Pusat Unggahan terbuka, pilih 'Pengaturan'.
- Klik 'Hapus File Cache'.
- Reboot komputer Anda dan coba akses file OneDrive Anda seperti biasa.
TIP PRO: Jika masalahnya ada pada komputer Anda atau laptop / notebook, Anda harus mencoba menggunakan Perangkat Lunak Reimage Plus yang dapat memindai repositori dan mengganti file yang rusak dan hilang. Ini berfungsi dalam banyak kasus, di mana masalah ini berasal karena sistem yang rusak. Anda dapat mengunduh Reimage Plus dengan Mengklik di Sini