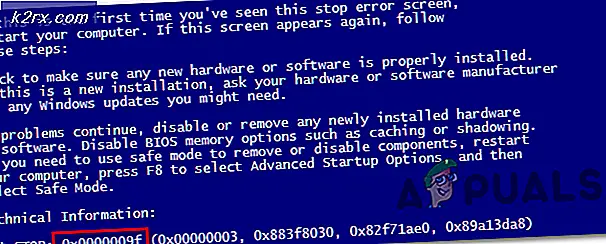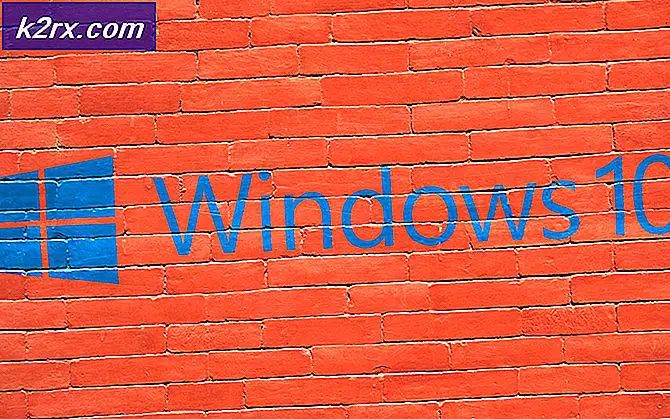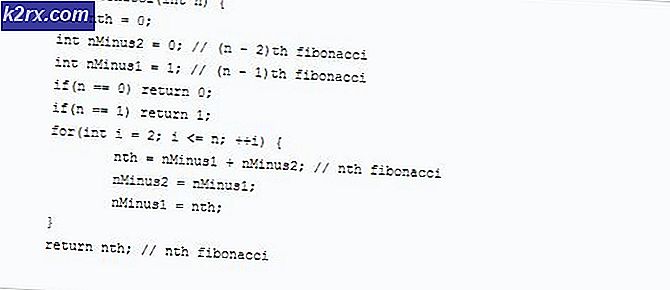Fix: TeamViewer Terjebak saat Menginisialisasi Parameter Tampilan
Beberapa pengguna melaporkan bahwa klien TeamViewer mereka macet dan macet ketika mereka mencoba untuk terhubung ke perangkat atau mitra. Beberapa pengguna melaporkan bahwa masalah terjadi sesekali sementara yang lain mengeluh bahwa mereka melihat "Memulai parameter tampilan"Kesalahan di setiap upaya koneksi.
Apa yang menyebabkan hang selama fase "Memulai parameter tampilan" di TeamViewer?
Kami menyelidiki masalah khusus ini dengan melihat berbagai laporan pengguna dan strategi perbaikan yang telah berhasil diterapkan oleh sebagian besar pengguna yang terpengaruh untuk sampai ke dasar masalah ini. Berdasarkan apa yang kami kumpulkan, ada beberapa skenario umum yang akan memicu pesan kesalahan khusus ini:
Jika saat ini Anda sedang mencari solusi yang akan menyelesaikan masalah gantung selama "Memulai parameter tampilan”, Artikel ini akan memberi Anda beberapa langkah pemecahan masalah.
Di bawah, Anda akan menemukan kumpulan metode yang berhasil digunakan oleh pengguna lain dalam situasi serupa untuk menyelesaikan masalah dan menggunakan TeamViewer secara normal.
Metode 1: Perbarui Teamviewer di kedua sisi
Sebelum Anda mencoba yang lain, penting untuk memastikan bahwa kedua mesin yang terlibat memiliki versi yang sama dan keduanya diperbarui ke versi terbaru. Tim pengembangan di balik Teamviewer dikenal karena mendorong perbaikan terbaru saat kesalahan atau bug menghalangi fungsionalitas platform, jadi kemungkinan besar Anda akan dapat menyelesaikan masalah hanya dengan memperbarui klien di kedua mesin yang terlibat.
Berikut panduan cepat untuk melakukan ini:
- Buka Teamviewer atau batalkan koneksi aktif apa pun jika aplikasi sudah dibuka.
- Gunakan bilah pita di bagian atas untuk mengakses Tolong tab, lalu klik Periksa versi baru.
- Jika versi baru ditemukan, ikuti petunjuk di layar untuk mengunduh & menginstal versi yang lebih baru.
- Ulangi proses pada mesin kedua.
- Mulai ulang kedua komputer dan lihat apakah masalah masih terjadi.
Jika Anda masih terjebak di "Memulai parameter tampilan”Saat mencoba membuat sambungan, pindah ke metode berikutnya di bawah ini.
Metode 2: Menyesuaikan Kualitas Tampilan & menghapus Hapus Wallpaper
Beberapa pengguna yang terpengaruh dilaporkan dapat mengatasi masalah ini dengan mengubah beberapa pengaturan pada mesin yang mereka coba sambungkan. Dengan memastikan itu Hapus wallpaper aktif dan mengatur Kualitas tampilan untuk Kecepatan, sebagian besar pengguna telah melaporkan bahwa mereka mampu melewati "Memulai parameter tampilan" layar.
Berikut panduan singkat tentang cara melakukannya:
- Buka Teamviewer di komputer yang Anda coba sambungkan.
- Menggunakan pita di bagian atas, lanjutkan ke Ekstra tab dan klik Pilihan.
- Di dalam opsi TeamViewer, pilih Pengendali jarak jauh tab dari menu sisi kiri. Kemudian, pindah ke panel kanan dan ubah menu drop-down yang terkait dengan Kualitas untuk Optimalkan Kecepatan.
- Selanjutnya, pindah ke bawah dan pastikan bahwa kotak terkait dengan Hapus wallpaper jarak jauh dinonaktifkan.
- Mulai ulang klien TeamViewer Anda di komputer yang baru saja Anda operasikan modifikasi dan lihat apakah masalah telah diselesaikan.
Jika Anda masih menemukan "Memulai parameter tampilan”Saat mencoba membuat sambungan antara ke PC, pindah ke metode berikutnya di bawah ini.
Metode 3: Menginstal ulang Teamviewer dengan Akses Jarak Jauh Tanpa Pengawasan
Satu kemungkinan alasan lain mengapa TeamViewer tetap terjebak dengan "Memulai parameter tampilanKesalahan adalah bahwa klien hanya dikonfigurasi untuk mengizinkan koneksi ketika seseorang masuk. Jika skenario ini berlaku, Anda akan dapat memperbaikinya dengan mencopot pemasangan TeamViewer dan menghapus satu Kunci Registri tertentu. Kemudian, setelah menginstal ulang versi terbaru Teamviewer dengan Akses jarak jauh tanpa pengawasan, Anda seharusnya tidak lagi mengalami masalah khusus ini.
Berikut panduan singkat tentang cara melakukannya:
- tekan Tombol Windows + R untuk membuka kotak dialog Run. Lalu, ketik “Appwiz.cpl” dan tekan Memasukkan untuk membuka Program dan fitur.
- Di dalam Program dan fitur layar, gulir ke bawah melalui daftar aplikasi dan cari versi TeamViewer yang telah Anda instal. Setelah Anda melihatnya, klik kanan padanya dan pilih Copot pemasangan untuk menghapusnya dari sistem Anda.
- Dengan Teamviewer dihapus, Anda dapat menutup file Program dan fitur jendela.
- tekan Tombol Windows + R untuk membuka kotak dialog Run lainnya. Lalu, ketik “Regedit” dan tekan Memasukkan untuk membuka Editor Registri. Saat diminta oleh UAC (Kontrol Akun Pengguna), klik Iya untuk memberikan hak administratif.
- Di dalam Editor Registri, gunakan panel kiri untuk menavigasi ke lokasi berikut:
HKEY_Local_Machine> Perangkat Lunak> Wow6432Node> TeamViewer
- Setelah Anda melihat kunci registri TeamViewer, klik kanan padanya dan pilih Menghapus untuk menghapusnya seluruhnya.
- Dengan kunci TeamViewer dihapus, mulai ulang komputer Anda.
- Pada startup berikutnya, Buka TeamViewer dan buka Sambungan> Buka Konsol Manajemen.
- Jika Anda belum memiliki akun, klik Daftar dan selesaikan proses pendaftaran. Lain, cukup masukkan kredensial login Anda dan klik Masuk.
- Setelah Anda berada di dalam Konsol Manajemen TeamViewer, klik Tambahkan> Tambahkan komputer (ujung kanan atas). Kemudian, pastikan bahwa Add new device tag dipilih, pilih Default TeamViewer dari menu drop-down dan klik Unduh sekarang.
catatan: Langkah ini harus dilakukan dari PC host. Yang Anda sambungkan juga dari jarak jauh.
- Ikuti petunjuk di layar untuk menyelesaikan penginstalan.
- Pindah ke komputer yang Anda gunakan untuk menghubungkan dari jarak jauh dan lihat apakah Anda dapat membuat koneksi tanpa menemui "Memulai parameter tampilan".
Jika Anda masih mendapatkan pesan kesalahan yang sama, pindah ke metode berikutnya di bawah.
Metode 4: Memastikan bahwa komputer dikonfigurasikan untuk remote control
Beberapa pengguna dapat menyelesaikan masalah setelah menemukan bahwa komputer mereka tidak dikonfigurasi untuk memungkinkan sambungan jarak jauh. Setelah mengonfigurasi versi Windows mereka untuk mengizinkan koneksi jarak jauh, mereka melaporkan bahwa "Memulai parameter tampilan”Kesalahan tidak lagi terjadi.
Berikut panduan singkat tentang cara memastikan bahwa Remote Control diaktifkan di komputer Anda:
- tekan Tombol Windows + R untuk membuka kotak dialog Run. Lalu, ketik “Sysdm.cpl” dan tekan Memasukkan untuk membuka layar System Properties.
- Setelah Anda berada di dalam layar System Properties, klik tab Remote dan pastikan bahwa kotak centang terkait dengan Izinkan koneksi Bantuan Jarak Jauh ke komputer inidiperiksa.
- Selanjutnya, klik Maju tombol di bawah dan pastikan bahwa kotak di bawah Pengendali jarak jauh(Izinkan komputer ini untuk dikontrol dari jarak jauh) dicentang.
- Klik Menerapkan, kemudian restart komputer Anda untuk menerapkan perubahan.
- Cobalah untuk memulai koneksi lagi dan lihat apakah Anda masih menemui "Memulai parameter tampilan".
Jika pesan kesalahan yang sama masih terjadi, pindah ke metode selanjutnya di bawah ini.
Metode 5: Menonaktifkan proses yang berkonflik
Ternyata, masalah khusus ini juga bisa disebabkan oleh kasus proses yang saling bertentangan. Meskipun mungkin ada proses lain yang saling bertentangan, BGInfo (milik SysInternals diketahui memicu file "Memulai Parameter Tampilan" kesalahan jika koneksi dimulai dengan TeamViewer saat proses sedang aktif.
Hal ini sebagian besar dilaporkan terjadi jika proses BGInfo bertugas memperbarui wallpaper dinamis setiap kali pengguna masuk. Karena TeamViewer juga akan mencoba untuk mengubah pengaturan, konflik akan dibuat di mana aplikasi akses jarak jauh akan hang.
Jika kasus khusus ini berlaku, satu-satunya perbaikan yang dapat dilakukan yang diketahui untuk menyelesaikan masalah adalah dengan menonaktifkan proses BGInfo.
Untuk melakukan ini, tekan Ctrl + Shift + Esc untuk membuka Pengelola Tugas. Setelah Anda berada di dalam Pengelola Tugas, buka Proses tab, klik kanan pada BGInfo proses dan pilih Tugas akhir.
Dengan proses berakhir, mulai kembali koneksi TeamViewer dan lihat apakah Anda masih mendapatkan pesan kesalahan yang sama. Jika Anda masih mendapatkan pesan kesalahan yang sama, pindah ke metode berikutnya di bawah.
Metode 6: Menonaktifkan mode Siaga dari Pengaturan Daya
Kemungkinan alasan lain mengapa Anda melihat"Memulai Parameter Tampilan" kesalahan ketika mencoba untuk memulai koneksi TeamViewer antara dua komputer adalah bahwa aplikasi tidak dapat membangunkan sistem host dari mode siaga.
Ini adalah masalah lama dengan TeamViewer, karena kami dapat menemukan banyak laporan pengguna di mana layanan jarak jauh tidak dapat menginisialisasi tampilan jika sistem host dalam keadaan siaga.
Jika skenario ini berlaku, Anda akan dapat menyelesaikan masalah dengan memastikan bahwa Anda menjaga sistem host tetap aktif setiap saat dengan mencegahnya masuk dalam mode siaga (sehingga tampilan tidak pernah dimatikan).
Berikut panduan singkat tentang cara melakukannya:
- tekan Tombol Windows + R untuk membuka a Lari kotak dialog. Lalu, ketik “Powercfg.cpl” dan tekan Memasukkan untuk membuka Opsi Daya layar.
- Di dalam Opsi Daya layar, amati aktif Anda Rencana Daya dan klik Ubah pengaturan paket tombol yang terkait dengannya.
- Dari Edit Rencana Layar pengaturan, ubah menu drop-down (untuk Mematikan layar dan Aktifkan mode tidur pada komputer) ke Tidak pernah. Lakukan ini untuk keduanya Pada baterai dan Dicolokkan.
- Setelah perubahan dioperasikan, klik Simpan perubahan, lalu mulai ulang komputer Anda.
- Pada permulaan berikutnya, coba untuk memulai koneksi TeamViewer lagi dan lihat apakah Anda masih melihat"Memulai Parameter Tampilan"
Jika metode ini tidak dapat diterapkan atau Anda masih menemukan"Memulai Parameter Tampilan" kesalahan, pindah ke metode selanjutnya di bawah ini.
Metode 7: Menghubungkan melalui ID Server
Ada satu solusi yang dihadapi banyak pengguna yaitu"Memulai Parameter Tampilan" kesalahan selama upaya koneksi berhasil digunakan untuk menghindari masalah. Ini melibatkan penggunaan ID server TeamViewer (bukan ID pengguna TeamViewer) untuk menyambung dari jarak jauh.
Solusi ini sangat sederhana selama Anda tahu di mana menemukan ID server. Berikut panduan cepat tentang menghubungkan melalui ID Server:
- Dari mesin host, buka TeamViewer dan buka Tolong tab menggunakan pita di bagian atas. Kemudian, klik Tentang TeamViewer.
- Di dalam yang baru dibuka Tentang TeamViewer menu, salin ID server TeamViewer dan kirimkan ke orang yang mengoperasikan mesin yang mencoba menyambung dari jarak jauh.
- Di komputer yang mencoba menyambung dari jarak jauh, alih-alih menggunakan ID Pengguna default, gunakan ID Server yang sebelumnya Anda ambil di langkah 2.
Sekarang Anda seharusnya dapat tersambung dengan sukses tanpa menemui ekstensi"Memulai Parameter Tampilan" kesalahan.