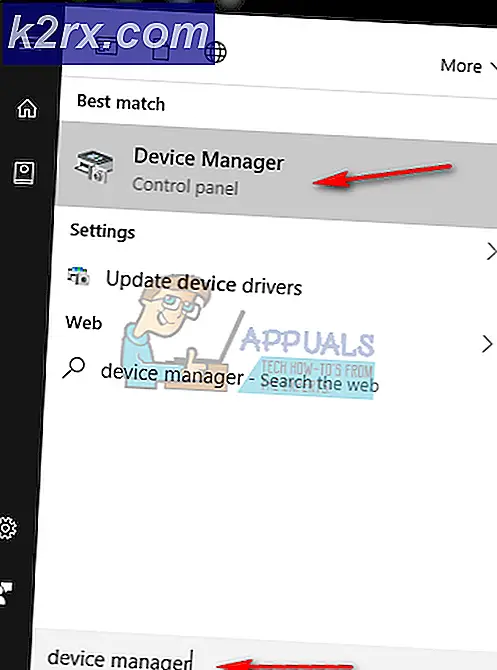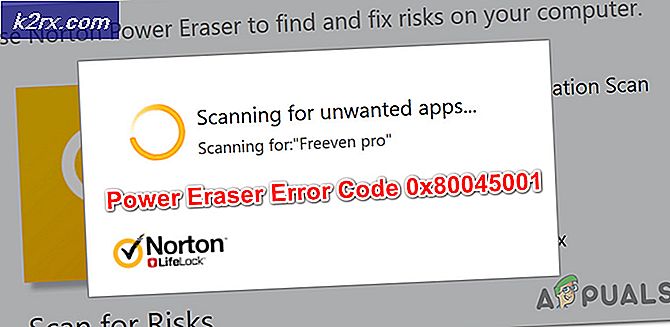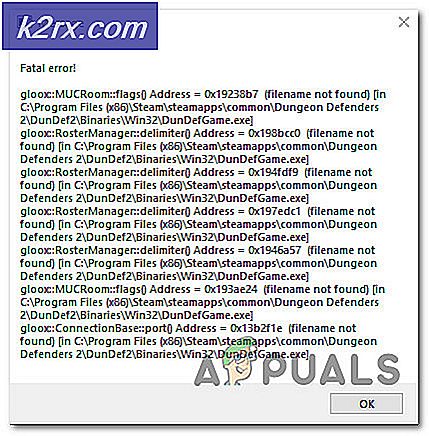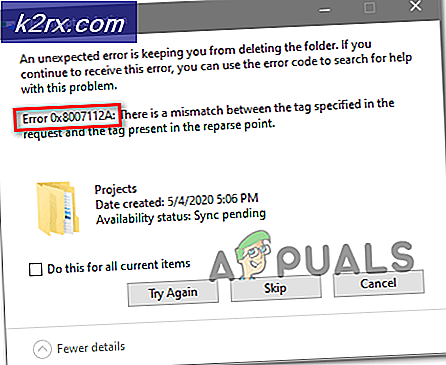Bagaimana Memperbaiki Stop Error 0x0000009f di Windows?
Beberapa pengguna Windows telah menghubungi kami dengan pertanyaan setelah mengalami masalah konstan Hentikan Kesalahan 0x0000009f yang pada akhirnya mengarah ke a BSOD (Layar Biru Kematian) yang secara efektif merusak sistem. Beberapa pengguna melaporkan bahwa mereka hanya melihat kesalahan ini saat melakukan tindakan tertentu, sementara yang lain mengatakan bahwa bagi mereka kerusakan itu benar-benar acak. Meskipun masalah lebih umum terjadi pada Windows 7, kami juga berhasil menemukan beberapa kemunculannya terjadi pada Windows 8.1 dan Windows 10.
Apa yang menyebabkan Stop Error 0x0000009f?
Kami telah menyelidiki masalah khusus ini dengan melihat berbagai laporan pengguna dan dengan mencoba berbagai strategi perbaikan yang telah berhasil digunakan oleh pengguna untuk memahami dasar dari masalah ini. Ternyata, beberapa skenario berbeda mungkin akan menghasilkan masalah khusus ini. Berikut daftar pelaku potensial yang mungkin terlibat:
Metode 1: Hapus instalasi suite keamanan pihak ke-3 (jika ada)
Ternyata kesalahan penghentian acak ini dapat disebabkan oleh paket AV yang terlalu protektif yang entah bagaimana membuat sistem crash karena mengganggu komponen penting. Dalam kebanyakan kasus, interferensi terjadi pada level kernel.
Jika Anda menggunakan paket keamanan pihak ke-3 dan Anda mencurigai bahwa skenario ini mungkin berlaku, Anda dapat mengonfirmasi atau melemahkan kecurigaan Anda baik dengan menonaktifkan perlindungan waktu nyata dari suite AV Anda atau dengan mencopotnya sama sekali.
Idealnya, Anda harus mulai dengan menonaktifkan perlindungan waktu nyata. Namun perlu diingat bahwa prosedur ini akan berbeda bergantung pada jenis suite AV pihak ketiga yang Anda gunakan. Namun, dalam banyak kasus, Anda dapat melakukannya langsung dari ikon bilah tugas paket antivirus atau firewall Anda.
Setelah Anda melakukan ini, ulangi tindakan yang menyebabkan Hentikan Kesalahan 0x0000009fdan lihat apakah masalahnya sudah teratasi.
Jika masalah terus berlanjut, Anda harus memastikan bahwa Anda menghilangkan kemungkinan ini dengan melakukan pencopotan pemasangan lengkap dan memastikan bahwa Anda tidak meninggalkan file sisa yang mungkin masih menyebabkan masalah ini. Untuk melakukan ini, ikuti artikel ini (sini) untuk petunjuk langkah demi langkah tentang mencopot pemasangan suite pihak ketiga setiap file sisa potensial.
CATATAN: Jika Anda melakukan ini dan Anda menemukan bahwa masalahnya telah teratasi, Anda tidak perlu bermigrasi ke suite pihak ketiga yang berbeda. Windows Defender akan secara otomatis masuk dan menggantikan suite pihak ketiga yang dicopot pemasangannya.
Namun, jika masalah yang sama masih terjadi bahkan setelah Anda menonaktifkan paket keamanan pihak ketiga atau metode ini tidak berlaku untuk skenario Anda, pindah ke metode berikutnya di bawah.
Metode 2: Memperbarui versi BIOS
Masalah dengan versi BIOS Anda atau dengan driver chipset tingkat rendah juga dapat memfasilitasi ketidakstabilan sistem secara umum yang pada akhirnya dapat menyebabkan munculnya Hentikan Kesalahan 0x0000009f.Beberapa pengguna yang terpengaruh telah melaporkan bahwa mereka akhirnya berhasil menyelesaikan masalah setelah memperbarui versi BIOS mereka di PC mereka.
Tetapi sebelum Anda menjalankan strategi perbaikan ini, perhatikan bahwa prosedur penginstalan BIOS yang tidak tepat mungkin akan menghasilkan masalah lain termasuk masalah startup. Jika Anda ingin mencoba perbaikan ini, lakukan dengan risiko Anda sendiri! Dan jika Anda memutuskan untuk melakukannya, ikuti instruksi pada surat itu.
Perlu diingat bahwa antarmuka BIOS dan proses sebenarnya di balik operasi ini akan berbeda bergantung pada konfigurasi yang Anda gunakan. Tetapi terlepas dari pabrikan motherboard Anda, ikuti instruksi dengan hati-hati.
Berikut adalah dokumentasi resmi untuk pembaruan BIOS terkait dengan produsen motherboard paling populer:
- Dell
- ASUS
- Acer
- Lenovo
- Sony Vayo
Jika Anda mengikuti petunjuk di atas tanpa hasil atau metode ini tidak berlaku untuk situasi Anda saat ini, pindah ke metode berikutnya di bawah.
Metode 3: Menjalankan pemindaian DISM dan SFC
Seperti yang telah dikonfirmasi oleh banyak pengguna yang terpengaruh, penyebab paling umum yang akan memunculkan iniHentikan Kesalahan 0x0000009fadalah proses kritis yang dipengaruhi oleh beberapa jenis kerusakan file sistem.
Jika skenario ini dapat diterapkan, cara paling efisien untuk menyelesaikan masalah ini adalah dengan menjalankan serangkaian utilitas bawaan yang mampu memperbaiki kesalahan lokal dan kerusakan file sistem. Kedua DISM (Deployment Image Servicing and Management) dan SFC (Pemeriksa Berkas Sistem) mampu melakukan ini.
catatan: Jangan ragu untuk menggunakan alternatif pihak ke-3 jika Anda memiliki pikiran. Namun jika Anda tidak ingin memasang perangkat lunak tambahan, ini adalah opsi terbaik Anda.
Perlu diingat bahwa meskipun kedua utilitas pada akhirnya akan fokus pada hal yang sama, keduanya memiliki pendekatan berbeda untuk menangani kerusakan file sistem. Misalnya, DISM mengandalkan komponen WU (Pembaruan Windows) untuk mengganti contoh yang rusak dengan salinan yang sehat. SFC, di sisi lain, sepenuhnya lokal dan menggunakan arsip yang disimpan secara lokal untuk menangani kerusakan file sistem.
Karena itu, saran kami adalah menjalankan kedua utilitas untuk memaksimalkan peluang Anda dalam memperbaiki instans rusak yang mungkin menyebabkan file Hentikan Kesalahan 0x0000009f.Inilah yang perlu Anda lakukan:
- tekan Tombol Windows + R untuk membuka kotak dialog Run. Selanjutnya, ketik 'Cmd' di dalam kotak teks dan tekan Ctrl + Shift + Enter untuk membuka Command Prompt dengan akses admin. Saat Anda diminta oleh UAC (Kontrol Akun Pengguna), klik Iya untuk memberikan hak administratif.
- Setelah Anda berada di dalam jendela CMD yang ditinggikan, ketik perintah berikut secara berurutan dan tekan Memasukkan setelah setiap perintah untuk memulai pemindaian DISM:
Dism.exe / online / cleanup-image / scanhealth Dism.exe / online / cleanup-image / restorehealth
Catatan: Ingatlah bahwa karena DISM menggunakan Pembaruan Windows untuk mengunduh salinan sehat dari file yang rusak, Anda perlu memastikan bahwa koneksi Internet Anda stabil sebelum memulai prosedur ini. Perintah pertama (scanhealth) akan menganalisis file sistem Anda sementara yang kedua (memulihkan kesehatan) akan memicu proses perbaikan.
- Setelah pemindaian DISM selesai, segera nyalakan ulang komputer Anda dan tunggu dengan sabar hingga urutan pengaktifan berikutnya selesai. Selanjutnya, ikuti langkah 1 lagi untuk membuka Command prompt lain yang ditinggikan. Setelah Anda kembali ke CMD yang ditinggikan, ketik perintah berikut dan tekan Enter sekali lagi untuk memulai pemindaian SFC lainnya:
sfc / scannow
Catatan: Dalam situasi apa pun Anda tidak boleh menghentikan prosedur ini setelah Anda memulai operasi pemindaian SFC. Menutup jendela CMD atau memfasilitasi gangguan mesin yang tidak terduga dapat membuat sistem Anda terkena kesalahan logis tambahan.
- Restart komputer Anda sekali lagi setelah operasi selesai, kemudian restart komputer Anda dan lihat apakah masalah telah teratasi pada startup komputer berikutnya dengan mengulangi tindakan yang menyebabkan crash sistem kritis.
Jika Anda masih bertemu Hentikan Kesalahan 0x0000009fkesalahan, pindah ke metode berikutnya di bawah ini.
Metode 4: Menginstal driver Internet Intel terbaru (jika ada)
Setelah melihat skenario ini berulang beberapa kali, jelas bahwa masalah juga dapat terjadi karena komponen sistem milik Driver Internet Intel. Dalam kasus yang paling umum, pelaku yang dilaporkan adalah salah satunya Driver Koneksi Jaringan Intel (R) Gigabit atau Driver Tautan WiFi. Jika Anda menggunakan salah satu dari dua driver nirkabel ini, ada kemungkinan inilah yang menyebabkan ketidakstabilan sistem.
Beberapa pengguna yang terpengaruh dan mengalami situasi serupa telah melaporkan bahwa mereka akhirnya berhasil menyelesaikan masalah tersebut. Sebagian besar dari mereka melakukannya dengan mencopot driver seluruhnya (membiarkan driver generik mengambil alih), sementara yang lain melakukannya dengan menginstal ulang versi driver Intel terbaru dari situs web pabrikan.
Jika skenario khusus ini berlaku untuk situasi Anda saat ini, ikuti petunjuk di bawah ini untuk menghapus atau menginstal ulang Driver Nirkabel Intel dan menghentikan kerusakan BSOD agar tidak terjadi lagi. Inilah yang perlu Anda lakukan:
- Buka a Lari kotak dialog dengan menekan Tombol Windows + R. Selanjutnya, ketik ‘Devmgmt.msc’ dan tekan Memasukkan untuk membuka Pengelola Perangkat. Saat Anda diminta oleh UAC (Kontrol Akun Pengguna), klik Iya untuk memberikan hak administratif.
- Setelah Anda berada di dalam Pengaturan perangkat, gulir melalui daftar aplikasi yang diinstal dan perluas menu drop-down yang terkait dengan Adaptor Jaringan.
- Setelah Anda sampai di tempat yang benar Adaptor Jaringan sub-menu, klik kanan Driver Tautan WiFi Nirkabel Intel atau Driver Koneksi Jaringan Intel (R) Gigabitlalu pilih Copot pemasangan perangkat dari menu konteks yang baru muncul. Saat Anda diminta untuk mengkonfirmasi, klik Copot pemasangan sekali lagi untuk melakukannya dan memulai prosedur.
- Setelah prosedur selesai, mulai ulang komputer Anda untuk memungkinkan operasi selesai. Setelah urutan startup berikutnya selesai, Anda memiliki dua opsi - Jika Anda tidak melakukan apa pun, sistem operasi Anda akan menggunakan driver generik untuk menggantikan driver yang sebelumnya Anda copot pemasangannya pada langkah 3.
catatan: Jika Anda bersikeras untuk menggunakan driver Intel khusus, navigasikan ke situs web pabrikan dan unduh versi terbaru dari driver yang Anda hapus instalannya. Kemudian, klik dua kali pada file yang dapat dieksekusi dan ikuti petunjuk di layar untuk menginstal driver di komputer Anda. - Setelah driver baru diinstal, gunakan komputer Anda secara normal dan pantau situasinya untuk melihat apakah gejala BSOD sekarang telah teratasi.
Jika Anda masih bertemu Hentikan Kesalahan 0x0000009fselama interval tetap atau acak, pindah ke metode berikutnya di bawah.
Metode 5: Menghapus Instalasi Daemon Tools (jika ada)
Pelaku langka tapi mungkin yang mungkin akhirnya menyebabkan Hentikan Kesalahan 0x0000009fadalah I / O yang menunggu keputusan sptd.sys. Ternyata, Sptd.sys adalah driver emulasi CD ROM yang salah milik alat Daemon. Namun berdasarkan beberapa laporan lain, ada juga driver Daemon Tools yang berbeda (amm9h5at.sys) yang mungkin akhirnya menyebabkan perilaku yang sama.
Beberapa pengguna yang terpengaruh yang juga berjuang dengan masalah ini telah melaporkan bahwa mereka berhasil menghentikan BSOD yang dipicu oleh Hentikan Kesalahan 0x0000009fterjadi dengan menghapus atau memperbarui instalasi Daemon Tools mereka.
Jika skenario ini berlaku, ikuti petunjuk di bawah ini untuk petunjuk langkah demi langkah dalam menyelesaikan masalah dengan menangani penginstalan Alat Daemon. Berikut panduan singkat tentang apa yang perlu Anda lakukan:
- tekan Tombol Windows + R untuk membuka a Lari kotak dialog. Selanjutnya, ketik “Appwiz.cpl” di dalam kotak teks dan tekan Memasukkan untuk membuka Program dan fitur jendela.
- Setelah Anda berada di dalam jendela Program dan File, gulir ke bawah melalui daftar aplikasi yang terpasang dan temukan pemasangan Alat Daemon Anda. Setelah Anda melihatnya, klik kanan padanya dan pilih Copot pemasangan dari menu konteks.
- Ikuti petunjuk di layar untuk menyelesaikan pencopotan pemasangan, kemudian mulai ulang komputer Anda untuk menyelesaikan proses.
- Saat pengaktifan berikutnya, pantau komputer Anda dan lihat apakah masalah masih terjadi. Jika Anda tidak mengalaminya lagi Hentikan Kesalahan 0x0000009f,Anda dapat dengan aman menyimpulkan bahwa penginstalan Daemon Tools Anda yang menyebabkan masalah.
catatan: Jika Anda sangat mengandalkan alat ini, Anda dapat mencoba menginstal versi terbaru dari tautan ini (sini) dan melihat apakah stabilitas sistem dipertahankan.
Jika skenario ini tidak berlaku atau Anda mengikuti petunjuk di atas dan Anda masih mengalami Kesalahan Berhenti 0x0000009f, pindah ke metode berikutnya di bawah.
Metode 6: Melakukan penginstalan perbaikan / penginstalan bersih
Jika Anda telah mengikuti semua kemungkinan perbaikan di atas tanpa hasil, kemungkinan besar Anda berurusan dengan beberapa jenis masalah korupsi yang tidak dapat diselesaikan secara konvensional. Jika Anda sampai sejauh ini tanpa mengurangi masalah Anda, satu-satunya perbaikan yang layak dengan potensi penyelesaian BSOD yang disebabkan oleh Hentikan Kesalahan 0x0000009f adalah mengatur ulang setiap komponen Windows.
Beberapa pengguna yang telah menghadapi masalah ini telah melaporkan bahwa mereka berhasil menyelesaikan masalah dengan menyegarkan setiap komponen Windows dengan melakukan penginstalan perbaikan atau penginstalan bersih.
Ingatlah bahwa kedua utilitas tersebut pada akhirnya akan membantu Anda mencapai tujuan yang sama, tetapi keduanya memiliki pendekatan yang berbeda:
- Instal bersih - Prosedur ini sangat mudah dan mudah dilakukan. Meskipun Anda tidak memerlukan prasyarat seperti media penginstalan, kelemahan utama dari melakukan cara ini adalah Anda akan kehilangan semua data termasuk aplikasi, game, media pribadi, dan semua preferensi pengguna jika Anda tidak mencadangkannya sebelumnya.
- Perbaikan instal (perbaikan di tempat) - Pendekatan ini lebih membosankan karena melibatkan lebih banyak langkah dan mengharuskan Anda untuk memiliki (atau membuat) media penginstalan Windows yang kompatibel. Tetapi keuntungan utama dari metode ini adalah memungkinkan Anda untuk menyimpan semua file Anda (termasuk aplikasi, game, dokumen, musik, video, dan bahkan beberapa preferensi pengguna).
Terlepas dari opsinya, Anda akhirnya memilih, ikuti instruksi ke surat itu dan lihat apakah mereka akhirnya menyelesaikan Hentikan Kesalahan 0x0000009f.Jika masalah yang sama terus berlanjut, Anda dapat menyimpulkan bahwa masalah tersebut disebabkan oleh komponen perangkat keras (dalam hal ini, Anda harus membawa PC Anda ke teknisi yang berkualifikasi untuk penyelidikan).