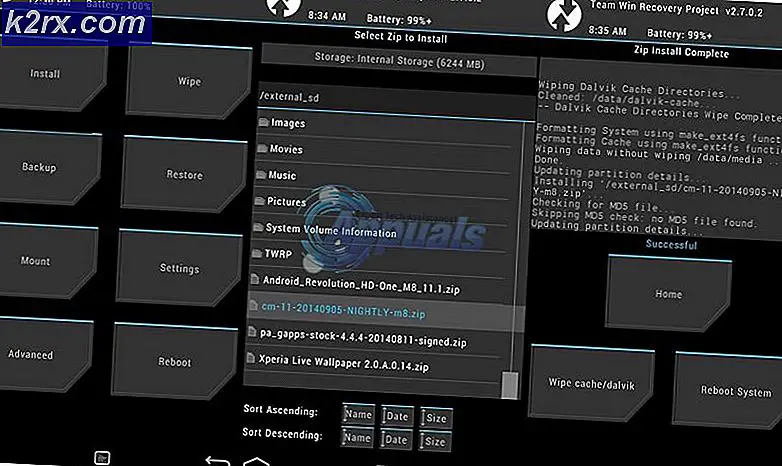Cara Menonaktifkan Cortana di Windows 10
Microsoft menempatkan banyak waktu dan upaya untuk menciptakan Cortana untuk Windows 10 - asisten pribadi untuk pengguna Windows yang mampu melakukan banyak hal. Sayangnya, Cortana tidak begitu baik menerima fitur Windows 10 seperti yang diharapkan Microsoft, yang sebagian karena hanya bagaimana usil dan terintegrasi ke dalam sistem Cortana. Melihat itu sebagai asisten pribadi (yang dimaksudkan untuk benar-benar terintegrasi ke dalam sistem yang dirancang untuk mereka), fakta bahwa Cortana pada dasarnya di mana-mana seharusnya tidak mengejutkan. Namun, beberapa pengguna Windows 10 tidak suka Cortana (dan Bing juga) ke titik di mana mereka ingin menyingkirkannya, dan mereka melakukannya - kembali ketika Windows 10 keluar, pengguna datang dengan cara menonaktifkan Cortana.
Namun, cara pengguna menemukan dan kemudian digunakan untuk menonaktifkan Cortana yang setengah matang, itulah sebabnya ketika mereka menonaktifkan Cortana, mereka juga mencapai fitur Pencarian Windows 10, membuat pengguna tidak dapat mencari apa pun di komputer mereka. Pencarian adalah fitur yang sangat penting dari Sistem Operasi Windows 10. Tanpa Search bekerja, Anda harus menahan diri dari mencari area komputer Anda atau tidak menggunakan aplikasi pihak ketiga untuk melakukan sesuatu yang Windows 10 sudah memiliki utilitas khusus untuk.
Sudah cukup lama sejak Windows 10 pertama kali keluar, dan karena lebih banyak pekerjaan telah dimasukkan ke dalam situasi Cortana, metode yang mampu menonaktifkan Cortana dan menyingkirkan semua fitur sialnya tanpa merusak yang lain telah dikembangkan. Alih-alih mengubah nama folder sistem Cortana sehingga Windows 10 tidak tahu di mana harus mencari Cortana dan komponen Cortana, pengguna Windows 10 dapat dengan mudah menonaktifkan bagian Cortana-seperti Cortana (jika itu masuk akal), secara efektif menyingkirkan segala sesuatu tentang Cortana yang mengganggu mereka dan membebaskan sumber daya komputer apa pun yang digunakan Cortana.
Pengguna Windows 10 dapat menonaktifkan Cortana di komputer mereka dengan dua cara berbeda, dan berikut adalah keduanya:
Metode 1: Nonaktifkan Cortana di Editor Kebijakan Grup Lokal
Pada setiap komputer Windows 10, terdapat kebijakan grup lokal yang menentukan apakah Cortana diperbolehkan di perangkat itu atau tidak. Jika kebijakan grup ini diaktifkan atau tidak dikonfigurasi, Cortana diperbolehkan berfungsi dengan bebas di komputer. Jika kebijakan yang sama dinonaktifkan, semua bit jelek Cortana dinonaktifkan dengan Windows Search tetap utuh. Untuk menonaktifkan Cortana menggunakan Editor Kebijakan Grup Lokal pada komputer Windows 10, Anda perlu:
- Tekan tombol Logo Windows + R untuk membuka dialog Run .
- Ketik gpedit.msc ke dalam dialog Run dan tekan Enter untuk meluncurkan Editor Kebijakan Grup Lokal .
- Di panel kiri Editor Kebijakan Grup Lokal, navigasikan ke Kebijakan Komputer Lokal > Konfigurasi Komputer > Template Administratif > Komponen Windows > Cari .
- Di panel kanan Editor Kebijakan Grup Lokal, temukan kebijakan yang bernama Izinkan Cortana dan klik dua kali untuk mengubahnya .
- Nonaktifkan kebijakan lokal Izinkan Cortana dengan memilih tombol radio Dinonaktifkan .
- Klik Apply dan kemudian OK .
- Tutup Editor Kebijakan Grup Lokal .
- Nyalakan kembali komputer Anda.
Ketika komputer boot, Anda akan melihat bahwa Cortana dan Bing dinonaktifkan, dan tidak ada yang tersisa untuk mengganggu Anda sekarang. Anda juga akan melihat bahwa Pencarian tidak tersentuh dan Anda masih dapat mencari komputer lokal dan internet tanpa masalah.
Metode 2: Nonaktifkan Cortana di Registry komputer Anda
Selain dari Local Group Policy Editor, pengaturan untuk mengaktifkan atau menonaktifkan Cortana juga ada di Registry setiap komputer Windows 10 tunggal. Pengaturan ini juga dapat digunakan untuk mematikan Cortana pada Windows 10. Jika metode 1 tidak berhasil untuk Anda jika Anda tidak yakin dengan keakraban Anda dengan Editor Grup Kebijakan Lokal, Anda dapat dengan mudah mencapai hasil yang sama dengan mengedit registry komputer Anda. Jika Anda ingin menggunakan metode ini untuk menonaktifkan Cortana di komputer Anda, Anda perlu:
TIP PRO: Jika masalahnya ada pada komputer Anda atau laptop / notebook, Anda harus mencoba menggunakan Perangkat Lunak Reimage Plus yang dapat memindai repositori dan mengganti file yang rusak dan hilang. Ini berfungsi dalam banyak kasus, di mana masalah ini berasal karena sistem yang rusak. Anda dapat mengunduh Reimage Plus dengan Mengklik di Sini- Tekan tombol Logo Windows + R untuk membuka dialog Run .
- Ketik regedit ke dalam dialog Run dan tekan Enter untuk meluncurkan Registry Editor .
- Di panel kiri Editor Registri, arahkan ke direktori berikut:
HKEY_LOCAL_MACHINE > Perangkat Lunak > Kebijakan > Microsoft > Windows - Di sebelah kiri dari Peninjau Suntingan Registri, klik pada sub-kunci Pencarian Windows di bawah tombol Windows agar isinya ditampilkan di panel kanan.
Catatan: Jika Anda tidak melihat sub-kunci Windows Search di bawah tombol Windows, cukup klik kanan pada tombol Windows, arahkan kursor ke New, klik pada Tombol dan beri nama kunci registri yang baru dibuat Windows Search . - Di panel kanan Editor Registri, klik kanan pada ruang kosong, arahkan kursor ke Baru dan klik pada Nilai DWORD (32-bit) .
- Beri nama nilai registri baru yang baru Anda buat AllowCortana .
- Klik dua kali pada nilai registri AllowCortana yang baru dibuat untuk mengubahnya .
- Ganti apa pun yang ada di bidang data Nilai nilai registri dengan 0 dan klik OK . Mengatur nilai registri ke 0 memberitahu Registry untuk menonaktifkan Cortana, sedangkan pengaturan ke 1 memberitahu Registry untuk mengaktifkan Cortana.
- Tutup Registry Editor dan mulai ulang komputer Anda.
- Ketika komputer Anda boot dan Anda masuk, Anda akan melihat bahwa Cortana hilang tetapi Windows Search masih ada, berfungsi persis seperti seharusnya (minus semua fitur tambahan Cortana, tentu saja). Tempat tinggal mantan asisten digital di taskbar Anda sekarang juga akan membaca Search Windows sebagai gantinya.
Terlepas dari metode apa yang Anda gunakan untuk menonaktifkan Cortana tanpa merusak Windows Search, pada akhirnya Anda masih akan melihat proses yang berjudul Cortana berjalan di task manager Anda. Ini adalah proses yang sama yang berjalan sebelumnya ketika Cortana diaktifkan di komputer Anda, tetapi sekarang akan menggunakan sumber daya komputer yang relatif lebih sedikit daripada biasanya. Alasan mengapa Cortana masih memiliki kehadiran di task manager Anda adalah karena proses yang berjudul Cortana pada dasarnya adalah proses SearchUI.exe Windows (bernama Cortana oleh Microsoft demi kesederhanaan?).
Proses Cortana di task manager Anda tidak berarti Cortana masih memiliki kendali atas komputer Anda - fakta bahwa proses sekarang menggunakan lebih sedikit sumber daya adalah bukti bahwa Cortana dan semua fitur yang mengganggu telah berhasil dinonaktifkan. Satu-satunya alasan mengapa Anda melihat proses Cortana di task manager Anda adalah karena Cortana terkait erat dengan Windows Search, dan proses yang berjalan sebenarnya milik Windows Search, bukan Cortana. Anda hanya dapat mencoreng proses 'kehadiran di task manager hingga ia memiliki nama yang menyesatkan dan yakinlah - Anda memang telah menonaktifkan Cortana.
TIP PRO: Jika masalahnya ada pada komputer Anda atau laptop / notebook, Anda harus mencoba menggunakan Perangkat Lunak Reimage Plus yang dapat memindai repositori dan mengganti file yang rusak dan hilang. Ini berfungsi dalam banyak kasus, di mana masalah ini berasal karena sistem yang rusak. Anda dapat mengunduh Reimage Plus dengan Mengklik di Sini