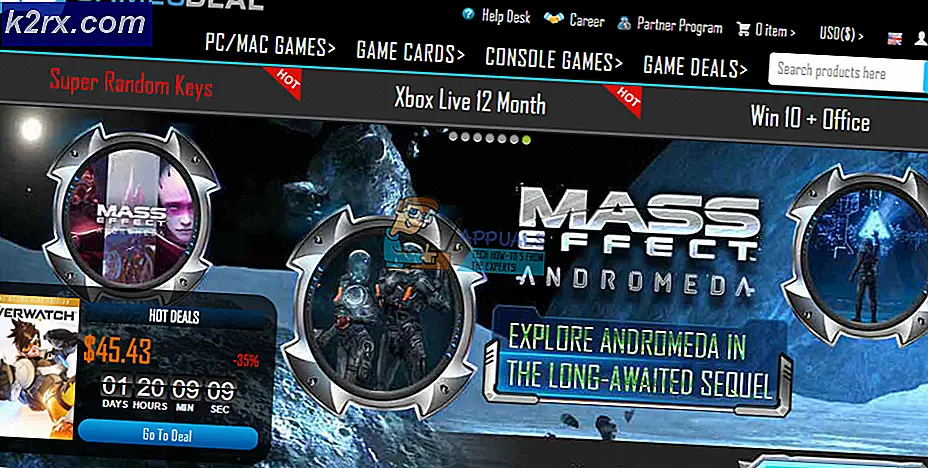Perbaiki: Masukan Tidak Didukung
Kesalahan Input tidak didukung terjadi ketika resolusi komputer tidak sesuai dengan monitor. Kesalahan ini biasanya muncul ketika Anda mencolokkan monitor baru dengan komputer Anda atau Anda mengubah resolusi ke suatu nilai yang tidak didukung.
Pesan kesalahan ini juga muncul ketika Anda bermain game di Windows atau melalui beberapa klien pihak ketiga seperti Steam. Entah permainan tidak diluncurkan atau kesalahan muncul ketika Anda memainkannya. Solusi paling sederhana dari kesalahan ini adalah mengubah resolusi layar Anda. Ini dapat dilakukan melalui sejumlah cara berbeda yang tercantum di bawah ini.
Solusi 1: Menggunakan Video Dasar di MsConfig
MsConfig adalah utilitas sistem yang ada di Microsoft Windows yang memungkinkan Anda untuk memecahkan masalah proses startup sistem operasi. Anda dapat mengubah sejumlah parameter startup yang berbeda seperti menonaktifkan layanan, driver, dll. Kami akan menggunakan utilitas ini dan mencoba membuat boot komputer pada resolusi terendah. Dari sini kita dapat masuk ke akun pengguna biasa dan kemudian mengubah resolusi secara manual. Metode ini akan berguna jika Anda tidak dapat memulai komputer dalam mode normal. Kami akan menggunakan mode aman untuk menjalankan instruksi ini.
- Boot komputer Anda dalam Mode Aman . Anda dapat membaca panduan lengkap kami tentang cara mem-boot komputer Anda dalam Mode Aman.
- Setelah berada dalam Mode Aman, tekan Windows + R, ketik msconfig di kotak dialog dan tekan Enter.
- Setelah berada dalam Konfigurasi Sistem, pilih tab boot dan periksa video dasar opsi. Tekan Terapkan untuk menyimpan perubahan. Mode ini akan memastikan bahwa monitor Anda dapat mengambil sinyal tampilan ketika Anda akan boot di profil normal Anda.
- Keluar dari mode aman dan boot secara normal. Anda akan melihat ikon dan tulisan ekstra besar di layar Anda. Jangan khawatir dan ikuti langkah-langkah di bawah ini.
- Setelah berada di profil normal Anda, klik kanan pada Desktop Anda dan pilih pengaturan Tampilan .
- Ubah resolusinya . Anda dapat mencoba mengubah resolusi selain resolusi yang disarankan jika tidak berfungsi. Disarankan untuk memilih resolusi rendah dan bekerja dengan cara Anda untuk menentukan yang terbaik untuk Anda.
- Setelah mengubah resolusi, tekan Windows + R, ketik msconfig lagi dan tekan enter. Hapus centang pada opsi video dasar . Tekan Apply untuk menyimpan perubahan dan restart komputer Anda.
- Komputer Anda sekarang harus reboot dengan set resolusi. Jika kesalahan masih berlanjut, ulangi metode dan atur resolusi lain.
Solusi 2: Booting dalam mode VGA / resolusi Rendah
Solusi lain yang dapat Anda coba adalah mem-boot komputer Anda dalam mode Low resolution atau VGA. Nama dapat bervariasi sesuai dengan versi sistem operasi. Sistem yang lebih lama menggunakan mode VGA sementara iterasi yang lebih baru memiliki mode resolusi Rendah. Mode ini menetapkan resolusi menjadi 800 × 600 atau 640 × 480 dan di beberapa monitor, kecepatan refresh juga diturunkan.
Kami akan memilih opsi boot ini yang ada di Windows Recovery Environment. Setelah kita boot pada mode ini, Anda dapat dengan mudah masuk ke akun normal Anda dan mengubah resolusi dari sana.
TIP PRO: Jika masalahnya ada pada komputer Anda atau laptop / notebook, Anda harus mencoba menggunakan Perangkat Lunak Reimage Plus yang dapat memindai repositori dan mengganti file yang rusak dan hilang. Ini berfungsi dalam banyak kasus, di mana masalah ini berasal karena sistem yang rusak. Anda dapat mengunduh Reimage Plus dengan Mengklik di Sini- Nyalakan kembali komputer Anda. Saat komputer Anda baru saja boot, tekan F8 . Kami telah membuat daftar cara tentang cara memilih mode video rendah sesuai dengan OS dalam langkah-langkah di bawah ini.
- Jika Anda memiliki Windows 7, Anda akan melihat menu seperti ini. Pilih Aktifkan video resolusi rendah (640 × 480) . Tekan OK untuk boot dalam resolusi ini.
- Jika Anda memiliki Windows 8 atau 10, Anda mungkin harus memilih mode video resolusi rendah dari sekelompok sub-menu. Navigasi untuk memecahkan masalah dan memilih Pengaturan Startup dari menu. Di sini Anda akan melihat opsi untuk mengaktifkan video resolusi rendah. Setelah mengaktifkannya, biarkan komputer boot.
- Setelah komputer di-boot, lakukan langkah-langkah yang disebutkan dalam solusi 1 untuk mengatur resolusi ke nilai yang lebih rendah. Simpan perubahan dan mulai ulang. Boot Windows secara normal dan periksa apakah masalah yang dihadapi sudah terpecahkan.
Solusi 3: Menggunakan monitor lain
Jika Anda tidak dapat mengakses komputer Anda bahkan setelah mengikuti dua metode di atas, Anda dapat mencoba menghubungkan monitor resolusi layar tinggi lainnya dan melihat apakah ini membuat perbedaan. Kemungkinan besar, Anda akan dapat mengakses komputer Anda. Setelah Anda memiliki akses, ubah resolusi layar seperti yang ditunjukkan pada Solusi 1. Setelah resolusi layar diubah, pasang kembali monitor lama Anda dan lihat apakah ini menyelesaikan masalah.
Anda juga harus memastikan bahwa tidak ada kesalahan perangkat keras di monitor. Lihat apakah kabel terhubung dengan benar atau jika monitor berfungsi tanpa kesalahan perangkat keras. Anda juga dapat menghubungkannya ke komputer lain untuk memastikan tidak ada masalah perangkat keras.
Solusi 4: Mengubah ke Mode Window (untuk Permainan)
Ada banyak kasus yang terlihat di mana gim gagal diluncurkan karena pengaturan resolusi yang ditetapkan dalam gim tidak didukung oleh perangkat keras monitor. Masalah ini dapat muncul jika pengaturan gim disetel ke resolusi yang jauh lebih tinggi yang tidak dapat didukung monitor Anda.
Perbaikan sederhana untuk masalah ini adalah meluncurkan game dalam mode Windowed dan menyesuaikan resolusi layar secara manual dengan menyeret ujungnya. Jika Anda masuk ke dalam permainan, Anda juga dapat menavigasi ke pengaturan Tampilan dan mengubah resolusi yang sesuai.
Ada dua cara Anda dapat meluncurkan game dalam mode Windowed:
- Anda dapat menggunakan Alt + Enter untuk langsung masuk ke mode Windowed,
- Atau Anda dapat menambahkan '-windowed' sebagai parameter dalam pintasan dan memaksanya untuk berjalan. Ini juga disebut opsi yang diluncurkan. Anda dapat melihat panduan lengkap tentang cara mengatur opsi peluncuran di Steam.
Jika Anda masih tidak dapat mengakses pengaturan gim, Anda dapat mencoba menghapus file konfigurasi gim menggunakan File Explorer. File konfigurasi berisi semua pengaturan konfigurasi Anda yang telah Anda simpan sesuai dengan preferensi Anda. Perhatikan bahwa mengikuti metode ini dapat menghapus semua pilihan Anda terkait peluncuran game.
Ada lokasi yang berbeda di mana setiap data aplikasi game disimpan. Terkadang ada di% appdata% atau kadang-kadang bisa ada dalam file konfigurasi gim. Setelah menghapus file, Anda dapat mengaktifkan kembali game untuk mengubah pengaturan dari menu.
Solusi 5: Memeriksa Game Anda untuk Memperbaiki Layar Lebar
Untuk beberapa permainan, Solusi 4 mungkin memecahkan masalah 'Input tidak didukung'. Untuk permainan lain, mungkin saja game itu sendiri tidak mendukung resolusi monitor Anda. Biasanya, ini adalah kasus untuk monitor layar lebar . Beberapa game ini termasuk Manhunt, Cold Fear, Total Overdose, dll.
Anda dapat memeriksa online jika ini juga merupakan masalah bagi semua pengguna lain. Jika ya, Anda dapat mencari di Google untuk perbaikan Widescreen. Perbaikan ini dalam bentuk tambalan yang berbeda. Anda perlu mengintegrasikannya ke dalam file game Anda sebelum game Anda berhasil diluncurkan di sistem Anda.
Catatan: Jika semua metode di atas gagal menghasilkan hasil yang bermanfaat, pertimbangkan untuk memulihkan komputer Anda dari pemulihan jika Anda melakukan pembaruan terbaru atau melakukan instalasi baru juga dapat melakukan trik.
TIP PRO: Jika masalahnya ada pada komputer Anda atau laptop / notebook, Anda harus mencoba menggunakan Perangkat Lunak Reimage Plus yang dapat memindai repositori dan mengganti file yang rusak dan hilang. Ini berfungsi dalam banyak kasus, di mana masalah ini berasal karena sistem yang rusak. Anda dapat mengunduh Reimage Plus dengan Mengklik di Sini