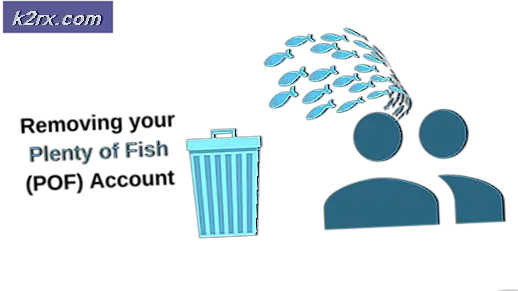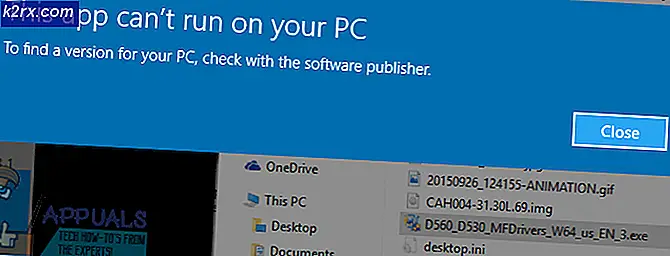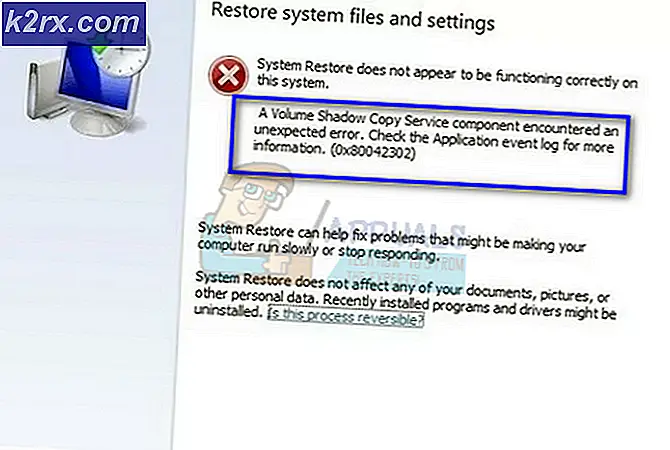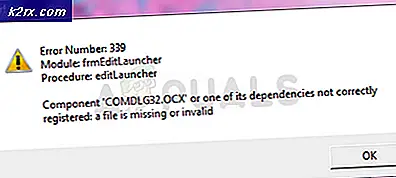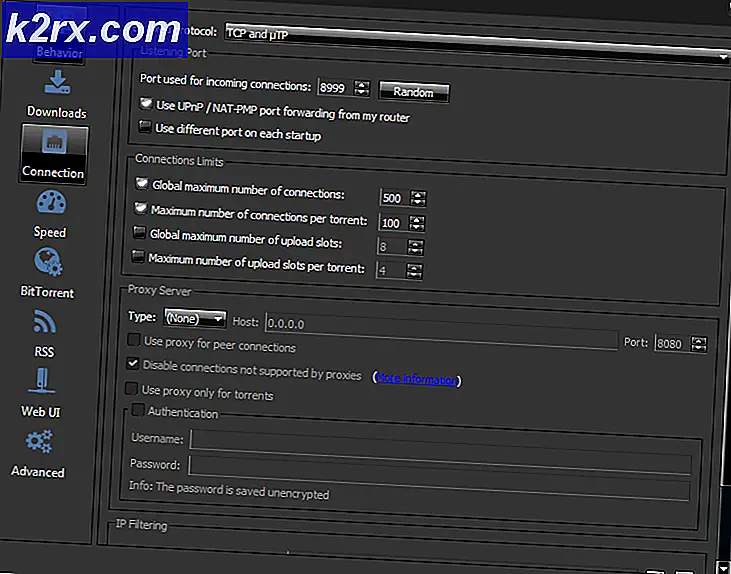Cara Mendaftar untuk Akun iCloud
iCloud adalah Apple Cloud Storage yang memungkinkan Anda menyimpan video, foto, musik, dokumen, aplikasi, dll. Dengan aman, iCloud menyimpannya di ruang web pribadi Anda yang tersedia di semua iDevices dan komputer Mac Anda . Anda juga dapat menggunakannya untuk berbagi foto, lokasi, kalender, dan lainnya dengan lebih cepat bersama keluarga dan teman Anda. Ia bahkan dapat membantu Anda menemukan perangkat Anda jika Anda kehilangannya.
Menggunakan iCloud pada iDevices Anda membutuhkan akun iCloud. Dan, jika Anda tidak memilikinya, Anda dapat membuatnya secara gratis, dari iPhone, iPad, atau iPod Touch Anda serta dari Mac atau PC Anda. Prosedurnya sederhana dan tidak memerlukan lebih dari 5 menit waktu berharga Anda. Jika Anda ingin mendaftar akun iCloud Anda hari ini, artikel ini hanya untuk Anda. Di sini Anda dapat belajar cara membuat akun iCloud dari berbagai perangkat.
iCloud Dijelaskan
Tinju, saya beri tahu Anda bahwa Jika Anda ingin membuat akun iCloud, Anda memerlukan ID Apple. Anda dapat menggunakan saat ini (jika ada), buat ID Apple baru, atau ketuk tautan di Asisten Pengaturan dan dapatkan ID Apple baru.
Dengan iCloud, Anda akan mendapatkan 5GB penyimpanan gratis untuk menyimpan data dan file media Anda. Anda juga dapat memperbarui ke paket penyimpanan yang lebih besar ketika Anda membutuhkan lebih banyak ruang. Untuk $ 0, 99 / bulan Anda bisa mendapatkan penyimpanan 50GB. Untuk informasi lebih lanjut tentang harga negara Anda, buka tautan Apple iCloud Storage Pricing berikut.
Buat Akun iCoud dari Perangkat iOS
Sebelum memulai prosedur, pastikan iPhone, iPad, atau iPod Touch Anda menjalankan versi iOS terbaru. Jika Anda memiliki model perangkat yang lebih lama, pastikan versi iOS Anda lebih lama dari iOS 6.
- Buka Pengaturan dan klik Nama Anda di bagian atas. (Pada versi iOS yang lebih lama buka Pengaturan dan Klik iCloud )
- Cari sakelar iCloud dan hidupkan . (Jika Anda baru saja mengubah iPhone X atau iPhone 8 baru Anda, atau Anda memperbarui iOS Anda ke versi terbaru, asisten penyiapan akan membantu Anda mengatur iCloud Anda)
- Sekarang Anda dapat mengaktifkan atau menonaktifkan semua aplikasi yang akan menggunakan iCloud Anda.
Anda juga dapat mengaktifkan unduhan otomatis. Begitulah cara Anda akan mendapatkan informasi terbaru tentang aplikasi, buku, atau musik Anda di semua iDevices Anda.
- Buka Pengaturan, ketuk iTunes & App Store, dan tentukan pilihan Anda.
Buat Akun iCoud dari Mac Anda
Sebelum Anda memulai prosedur, periksa versi Mac OS X atau macOS yang Anda miliki. Jika komputer Anda adalah salah satu model terbaru, pastikan Anda menginstal macOS terbaru. Jika Anda memiliki perangkat Mac yang lama, pastikan untuk memiliki Mac OS X Lion terbaru setidaknya.
TIP PRO: Jika masalahnya ada pada komputer Anda atau laptop / notebook, Anda harus mencoba menggunakan Perangkat Lunak Reimage Plus yang dapat memindai repositori dan mengganti file yang rusak dan hilang. Ini berfungsi dalam banyak kasus, di mana masalah ini berasal karena sistem yang rusak. Anda dapat mengunduh Reimage Plus dengan Mengklik di Sini- Pergi ke Sistem.
- Buka iCloud dan Hidupkan opsi iCloud .
- Masukkan ID Apple Anda.
- Pilih Layanan yang ingin Anda gunakan di masa mendatang.
- Aktifkan unduhan otomatis untuk aplikasi dan musik Anda .
- Buka iTunes.
- Pergi ke Preferensi dan pilih Store
- Centang kotak untuk konten yang ingin Anda unduh secara otomatis. (Musik, Acara TV, Film, dan Aplikasi)
- Selain itu, Anda dapat mengatur resolusi untuk konten video Anda.
Buat Akun iCoud dari PC Anda
Prosedur ini berfungsi pada PC dengan sistem operasi Windows 7 atau yang lebih tinggi.
- Siapkan akun iCloud Anda di iPhone, iPad, iPod Touch, atau Mac Anda. Kemudian, instal iCloud untuk Windows.
- Buka iCloud di PC Windows Anda dan Masuk dengan ID Apple yang sebelumnya dibuat.
- Pilih layanan iCloud yang ingin Anda gunakan di masa mendatang, dan klik Terapkan .
- Saat Anda mengaktifkan iCloud Drive dan Foto, iCloud untuk Windows akan membuat folder baru untuk file-file ini di Windows Explorer. (Setiap kali Anda menyimpan semua file baru di folder iCloud, mereka akan secara otomatis muncul di semua iDevices dan Mac Anda yang terhubung dengan akun iCloud yang sama.)
Jika Anda menggunakan Windows Vista atau Windows XP pada PC Anda, Anda harus melakukan langkah-langkah berikut.
- Unduh dan Pasang iCloud Control Panel untuk Windows dari tautan iCloud berikut untuk Windows Vista dan XP.
- Atur akun iCloud Anda di Perangkat iOS dan Mac Anda terlebih dahulu. (Jika Anda tidak memiliki ID Apple, konfigurasikan sebelum menginstal iCloud Control Panel untuk Windows)
- Setelah Anda menginstal Panel Kontrol iCloud, buka menu Mulai Windows, buka Panel Kontrol, arahkan ke Jaringan dan Internet, dan klik iCloud .
- Sinkronkan foto, video, kalender, beberapa dokumen kantor, kontak, dan email Anda.
Hal yang baik tentang iCloud Control Panel untuk Windows adalah bahwa itu tidak termasuk terlalu banyak pengaturan. Jadi, ini sangat mudah digunakan.
Cara Menyimpan File di iCloud dari PC Anda
Untuk menyimpan file ke iCloud dari PC Anda, Anda hanya perlu menyeret dan menjatuhkan file ke folder iCloud Drive pada PC Windows Anda. Kemudian, program akan secara otomatis mengunggah konten ke iCloud di latar belakang.
Selain itu, aplikasi iCloud untuk Windows membuat bookmark Mozilla Firefox, Google Chrome, atau Internet Explorer Anda pada PC Anda sinkron dengan penanda Safari Anda. Anda juga dapat mengatur Berbagi Foto iCloud menggunakan Photo Steam. Ini secara otomatis akan mengunduh foto terbaru dari perangkat iOS Anda ke PC Anda.
Kata-kata Akhir
Sebagian besar waktu iCloud bekerja dengan tenang di latar belakang. Jika Anda mengizinkannya bekerja dengan pengaturan standarnya, Anda akan menemukan bahwa file yang Anda gunakan pada satu perangkat tersedia di perangkat lain. Kontak, acara kalender, email, sinkronisasi dengan mulus dan sebagainya. Dan, sinkronisasi yang mulus, dan integrasi ke dalam ekosistem Apple membuat iCloud sangat populer. Ini benar-benar layanan yang nyaman yang akan menyederhanakan kegiatan sehari-hari Anda.
Jangan ragu untuk menggunakan salah satu metode yang dijelaskan di atas dan membuat akun iCloud Anda sendiri, jika Anda belum melakukannya. Selanjutnya, bagikan kepada kami jika Anda mengetahui kiat dan trik apa pun dari pengalaman Anda saat menggunakan iCloud.
TIP PRO: Jika masalahnya ada pada komputer Anda atau laptop / notebook, Anda harus mencoba menggunakan Perangkat Lunak Reimage Plus yang dapat memindai repositori dan mengganti file yang rusak dan hilang. Ini berfungsi dalam banyak kasus, di mana masalah ini berasal karena sistem yang rusak. Anda dapat mengunduh Reimage Plus dengan Mengklik di Sini