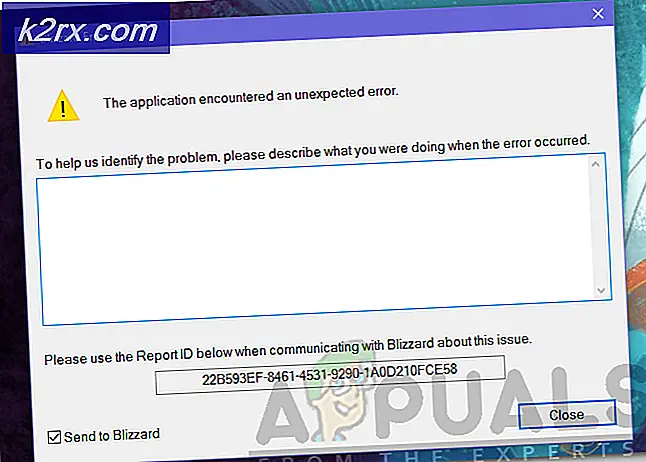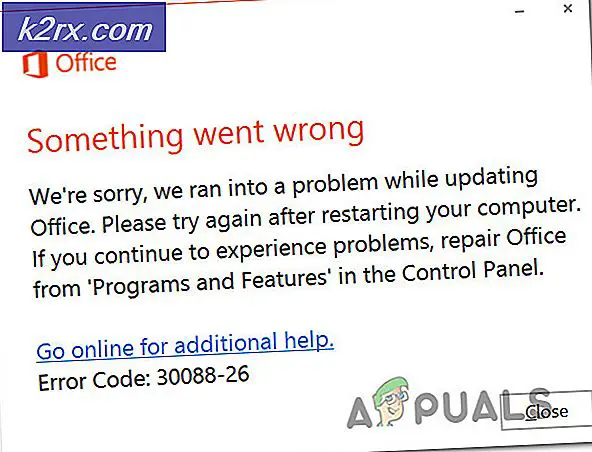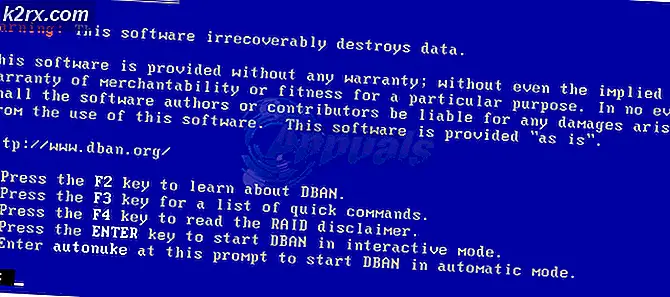Fix: Aplikasi Pihak Ketiga Berhenti Bekerja setelah Pembaruan Pembuat Konten
Pembaruan Windows 10 Kreator dimaksudkan untuk meningkatkan kemampuan kreatif sistem operasi. Namun, pembaruan membuat beberapa perubahan dalam sistem operasi yang mengarah ke beberapa kesalahan. Salah satu kesalahannya adalah aplikasi pihak ketiga tidak berfungsi atau sering gagal setelah pembaruan Kreator. Beberapa pengguna juga melaporkan ketidakmampuan untuk memasang aplikasi pihak ketiga. Aplikasi pihak ketiga adalah aplikasi yang tidak tersedia atau tidak diunduh dari toko aplikasi Windows. Aplikasi ini tidak ditandatangani secara digital oleh Microsoft. Ini berarti aplikasi tidak diuji oleh Microsoft dan dapat menyebabkan masalah kinerja pada komputer Windows 10 Anda. Agar berada di sisi yang lebih aman, pengguna harus selalu menggunakan aplikasi yang ditandatangani secara digital oleh Microsoft.
Sekarang Anda memahami dengan jelas arti dari aplikasi pihak ketiga, mari kita lihat alasan aplikasi pihak ketiga mogok atau tidak berfungsi setelah pembaruan Windows Creator. Salah satu masalah yang diketahui dengan pembaruan Kreator adalah secara acak menghapus driver dan aplikasi. Dalam beberapa kasus, pembaruan Kreator juga mengatur ulang aplikasi yang menyebabkan berbagai masalah dengan aplikasi. Selain itu, pembaruan Pembuat Konten membuat beberapa perubahan dalam sistem operasi dan Anda mungkin harus meningkatkan aplikasi pihak ketiga Anda sebelum menggunakannya.
Ada berbagai cara untuk menyelesaikan masalah. Dalam artikel ini, kami telah membuat daftar beberapa metode yang berhasil.
Metode 1: Nonaktifkan Antivirus
Pembaruan Pembuat Konten tidak selalu berfungsi dengan baik dengan solusi antivirus pihak ketiga yang menghalangi pembaruan aplikasi. Untuk memastikan aplikasi pihak ketiga menerima pembaruan penting, Anda perlu menonaktifkan antivirus yang memungkinkan pembaruan aplikasi pra-instal. Jika Anda menggunakan Windows Defender, Anda harus menonaktifkannya karena mungkin memblokir pembaruan aplikasi pihak ketiga yang penting.
- Klik kanan pada ikon Antivirus di baki Sistem
- Pilih Buka antarmuka pengguna
- Konsol Antivirus terbuka. Cari opsi seperti Perlindungan, Shield, Pemindaian waktu nyata, dan nonaktifkan mereka. Cara menonaktifkan antivirus berbeda dengan setiap aplikasi antivirus. Lihat di bagian bantuan untuk mengetahui langkah-langkah tepat untuk menonaktifkan antivirus yang diinstal pada komputer Windows 10 Anda.
- Untuk menonaktifkan Windows Defender, ketik Pengaturan di kotak pencarian Taskbar.
- Klik Pengaturan
- Klik Pembaruan & Keamanan
- Di Jendela Pengaturan, klik Windows Defender
- Klik Buka Pusat Keamanan Windows Defender
- Konsol pengguna Windows Defender terbuka. Gulir ke bawah untuk menemukan Pengaturan (Ikon gigi)
- Di bawah pemberitahuan Windows Defender Antivirus , cari pengaturan perlindungan Virus & ancaman dan klik di atasnya
- Pindahkan toggle switch di bawah perlindungan Real-time ke posisi Nonaktif
- Pindahkan sakelar togel di bawah perlindungan berbasis Cloud ke posisi Nonaktif
- Setelah satu atau dua hari, ketika aplikasi pihak ketiga Anda diperbarui, Anda dapat mengaktifkan Antivirus atau Windows Defender lagi
Metode 2: Nonaktifkan Firewall
Windows Firewall dapat menyebabkan pembaruan yang ditangguhkan dan menyebabkan crash aplikasi. Setelah memperbarui Kreator, jendela Firewall dikenal untuk memblokir toko Windows dan menyebabkan crash aplikasi. Anda dapat menonaktifkan jendela Firewall dengan mengikuti langkah-langkah berikut.
- Di bilah pencarian Windows, ketik Windows Firewall dan buka.
- Klik Hidupkan atau hidupkan Windows Firewall
- Klik Matikan Windows Firewall di bawah Pengaturan jaringan pribadi
- Klik Matikan Windows Firewall di bawah Pengaturan Jaringan Publik
- Klik OK
- Setelah aplikasi diperbarui, hidupkan Firewall
Metode 3: Periksa Tanggal dan Waktu
Meskipun kedengarannya tidak biasa, tanggal dan waktu yang salah dapat menyebabkan masalah dengan Windows Store. Pembaruan juga dapat mengubah pengaturan waktu dan tanggal dan selalu baik untuk memastikannya. Untuk memeriksa pengaturan tanggal dan waktu dan mengaturnya dengan benar, ikuti langkah-langkah yang diberikan di bawah ini
- Klik kanan pada tanggal dan waktu pada taskbar
- Klik Sesuaikan Tanggal / Waktu
- Di jendela yang terbuka, periksa bagian Zona waktu dan lihat apakah sudah diatur dengan benar
- Jika tidak disetel dengan benar, pilih Zona Waktu yang tepat dari daftar drop-down
- Di bawah Format, periksa Tanggal pendek dan Waktu singkat dan lihat apakah sudah diatur dengan benar
(Catatan: Opsi Ubah di bawah Ubah tanggal dan waktu akan dinonaktifkan jika komputer diatur untuk memperbarui waktu secara otomatis. Anda perlu mematikan opsi pengaturan waktu otomatis untuk membuat perubahan tanggal dan waktu)
TIP PRO: Jika masalahnya ada pada komputer Anda atau laptop / notebook, Anda harus mencoba menggunakan Perangkat Lunak Reimage Plus yang dapat memindai repositori dan mengganti file yang rusak dan hilang. Ini berfungsi dalam banyak kasus, di mana masalah ini berasal karena sistem yang rusak. Anda dapat mengunduh Reimage Plus dengan Mengklik di Sini- Jika tidak disetel dengan benar, gerakkan Atur waktu secara otomatis beralih beralih ke posisi Mati
- Klik Ubah di bawah Ubah tanggal dan waktu
- Set tanggal dan waktu yang benar dan klik Ubah
- Jika Anda ingin menyinkronkan waktu dan tanggal dengan server waktu Internet, tekan Setel waktu secara otomatis untuk beralih ke posisi Aktif
Metode 4: Atur Ulang Aplikasi
Pembaruan pembuat konten tidak hanya membuat perubahan pada sistem dan cara kerjanya, tetapi juga mengubah pengaturan aplikasi. Ini mungkin alasan aplikasi pihak ketiga tidak berfungsi atau sering gagal setelah pembaruan Kreator. Anda dapat mengatur aplikasi ke pengaturan default dengan mengikuti langkah-langkah yang diberikan di bawah ini.
- Pergi ke Start Menu -> Pengaturan
- Klik Aplikasi -> Aplikasi & fitur
- Klik pada aplikasi yang bermasalah dan klik Opsi lanjutan
- Di jendela berikutnya, klik Reset.
- Anda akan mendapatkan peringatan tentang pengaturan ulang aplikasi, klik Reset untuk mengkonfirmasi tindakan Anda
- Tunggu hingga proses selesai dan Aplikasi Pengaturan akan memberi tahu Anda bahwa aplikasi telah disetel ulang (Anda akan melihat kotak centang yang memberi tahu aplikasi telah disetel ulang)
Metode 6: Reset proses Windows Store
Saat Anda mencoba mengatur ulang aplikasi, Anda juga dapat mengatur ulang proses Windows Store untuk menyelesaikan segala konflik yang dibuat oleh pembaruan Pembuat Konten. Anda dapat mengatur ulang proses Windows Store dengan perintah. Ikuti langkah-langkah yang diberikan di bawah ini untuk menjalankan Windows Store.
- Pergi ke Start Menu
- Ketik command prompt di search bar
- Klik kanan pada Command Prompt di hasil pencarian dan pilih Run as administrator
- Anda akan mendapatkan jendela peringatan yang menyatakan Apakah Anda ingin mengizinkan aplikasi ini untuk melakukan perubahan pada PC Anda ?, klik Ya untuk mengonfirmasi
- Ketik perintah berikut wsreset. exe dan tekan Enter
- Toko Windows diluncurkan, tunggu proses reset selesai.
- Tutup command prompt dan restart PC Anda
Metode 7: Hapus Windows Store Cache
Menghapus cache Windows Store mungkin juga menyelesaikan masalah aplikasi pihak ketiga yang tidak berfungsi. Cache aplikasi menerjang disimpan dalam folder dan nilainya mencoba opsi ini Semua yang perlu Anda lakukan adalah menemukan folder Windows Store Cache dan menghapus konten di dalamnya. Berikut adalah langkah-langkah yang perlu Anda ikuti.
- Pegang Kunci Windows dan Tekan R.
Ketik % localappdata% \ Microsoft.WindowsStore_8wekyb3d8bbwe \ LocalCache - Tekan Ctrl + A untuk memilih semua file di folder LocalCache, klik kanan dan pilih Hapus
- Hidupkan Kembali komputer Anda
Metode 8: Mendaftar ulang kepemilikan di Windows Store dan Aplikasi
Metode pemecahan masalah ini dikenal memiliki tingkat keberhasilan tertinggi dalam menyelesaikan masalah aplikasi pihak ketiga. Namun Anda perlu mengikuti langkah-langkah dengan hati-hati karena mereka agak rumit. Berikut adalah langkah-langkah yang perlu Anda ikuti
- Pergi ke Start Menu
- Klik File Explorer
- Klik PC Ini
- Arahkan ke C: \ Program Files
- Pergi ke Lihat tab dan Periksa Item Tersembunyi
- Klik kanan pada folder WindowsApps dan pilih Properties
- Buka tab Keamanan dan klik Lanjutan
- Di bawah Pemilik - Penginstal Tepercaya, klik Ubah
- Di Masukkan nama objek untuk memilih (Contoh), ketik Nama Pengguna Anda dan tekan OK
- Klik Terapkan -> OK
- Sekarang, klik kanan folder WindowsApps lagi dan pilih Properties
- Buka tab Keamanan dan klik Lanjutan
- Di jendela Berikutnya, buka tab Izin dan klik Tambahkan
- Di Entri Izin untuk WindowsApps, klik Pilih kepala sekolah
- Di Masukkan nama objek untuk memilih (Contoh), ketik Nama Pengguna Anda dan tekan OK
- Klik Terapkan -> OK
- Di bawah Izin Dasar, centang Kontrol Penuh dan klik OK
- Klik Terapkan -> OK
- Pergi ke Start Menu dan ketik Powershell di kotak pencarian
- Klik kanan pada Windows Powershell dan pilih Run as administrator
- Anda akan mendapatkan jendela peringatan yang menyatakan Apakah Anda ingin mengizinkan aplikasi ini untuk melakukan perubahan pada PC Anda ?, klik Ya untuk mengonfirmasi
- Pergi ke Powershell Command Line, dan ketik perintah berikut dan tekan enter sesudahnya
Dapatkan-AppXPackage | Foreach {Add-AppxPackage -DisableDevelopmentMode -Register $ ($ _. InstallLocation) \ AppXManifest.xml}
- Setelah proses selesai, restart PC.
TIP PRO: Jika masalahnya ada pada komputer Anda atau laptop / notebook, Anda harus mencoba menggunakan Perangkat Lunak Reimage Plus yang dapat memindai repositori dan mengganti file yang rusak dan hilang. Ini berfungsi dalam banyak kasus, di mana masalah ini berasal karena sistem yang rusak. Anda dapat mengunduh Reimage Plus dengan Mengklik di Sini