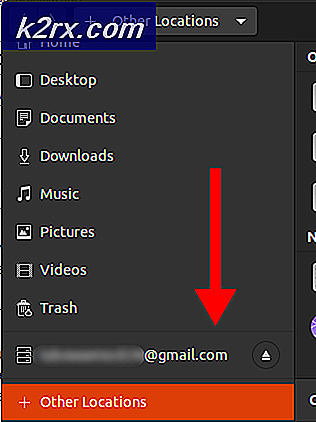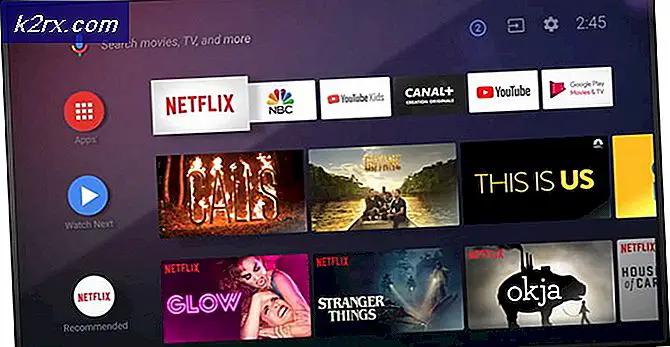Bawa Kembali Kontrol Volume Lama di Windows 10
Windows 10 memiliki kontrol volume gaya baru. Kontrol volume gaya baru ini sederhana, tanpa memberikan banyak kendali atas volume. Namun, banyak pengguna Windows terbiasa dengan kontrol volume lama dan menginginkannya kembali. Berikut sedikit peretasan yang dapat mengembalikan kontrol volume lama. Sebelum melanjutkan dengan ini, pastikan Anda mengambil cadangan pengaturan registri, sehingga Anda ingin kembali ke kontrol volume default.
Untuk melakukan langkah-langkah yang tercantum di bawah ini, Anda harus masuk sebagai administrator.
Pegang Kunci Windows dan Tekan R. Ketik regedit di dialog jalankan dan klik OK.
Ketik regedit di kotak dialog Run dan tekan Enter .
Editor registri Windows akan terbuka. Arahkan ke kunci registri berikut.
HKEY_LOCAL_MACHINE \ SOFTWARE \ Microsoft \ Windows NT \ CurrentVersion \ MTCUVC
Jika MTCUVC tidak ada, klik kanan CurrentVersion dan pilih New -> Key dan beri nama sebagai MTCUVC
Klik Nilai DWORD (32-bit) bernama EnableMtcUvc dan ubah nilai datanya. Jika tidak ada, klik kanan MTCUVC dan pilih New -> DWORD (32-bit) Value -> Beri nama sebagai EnableMtcUvc dan atur nilainya menjadi 0.
TIP PRO: Jika masalahnya ada pada komputer Anda atau laptop / notebook, Anda harus mencoba menggunakan Perangkat Lunak Reimage Plus yang dapat memindai repositori dan mengganti file yang rusak dan hilang. Ini berfungsi dalam banyak kasus, di mana masalah ini berasal karena sistem yang rusak. Anda dapat mengunduh Reimage Plus dengan Mengklik di Sini0 = Kontrol Volume Lama yang Diaktifkan
1 = Aktifkan Kontrol Volume Baru (Default)
Setelah selesai, reboot PC Anda dan uji untuk melihat apakah kontrol volume sudah kembali. Klik ikon suara di sudut kanan bawah untuk memeriksa / menguji.
Banyak pengguna yang meminta cara untuk membuka Volume Mixer melalui pintasan. Meskipun Anda dapat membuka Volume Mixer dengan mengklik kanan ikon volume di baki sistem dan kemudian mengklik Open Volume Mixer, akan berguna jika Anda memiliki pintasan jika Anda sering menggunakan fitur ini. Untuk membuat pintasan ini, ikuti langkah-langkah ini.
Klik kanan pada desktop Windows, arahkan ke Baru, dan klik Pintasan Baru untuk membuat pintasan baru.
Buat kotak dialog Shortcut akan muncul meminta Anda untuk mengetikkan lokasi item. Salin dan sisipkan kode berikut.
% windir% \ System32 \ SndVol.exe -T 49490633
Klik Berikutnya dan ketikkan nama apa pun untuk pintasan. Klik Selesai .
Catatan: Pintasan ini akan membuka pengaduk volume di sudut kanan bawah layar. Jika Anda lebih suka pengaduk volume muncul di sudut kiri bawah, ikuti prosedur yang sama tetapi salin dan tempel kode berikut di pintasan lokasi pintasan.
% windir% \ System32 \ SndVol.exe -T 76611119 0
Di Windows 7 dan di atasnya, Anda dapat membuka mixer Volume dan menyematkannya ke taskbar juga.
TIP PRO: Jika masalahnya ada pada komputer Anda atau laptop / notebook, Anda harus mencoba menggunakan Perangkat Lunak Reimage Plus yang dapat memindai repositori dan mengganti file yang rusak dan hilang. Ini berfungsi dalam banyak kasus, di mana masalah ini berasal karena sistem yang rusak. Anda dapat mengunduh Reimage Plus dengan Mengklik di Sini