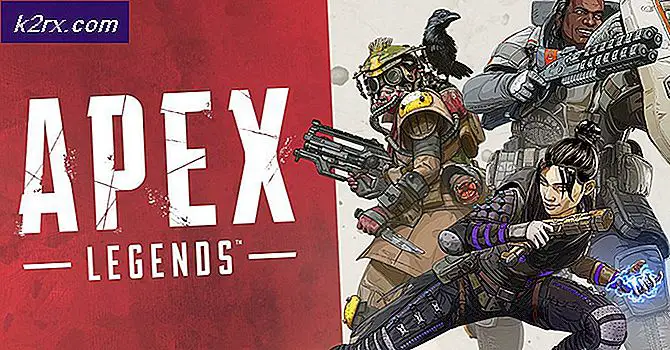Cara Memperbaiki Red Screen of Death (RSOD) di Windows
Microsoft memiliki hubungan yang panjang dan menyakitkan dengan kesalahan kritis seperti apa yang disebut layar merah kematian . Hal utama yang menjauhkan saya dari Xbox adalah cincin merah dari kesalahan kematian yang merusak konsol tiga bulan. Tetapi ketika saya mulai belajar, beberapa variasi dari masalah ini juga akan dijumpai pada Windows yang menjalankan PC.
Namun, jangan cepat-cepat menyalahkan Microsoft. Mereka bersalah karena banyak hal, tetapi layar merah kesalahan kematian pada PC biasanya merupakan tanda kerusakan perangkat atau kesalahan Anda sendiri. Kesalahan layar merah tidak terjadi sesering kesalahan layar biru. Tetapi jika saya harus memilih di antara dua warna itu, saya memilih warna biru. Kesalahan layar merah sangat jarang, tetapi biasanya ini adalah pertanda masalah penting yang mungkin membuat PC Anda tidak dapat digunakan.
Dalam versi terbaru Windows (8 dan 10), kesalahan layar merah diganti dengan variasi lain dari layar biru, tetapi jika Anda menggunakan XP atau Vista Anda mungkin masih menemukannya. Sayangnya, penentuan penyebab kesalahan RSOD adalah tugas yang menakutkan. Lebih buruk lagi, Anda mungkin tidak dapat memperbaikinya sendiri tanpa mengganti beberapa perangkat keras.
Namun sebelum kami mencapai perbaikan potensial, mari kita memahami masalah ini lebih baik dengan melihat penyebab paling umum:
- Sejauh ini, penyebab paling umum adalah kartu grafis Anda. Biasanya, pengguna mendapatkan kesalahan RSOD saat bermain gim video atau melakukan aktivitas penekanan perangkat keras lainnya.
- Lain yang cukup umum adalah firmware BIOS / UEFI usang yang tidak kompatibel dengan beberapa perangkat keras Anda.
- Jika Anda melakukan overclock GPU atau CPU, Anda harus mulai dengan melihat ini terlebih dahulu. Jika Anda melakukan overclock komponen utama secara sembarangan, perangkat keras yang di-overclock mungkin meminta lebih banyak daya daripada sumber daya Anda yang mampu menawarkan, yang akan memicu masalah ini.
- Perangkat keras baru juga bisa menjadi penyebab kemunculan kesalahan ini. Ini biasanya terjadi pada perangkat keras baru yang tidak memiliki driver yang tepat.
Sekarang kita tahu penyebabnya, mari kita lihat apa yang bisa dilakukan untuk memperbaiki masalah ini. Ikuti panduan masing-masing dalam rangka sampai Anda menemukan solusi yang sesuai untuk Anda.
Catatan: Jika kesalahan layar merah muncul sebelum sistem Anda naik, Anda tidak dapat mengikuti beberapa metode di bawah ini. Jika itu masalahnya, hanya ikuti Metode 1, Metode 3, dan Metode 4.
Metode 1: Booting di Safe Mode
Booting di Safe Mode adalah hal logis pertama yang harus dilakukan. Safe Mode akan memungkinkan kita untuk memulai PC tanpa kebanyakan driver perangkat dan perangkat lunak pihak ketiga. Versi Windows yang dilucuti ini dapat membantu kita mengetahui apakah perangkat lunak atau driver adalah akar penyebab kesalahan layar merah.
Untuk memulai Windows dalam Mode Aman, terus tekan tombol F8 segera setelah komputer dihidupkan atau dihidupkan ulang. Setelah menu Advanced Boot Options muncul, gunakan tombol panah untuk menavigasi ke Safe Mode with Networking dan tekan Enter.
Jika Anda dapat menyalakan PC Anda dalam mode Aman, coba jelajahi dan lakukan beberapa aktivitas yang menuntut sumber daya. Cobalah untuk menciptakan kembali kondisi di mana Anda pertama kali mengalami kesalahan layar merah.
Jika kesalahan menolak muncul saat berada dalam Mode Aman, Anda dapat mulai berasumsi bahwa masalah disebabkan oleh perangkat lunak atau driver. Dalam hal itu, mulai instalan perangkat lunak yang Anda instal sekitar waktu kesalahan pertama kali mulai muncul. Juga, pertimbangkan untuk mengembalikan driver yang baru saja Anda perbarui. Jika Anda tidak dapat menentukan penyebabnya, perbaikan pasti adalah menginstal ulang atau memperbaiki versi Windows Anda.
Jika Anda mengalami masalah ini saat berada dalam mode Aman, kemungkinan besar masalah Anda tidak dapat diperbaiki tanpa mengganti komponen perangkat keras. Namun, Anda masih dapat mencoba memperbarui BIOS / UEFI ( Metode 2 ) dan menghapus semua overclock yang mungkin Anda miliki di komputer Anda ( Metode 3 ). Kemungkinan perbaikan lainnya dalam situasi ini adalah Metode 4.
Metode 2: Perbarui BIOS atau UEFI Anda
Jika Anda memiliki motherboard yang cukup baru, menu BIOS Anda mungkin sudah diganti dengan Unified Extensible Firmware Interface (UEFI) yang baru . Kartu grafis Anda mungkin tidak bermain dengan baik dengan motherboard jika Anda belum memperbarui BIOS / UEFI ke versi terbaru. Kesalahan RSOD cukup umum dengan pengguna yang baru saja meng-upgrade ke kartu GPU baru tanpa membuat pembaruan motherboard yang diperlukan.
Kemungkinan lain adalah bahwa kartu GPU Anda menderita kondisi yang sudah ada sebelumnya yang diperbaiki dengan pembaruan motherboard. Beberapa tahun yang lalu, saya ingat pernah membaca tentang keseluruhan kartu AMD R9 yang menampilkan kesalahan RSOD pada versi BIOS yang sudah ketinggalan jaman. Either way, memperbarui driver UEFI BIOS Anda adalah tempat yang baik untuk memulai.
Peringatan : Perlu diingat bahwa memperbarui BIOS / UEFI Anda adalah operasi yang rumit yang mungkin menembaki PC Anda jika dilakukan dengan salah. Jika Anda belum pernah melakukannya, jangan mencoba tanpa bimbingan yang tepat.
Karena hampir semua produsen memiliki teknologi pencerminan kepemilikan, kami tidak bisa memberi Anda panduan yang pasti. Untuk mempermudah, di bawah ini Anda memiliki beberapa langkah yang akan mengarahkan Anda ke arah yang benar:
TIP PRO: Jika masalahnya ada pada komputer Anda atau laptop / notebook, Anda harus mencoba menggunakan Perangkat Lunak Reimage Plus yang dapat memindai repositori dan mengganti file yang rusak dan hilang. Ini berfungsi dalam banyak kasus, di mana masalah ini berasal karena sistem yang rusak. Anda dapat mengunduh Reimage Plus dengan Mengklik di Sini- Pastikan laptop Anda memiliki baterai yang cukup. Jika Anda menggunakan desktop, hubungkan ke titik pengisian yang stabil.
- Kunjungi halaman web resmi produsen laptop / motherboard Anda (di desktop) dan cari model khusus Anda. Kemudian arahkan ke bagian unduhan dan unduh file pembaruan BIOS.
- Buka file pembaruan yang Anda unduh secara langsung atau gunakan perangkat lunak berpemilik untuk membukanya. Beberapa pabrikan lebih suka mengemas pembaruan BIOS / UEFI mereka dalam bentuk yang dapat dieksekusi sementara yang lain menggunakan perangkat lunak khusus seperti WinFlash atau EZ Flash. Tapi seperti yang saya katakan, semuanya tergantung pada pabrikan Anda.
Catatan: Jika Anda tidak yakin cara membuka file, ikuti dokumentasi di situs web pabrikan. - Ikuti terus dengan petunjuk di layar untuk memperbarui driver Anda.
- Jangan matikan perangkat Anda saat pembaruan sedang berlangsung. Anda menjalankan risiko bricking PC Anda.
Metode 3: Hapus overclocking dari komponen Anda
Overclocking bukanlah sesuatu yang Anda lakukan dalam beberapa menit. Ini membutuhkan bermain-main dan bereksperimen secara konstan untuk mencapai keseimbangan yang sempurna. Tetapi bahkan jika Anda tidak melewatkan langkah apa pun, Anda mungkin masih menyebabkan ketidakstabilan yang mungkin mengarah ke kesalahan layar merah.
Jika sistem Anda di-overclock dan secara singkat menampilkan kesalahan RSOD sebelum melakukan thermal shutdown, Anda harus jelas menurunkan overclock Anda. Untuk menghilangkan overclock dari daftar pelakunya, kembali ke menu BIOS / UEFI Anda dan setel ulang semua pengaturan ke default. Kemudian, gunakan komputer Anda secara normal dan lihat apakah layar merah kembali. Jika tidak, pertimbangkan untuk bekerja dengan frekuensi yang lebih rendah saat berikutnya Anda melakukan overclock komponen utama.
Metode 4: Pastikan catu daya Anda dapat memberikan daya yang cukup
Jika Anda mengalami kesalahan layar merah saat bermain game atau melakukan aktivitas menuntut sumber daya lainnya, sangat mungkin bahwa catu daya Anda tidak mampu menyediakan listrik yang cukup untuk komponen-komponen utama. Jika Anda mencoba perbaikan di atas tanpa hasil, mari kita menyeberangi catu daya yang tidak memadai dari daftar.
Cara cepat untuk memverifikasi teori ini tanpa membeli sumber daya baru adalah dengan membuka casing dan mencabut kabel listrik dari komponen yang tidak perlu Anda perlukan. Pertimbangkan untuk memotong daya dari drive DVD atau HDD sekunder. Setelah Anda menghapusnya, ulangi kegiatan penekanan dan lihat apakah kesalahan RSOD berulang. Jika kesalahan hilang, lanjutkan dan beli catu daya yang lebih besar.
Metode 5: Menyelidiki kerusakan perangkat keras
Jika Anda sudah sampai sejauh ini tanpa hasil, hampir pasti Anda perlu mengganti beberapa perangkat keras. Seperti semua hal, komponen perangkat keras akan bertambah usia dan menjadi kurang dan kurang efisien. Meskipun kegagalan perangkat keras adalah penyebab nomor satu dari kesalahan RSOD, komponen yang salah bisa sulit didiagnosis.
Namun, Anda dapat menggunakan Peraga Peristiwa untuk menyelidiki laporan kerusakan dari kesalahan Anda. Berikut panduan singkat tentang cara melakukannya:
- Tekan tombol Windows + R dan ketik Eventvwr.msc . Tekan enter untuk membuka Event Viewer .
- Di kolom kiri, klik pada Tampilan Khusus, lalu klik dua kali pada Acara Administratif untuk mengisi daftar di sebelah kanan.
- Identifikasi kesalahan RSOD dan klik di atasnya untuk memilihnya. Dengan kesalahan yang dipilih, turun ke tab Umum dan selidiki kesalahan. Anda dapat menyalin pesan kesalahan dan mencari online untuk informasi lebih lanjut atau klik Rincian dan mencari nama perangkat yang tidak berfungsi.
- Setelah Anda mengidentifikasi perangkat keras yang tidak berfungsi, coba perbarui driver. Jika itu tidak berhasil, pertimbangkan pengganti atau bawa ke teknisi untuk penyelidikan lebih lanjut.
Kesimpulan
Kami tentu berharap bahwa salah satu perbaikan di atas membantu Anda menghapus pesan kesalahan. Meskipun kami menyebutkan penyebab paling umum dari layar merah kesalahan kematian, situasi Anda mungkin sama sekali berbeda. Jika tidak ada metode di atas yang berfungsi, lakukan instalasi Windows yang bersih dan harapkan yang terbaik. Jika itu tidak berhasil, kirim komputer Anda untuk investigasi perangkat keras terperinci.
TIP PRO: Jika masalahnya ada pada komputer Anda atau laptop / notebook, Anda harus mencoba menggunakan Perangkat Lunak Reimage Plus yang dapat memindai repositori dan mengganti file yang rusak dan hilang. Ini berfungsi dalam banyak kasus, di mana masalah ini berasal karena sistem yang rusak. Anda dapat mengunduh Reimage Plus dengan Mengklik di Sini