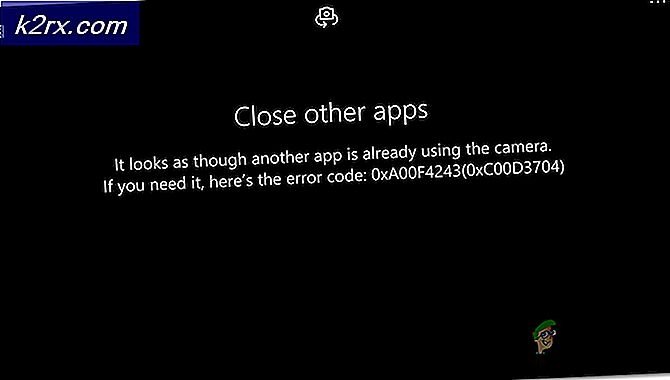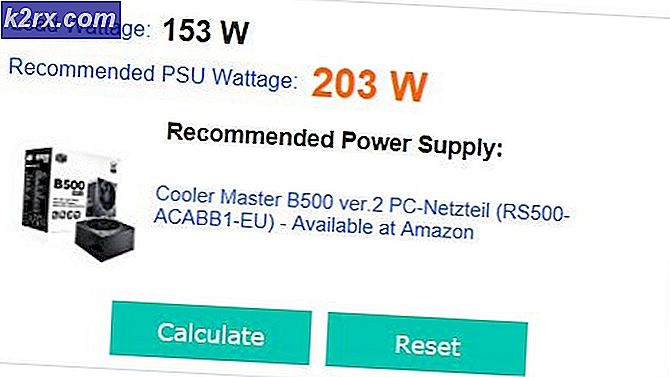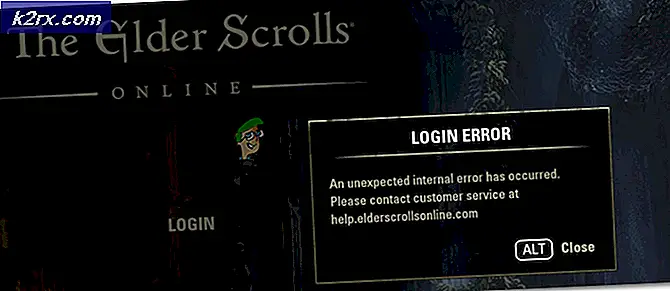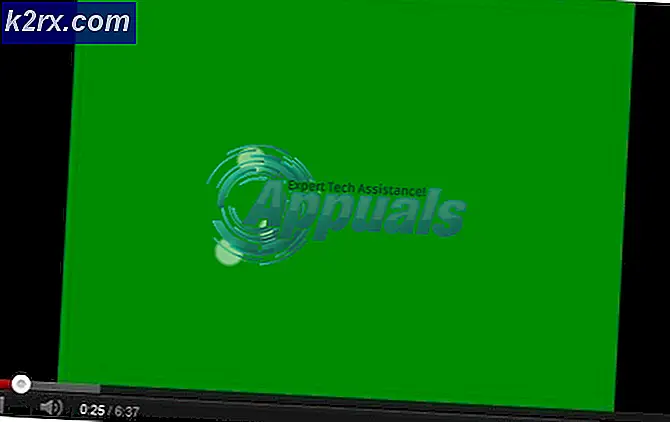Fix: Aplikasi ini telah dimatikan dan tidak memonitor komputer Anda
Windows Defender adalah alat keamanan dan antivirus default yang telah terinstal pada Windows 10 dan kebanyakan orang akan setuju bahwa alat itu sendiri cukup memadai dan itu pasti dapat menjaga komputer Anda aman dalam banyak kesempatan.
Namun, ada masalah tertentu yang muncul di bawah pesan kesalahan ini dan ini memerlukan perhatian Anda karena pesan mengatakan bahwa alat telah dimatikan. Menggunakan PC Anda tanpa alat keamanan apa pun yang dipasang sangat berbahaya dan sangat penting bahwa Anda menganggap serius pesan ini dan menindaklanjuti artikel ini untuk mencari tahu bagaimana menyelesaikan masalah ini dengan mudah.
Solusi 1: Mulai Ulang Komputer Anda
Kadang-kadang kesalahan ini disebabkan oleh bug sederhana yang dapat diperbaiki semudah me-reboot komputer Anda. Anda mungkin tidak pernah tahu apa yang menyebabkan masalah di tempat pertama tetapi Anda yakin untuk menyingkirkannya dengan mudah dengan mengikuti petunjuk di bawah ini:
- Di PC yang sedang berjalan, klik tombol Mulai >> Daya di bagian bawah menu dan pilih opsi Matikan.
- Setelah PC Anda dimatikan sepenuhnya, cabut kabel Ethernet dari PC Anda jika Anda menggunakannya untuk terhubung ke Internet dan biarkan kabel tetap dicabut selama setidaknya beberapa menit sebelum mencolokkannya kembali. Sementara itu, restart router Anda dan modem Anda dengan mengklik tombol Power yang ada pada mereka sebelum Anda menyambungkan kembali kabel ke komputer.
- Hidupkan PC secara normal dengan menekan tombol daya dan periksa untuk melihat apakah Windows Defender sekarang dapat dihidupkan.
- Klik kanan pada ikon perisai di taskbar Anda dan klik Open.
- Ketika Windows Defender Security Center terbuka, klik ikon perisai di bawah tombol beranda, buka pengaturan perlindungan Virus & ancaman dan nyalakan semua yang dimatikan yang mungkin Anda anggap berguna
- Arahkan ke ikon browser (kedua dari akhir) dan aktifkan opsi Periksa aplikasi dan file.
Solusi 2: Untuk Pengguna McAfee dengan Alat yang Telah Dipasang Sebelumnya
Jika komputer Anda datang dengan alat antivirus yang sudah diprainstal seperti McAfee, maka Anda mungkin menghadapi masalah ini lebih sering daripada orang lain. Alasan mengapa McAfee dinamai antara lain karena alat antivirus ini disalahkan dalam 90% kasus di mana orang menerima pesan kesalahan ini.
Jika McAfee sudah terpasang di komputer Anda, itu mungkin membengkak PC dengan fitur-fiturnya dan Windows Defender menemukan dirinya tidak dapat melakukan semua tindakan yang diinginkannya dan tidak dapat mengontrol perlindungan komputer Anda. Itulah mengapa Anda tidak dapat memulai layanan Windows Defender bahkan jika Anda menonaktifkan McAfee di komputer Anda. Ikuti petunjuk di bawah ini untuk menghapus sepenuhnya antivirus McAfee dari komputer Anda:
- Klik pada menu Start dan buka Control Panel dengan mencarinya. Atau, Anda dapat mengklik ikon roda gigi untuk membuka pengaturan jika Anda menggunakan Windows 10.
- Di Panel Kontrol, pilih untuk Lihat sebagai: Kategori di sudut kanan atas dan klik Uninstall a Program di bawah bagian Programs.
- Jika Anda menggunakan aplikasi Pengaturan, mengklik Aplikasi harus segera membuka daftar semua program yang diinstal pada PC Anda.
- Temukan McAfee di Control Panel atau Pengaturan dan klik Uninstall.
- Wizard uninstall-nya harus dibuka dengan dua opsi: Perbaiki dan Hapus. Pilih Hapus dan klik Berikutnya untuk menghapus instalasi program.
- Sebuah pesan akan muncul bertanya Apakah Anda ingin menghapus McAfee sepenuhnya untuk Windows? Pilih Ya.
- Klik Selesai ketika proses penghapusan selesai dan restart komputer Anda untuk melihat apakah kesalahan masih akan muncul.
Untuk membersihkan sisa file yang ditinggalkan oleh McAfee, pertimbangkan untuk menggunakan McAfee Consumer Product Removal Tool (MCPR) yang dapat digunakan dengan cukup mudah dengan mengikuti petunjuk di bawah ini:
- Unduh alat MCPR dari situs resmi McAFee.
- Klik dua kali pada MCPR.exe yang merupakan file yang baru saja Anda unduh. Ini harus ada di folder Downloads Anda secara default tetapi Anda juga dapat membukanya dengan mengklik dua kali pada file di halaman Downloads browser Anda.
- Jika Anda melihat peringatan keamanan yang menanyakan Anda apakah Anda mengizinkan aplikasi untuk melakukan perubahan pada PC Anda, klik Ya, Lanjutkan, atau Jalankan, tergantung pada versi Windows yang telah Anda instal.
- Pada layar Penghapusan Perangkat Lunak McAfee, Klik Berikutnya dan klik Setuju untuk menerima Perjanjian Lisensi Pengguna Akhir (EULA).
- Pada layar Validasi Keamanan, ketikkan karakter persis seperti yang diperlihatkan di layar Anda (validasi peka terhadap huruf besar kecil).
- Klik Berikutnya. Langkah ini mencegah penggunaan MCPR secara tidak sengaja.
- Setelah proses penghapusan selesai Anda akan melihat pesan Penghapusan Lengkap yang berarti bahwa produk McAfee telah berhasil dihapus dari komputer Anda.
- Namun, jika Anda melihat pesan Pembersihan Tidak Berhasil, pembersihan gagal dan Anda harus memulai ulang PC Anda dan mencoba seluruh proses lagi.
- Restart komputer Anda setelah proses selesai dan periksa untuk melihat apakah McAfee Antivirus dihapus dari komputer Anda. Coba aktifkan Windows Defender dengan mengikuti langkah-langkah dari metode sebelumnya!
Catatan : Jika Anda menjalankan alat antivirus lain dan jika Anda ingin menyelesaikan Windows Defender setelah semua, kemudian pertimbangkan untuk menghapus alat antivirus yang bersangkutan sepenuhnya dengan mencari informasi tentang cara melakukannya dengan benar.
Solusi 3: Instal ulang Windows
Mengatur ulang PC kita dianggap sebagai upaya terakhir untuk masalah ini tetapi sudah pasti efisien dan mampu memperbaiki sebagian besar masalah serupa, termasuk yang dijelaskan dalam artikel ini. Inilah cara mereset PC Anda di Windows 10.
- Arahkan ke Pengaturan. Anda bisa sampai di sana dengan mengklik ikon roda gigi di menu Mulai.
- Pilih Perbarui & keamanan dan klik Pemulihan di panel kiri.
- Windows menyajikan Anda dengan tiga opsi utama: Reset PC ini, Kembali ke build sebelumnya dan Advanced startup. Reset PC ini adalah opsi terbaik untuk memulai yang baru. Startup lanjutan memungkinkan Anda mem-boot drive atau disk USB pemulihan dan Pergi ke versi sebelumnya dibuat untuk Windows Insiders yang ingin kembali ke versi OS sebelumnya.
- Klik Mulai di bawah Reset PC ini.
- Klik Keep file saya atau Hapus semuanya, tergantung pada apakah Anda ingin menjaga file data Anda tetap utuh. Either way, semua pengaturan Anda akan kembali ke default dan aplikasi akan dihapus.
- Pilih Cukup hapus file saya atau Hapus file dan bersihkan drive jika Anda memilih untuk menghapus semuanya di langkah sebelumnya. Membersihkan drive memakan waktu lebih lama tetapi akan memastikan bahwa, jika Anda memberikan komputer pergi, orang berikutnya akan mengalami kesulitan memulihkan file Anda yang terhapus. Jika Anda menjaga komputer, pilih Cukup hapus file saya.
- Klik Berikutnya jika Windows memperingatkan Anda bahwa Anda tidak akan dapat kembali ke versi OS sebelumnya. Klik Reset saat diminta.
- Windows akan memulai ulang dan mengambil beberapa menit untuk mereset sendiri. Klik Lanjutkan saat diminta.
TIP PRO: Jika masalahnya ada pada komputer Anda atau laptop / notebook, Anda harus mencoba menggunakan Perangkat Lunak Reimage Plus yang dapat memindai repositori dan mengganti file yang rusak dan hilang. Ini berfungsi dalam banyak kasus, di mana masalah ini berasal karena sistem yang rusak. Anda dapat mengunduh Reimage Plus dengan Mengklik di Sini